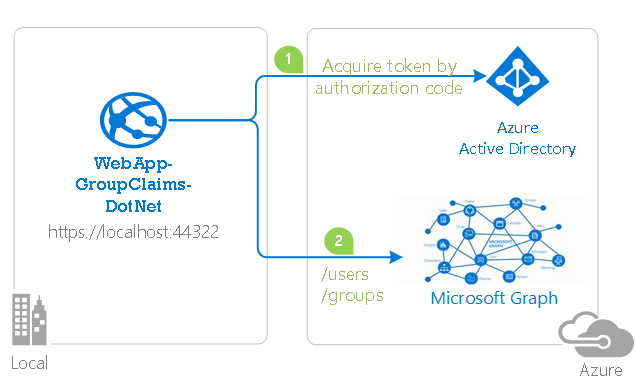| services | platforms | author | level | client | endpoint |
|---|---|---|---|---|---|
active-directory |
dotnet |
jmprieur |
400 |
.NET 4.6.1 Web App (MVC) |
AAD V1 |
You might also be interested in this sample: Add authorization using groups & group claims to an ASP.NET Core Web app that signs-in users with the Microsoft identity platform
This newer sample takes advantage of the Microsoft identity platform (formerly Azure AD v2.0).
While still in public preview, every component is supported in production environments.
This sample shows how to build an MVC web application that uses Azure AD Groups for authorization. Authorization in Azure AD can also be done with Application Roles, as shown in WebApp-RoleClaims-DotNet. This sample uses the OpenID Connect ASP.Net OWIN middleware and ADAL.Net.
An Azure AD Office Hours session covered Azure AD Approles and security groups, featuring this scenario and this sample. Watch the video Using Security Groups and Application Roles in your apps
For more information about how the protocols work in this scenario and other scenarios, see Authentication Scenarios for Azure AD.
Looking for previous versions of this code sample? Check out the tags on the releases GitHub page.
This MVC 5 web application is a simple "Task Tracker" application that allows users to create, read, update, and delete tasks. Within the application, any user can create a task, and become the owner of any task they create. As an owner of a task, the user can delete the task and share the task with other users. Other users are only able to read and update tasks that they own or that have been shared with them.
To enforce authorization on tasks based on sharing, the application uses Azure AD Groups and Group Claims. Users can share their tasks directly with other users, or with Azure AD Groups (Security Groups or Distribution Lists). If a task is shared with a group, all members of that group will have read and update access to the task. The application is able to determine which tasks a user can view based on their group membership, which is indicated by the Group Claims that the application receives on user sign in.
If you would like to see a sample that enforces Role Based Access Control (RBAC) using Azure AD Application Roles and Role Claims, see WebApp-RoleClaims-DotNet. Azure AD Groups and Application Roles are by no means mutually exclusive - they can be used in tandem to provide even finer grained access control.
To run this sample, you'll need:
- Visual Studio 2017
- An Internet connection
- An Azure Active Directory (Azure AD) tenant. For more information on how to get an Azure AD tenant, see How to get an Azure AD tenant
- A user account in your Azure AD tenant. This sample will not work with a Microsoft account (formerly Windows Live account). Therefore, if you signed in to the Azure portal with a Microsoft account and have never created a user account in your directory before, you need to do that now.
From your shell or command line:
git clone https://github.com/Azure-Samples/active-directory-dotnet-webapp-groupclaims.git
Given that the name of the sample is pretty long, and so are the name of the referenced NuGet pacakges, you might want to clone it in a folder close to the root of your hard drive, to avoid file size limitations on Windows.
There is one project in this sample. To register this project, you can:
- either follow the steps in the paragraphs below (Step 2 and Step 3)
- or use PowerShell scripts that:
- automatically create for you the Azure AD applications and related objects (passwords, permissions, dependencies)
- modify the Visual Studio projects' configuration files.
If you want to use this automation, read the instructions in App Creation Scripts
- In the Azure Active Directory pane, click on App registrations and choose New registration.
- When the Register an application page appears, enter your application's registration information:
- In the Name section, enter a meaningful application name that will be displayed to users of the app, for example
TaskTrackerWebApp-GroupClaims. - Leave Supported account types on the default setting of Accounts in this organizational directory only.
- For the Redirect URI (optional), select Web and enter the base URL for the sample. By default, this sample uses
https://localhost:44322/.
- In the Name section, enter a meaningful application name that will be displayed to users of the app, for example
- Click Register to create the application.
- On the app Overview page, find the Application (client) ID value and record it for later. You'll need it to configure the Visual Studio configuration file for this project.
- From the Certificates & secrets page, in the Client secrets section, choose New client secret:
- Type a key description (for instance
app secret), - Select a key duration of either In 1 year, In 2 years, or Never Expires.
- When you press the Add button, the key value will be displayed, copy, and save the value in a safe location.
- You'll need this key later to configure the project in Visual Studio. This key value will not be displayed again, nor retrievable by any other means, so record it as soon as it is visible from the Azure portal.
- Type a key description (for instance
- Configure Permissions for your application. Select the API permissions section
- Click the Add a permission button and then,
- Ensure that the Microsoft APIs tab is selected
- In the Commonly used Microsoft APIs section, click on Microsoft Graph
- In the Delegated permissions section, ensure that the right permissions are checked: Directory.Read.All. Use the search box if necessary.
- Select the Add permissions button.
- Configure Authentication for your application. Select the Authentication section
- Under Advanced Settings check the ID_tokens field in Implicit Grant.
- Save the changes.
- In your application page, click on "Manifest" to open the inline manifest editor.
- Edit the manifest by locating the "groupMembershipClaims" setting, and setting its value to "All" (or to "SecurityGroup" if you are not interested in Distribution Lists).
- Save the manifest.
{
...
"errorUrl": null,
"groupMembershipClaims": "All",
"homepage": "https://localhost:44322/",
...
}- To receive the
groupsclaim with the object id of the security groups, make sure that the user accounts you plan to sign-in in is assigned to a few security groups in this AAD tenant.
In the steps below, "ClientID" is the same as "Application ID" or "AppId".
Open the solution in Visual Studio to configure the projects
- Open the
WebApp-GroupClaims-DotNet\Web.Configfile - Find the app key
ida:ClientIdand replace the existing value with the application ID (clientId) of theTaskTrackerWebApp-GroupClaimsapplication copied from the Azure portal. - Find the app key
ida:AppKeyand replace the existing value with the key you saved during the creation of theTaskTrackerWebApp-GroupClaimsapp, in the Azure portal. - Find the app key
ida:Domainand replace the existing value with your Azure AD tenant's domain name. - Find the app key
ida:PostLogoutRedirectUriand replace the existing value with the base address of the TaskTrackerWebApp-GroupClaims project (by defaulthttps://localhost:44322/).
Clean the solution, rebuild the solution, and run it! Explore the sample by signing in, navigating to different pages, adding tasks, signing out, etc. Create several user accounts in the Azure Management Portal, and create tasks as each different user. Create a Security Group in the Azure Management Portal, add users to it, and share tasks with the security group.
Click on share link to share a taslk with another user or a security group.
Click on the user's login name on the top right corner (user@domain.com) to get a list of all the groups and roles that a user is part of. This page fetches the data from Microsoft Graph.
To deploy this application to Azure, you will publish it to an Azure Website.
- Sign in to the Azure portal.
- Click Create a resource in the top left-hand corner, select Web + Mobile --> Web App, select the hosting plan and region, and give your web site a name, for example,
TaskTrackerWebApp-GroupClaims-contoso.azurewebsites.net. Click Create Web Site. 1.Choose SQL Database, click on "Create a new database", enterGroupClaimContextas the DB Connection String Name. - Select or create a database server, and enter server login credentials.
- Once the web site is created, click on it to manage it. For this set of steps, download the publish profile by clicking Get publish profile and save it. Other deployment mechanisms, such as from source control, can also be used.
- Switch to Visual Studio and go to the TaskTrackerWebApp-GroupClaims project. Right click on the project in the Solution Explorer and select Publish. Click Import Profile on the bottom bar, and import the publish profile that you downloaded earlier.
- Click on Settings and in the
Connection tab, update the Destination URL so that it is https, for example https://TaskTrackerWebApp-GroupClaims-contoso.azurewebsites.net. Click Next. - On the Settings tab, make sure
Enable Organizational Authenticationis NOT selected. Click Save. Click on Publish on the main screen. - Visual Studio will publish the project and automatically open a browser to the URL of the project. If you see the default web page of the project, the publication was successful.
- Navigate to the Azure portal.
- On the top bar, click on your account and under the Directory list, choose the Active Directory tenant containing the
TaskTrackerWebApp-GroupClaimsapplication. - On the App registrations tab, select the
TaskTrackerWebApp-GroupClaimsapplication. - In the Authentication | Advanced Settings page for your application, update the Logout URL field with the address of your service, for example https://TaskTrackerWebApp-GroupClaims-contoso.azurewebsites.net
- From the Authentication blade, update the Redirect URL fields to the address of your service, for example https://TaskTrackerWebApp-GroupClaims-contoso.azurewebsites.net. Save the configuration.
The object id of the security groups the signed in user is member of is returned in the groups claim of the token.
{
...
"groups": [
"0bbe91cc-b69e-414d-85a6-a043d6752215",
"48931dac-3736-45e7-83e8-015e6dfd6f7c",]
...
}To ensure that the token size doesn’t exceed HTTP header size limits, Azure AD limits the number of object Ids that it includes in the groups claim. If a user is member of more groups than the overage limit (150 for SAML tokens, 200 for JWT tokens), then Azure AD does not emit the groups claim in the token. Instead, it includes an overage claim in the token that indicates to the application to query the Graph API to retrieve the user’s group membership.
{
...
"_claim_names": {
"groups": "src1"
},
{
"_claim_sources": {
"src1": {
"endpoint":"[Graph Url to get this user's group membership from]"
}
}
...
}You can use the BulkCreateGroups.ps1 provided in the App Creation Scripts folder to help test overage scenarios.
The asp.net middleware supports roles populated from claims by specifying the claim in the RoleClaimType property of TokenValidationParameters.
Since the groups claim contains the object ids of the security groups than actual names, the following code will not work.
// Startup.Auth.cs
public void ConfigureAuth(IAppBuilder app)
{
app.SetDefaultSignInAsAuthenticationType(CookieAuthenticationDefaults.AuthenticationType);
app.UseCookieAuthentication(new CookieAuthenticationOptions());
//Configure OpenIDConnect, register callbacks for OpenIDConnect Notifications
app.UseOpenIdConnectAuthentication(
new OpenIdConnectAuthenticationOptions
{
ClientId = ConfigHelper.ClientId,
Authority = String.Format(CultureInfo.InvariantCulture, ConfigHelper.AadInstance, ConfigHelper.Tenant),
PostLogoutRedirectUri = ConfigHelper.PostLogoutRedirectUri,
TokenValidationParameters = new System.IdentityModel.Tokens.TokenValidationParameters
{
ValidateIssuer = false,
RoleClaimType = "groups",
},
// [removed for] brevity
});
}
// In code..(Controllers & elsewhere)
[Authorize(Roles = “AlicesGroup")]
// or
User.IsInRole("AlicesGroup"); You’d have to either write your own IAuthorizationFilter or override User.IsInRole to use Azure AD security groups in your code.
- UserProfileController.cs - Explore the code in this file on how to fetch a user's directory (App) roles and security group assignments.
- AuthenticationHelper.cs - It has examples of how to obtain access tokens from AAD and how to effectivel;y cache them.
- MSGraphClient.cs - A small implementation of a client for Microsoft Graph. Includes examples on how to call MS Graph endpoints and how to paginate through results.
- TokenHelper.cs - This class has the code that shown you how to inspect the '_claim_names' and use the value in '_claim_sources' to fetch the security groups when an overage occurs.
- TasksController.cs - Contains a few examples of how to use the security groups in the code.
- MSGraphPickerLibrary.js - A client side javascript library that calls Microsoft Graph and fetches Groups and Users.
Use Stack Overflow to get support from the community.
Ask your questions on Stack Overflow first and browse existing issues to see if someone has asked your question before.
Make sure that your questions or comments are tagged with [adal azuread].
If you find a bug in the sample, please raise the issue on GitHub Issues.
To provide a recommendation, visit the following User Voice page.
If you'd like to contribute to this sample, see CONTRIBUTING.MD.
This project has adopted the Microsoft Open Source Code of Conduct. For more information, see the Code of Conduct FAQ or contact opencode@microsoft.com with any additional questions or comments.
For more information, see Azure Active Directory, now with Group Claims and Application Roles
- Application roles
- Azure AD Connect sync: Understanding Users, Groups, and Contacts
- Configure Office 365 Groups with on-premises Exchange hybrid
- Recommended pattern to acquire a token
- Acquiring tokens interactively in public client applications
- Customizing Token cache serialization
For more information about how OAuth 2.0 protocols work in this scenario and other scenarios, see Authentication Scenarios for Azure AD.