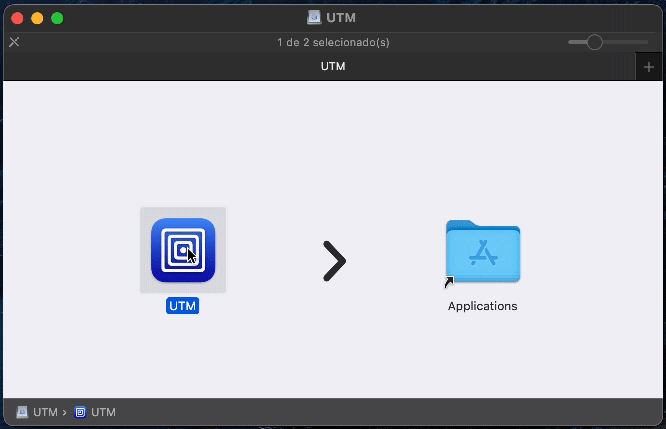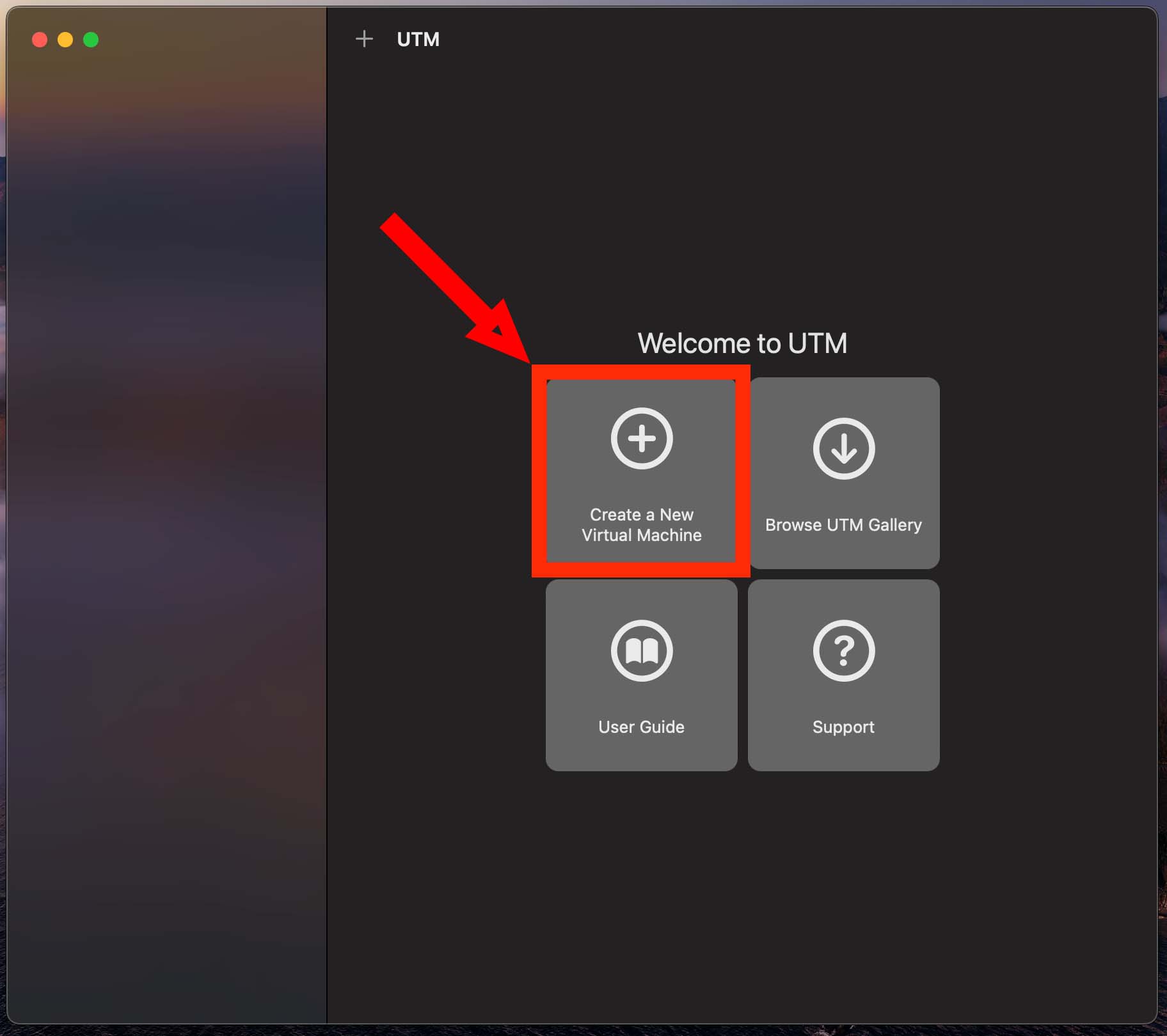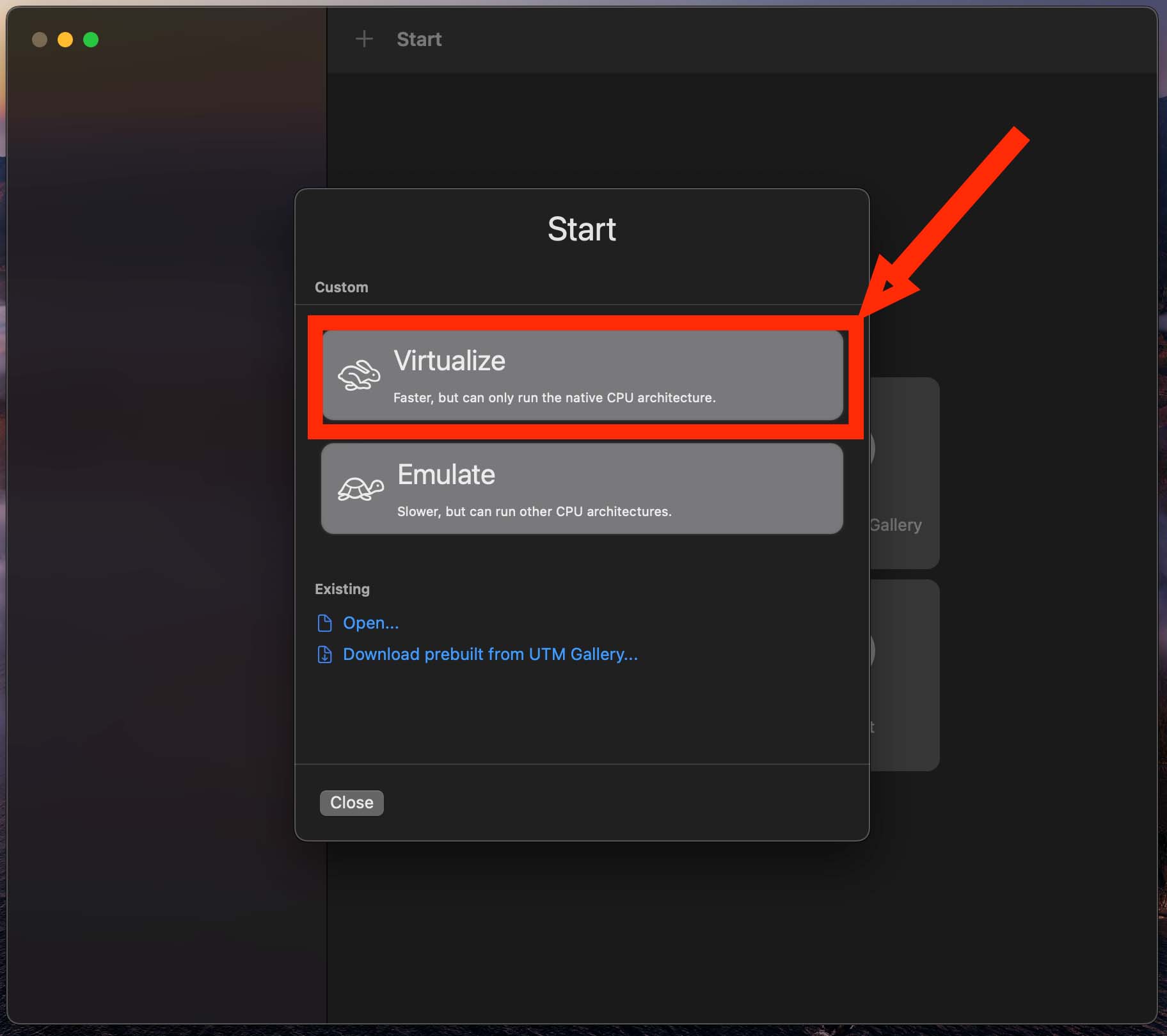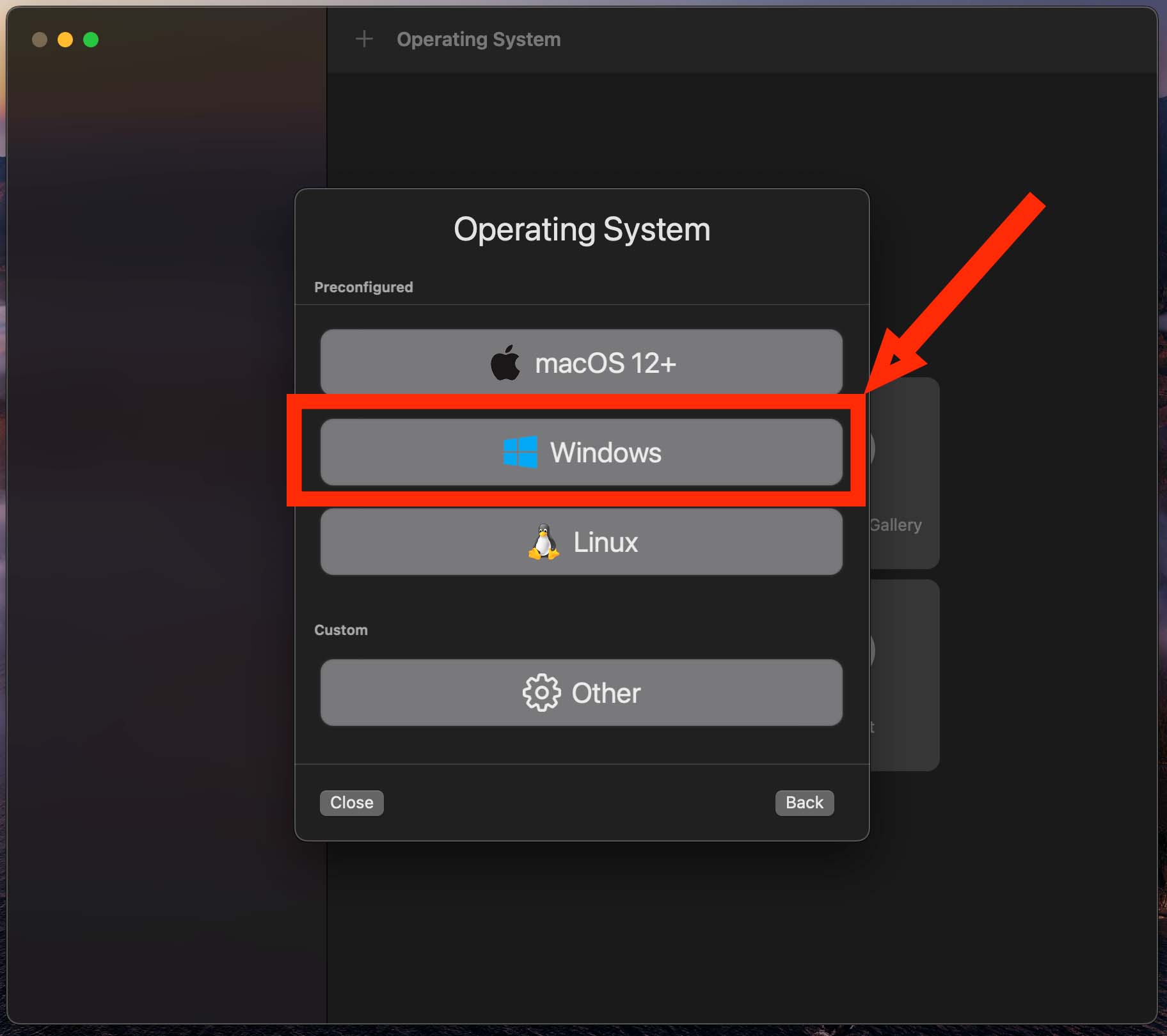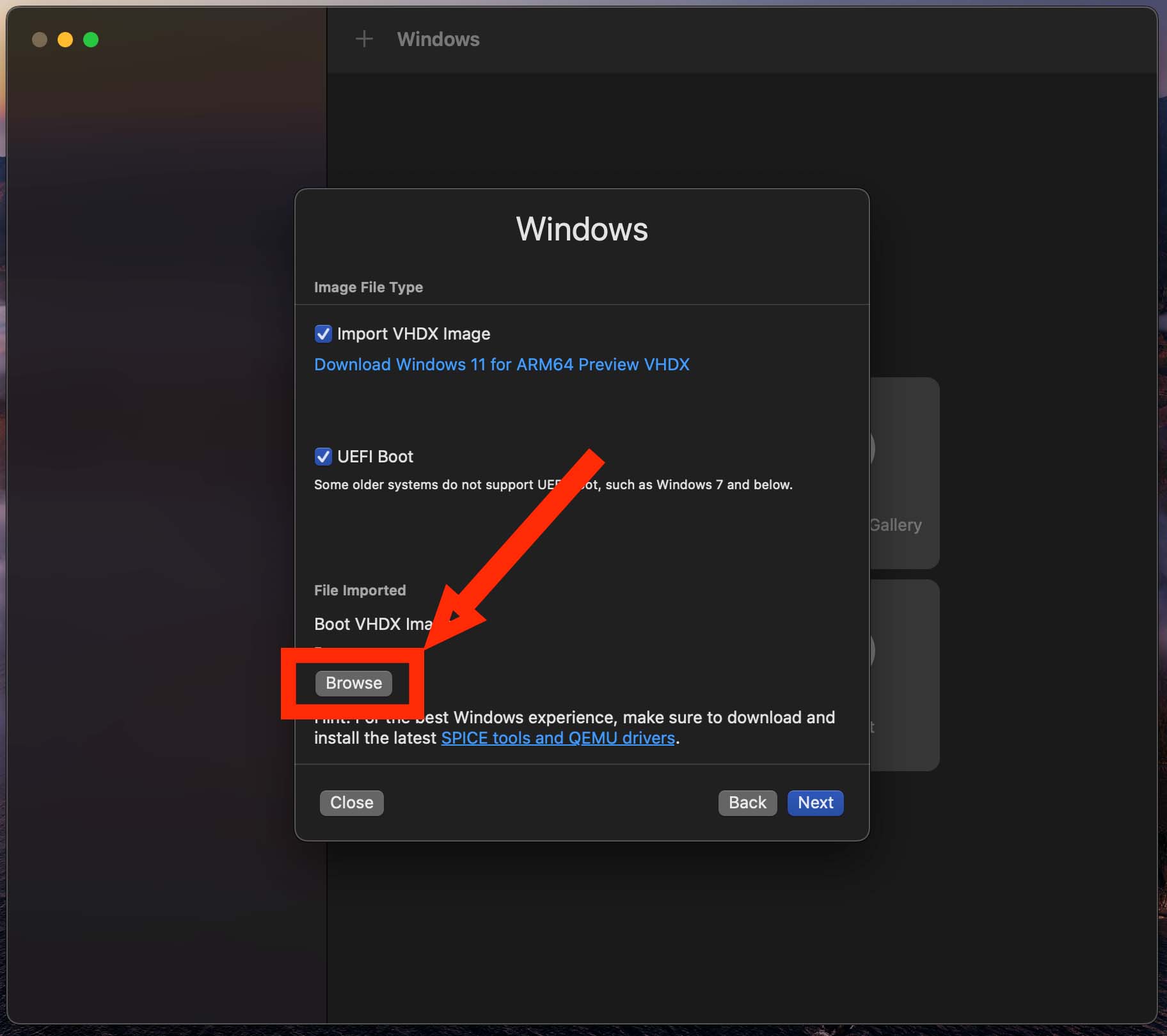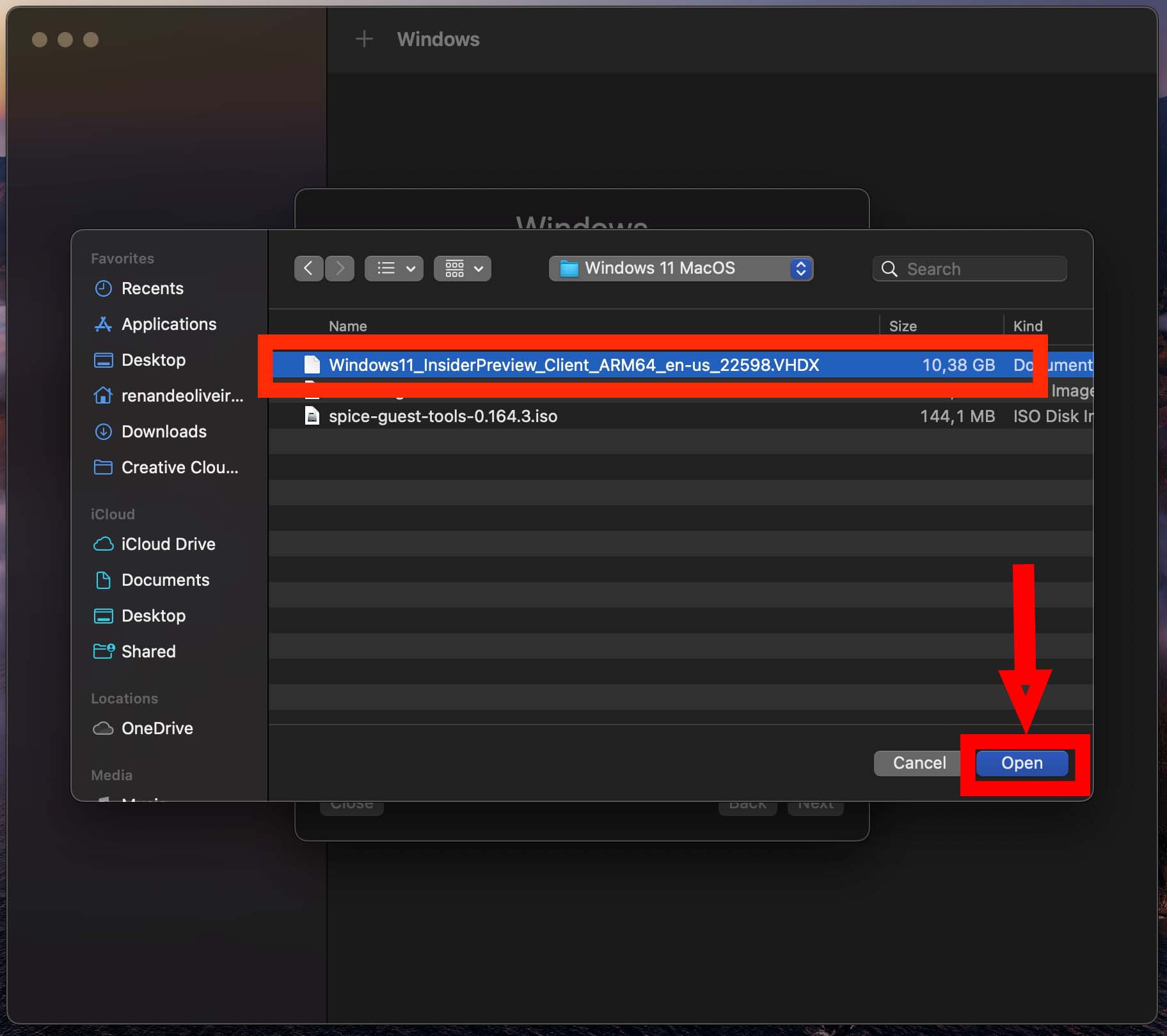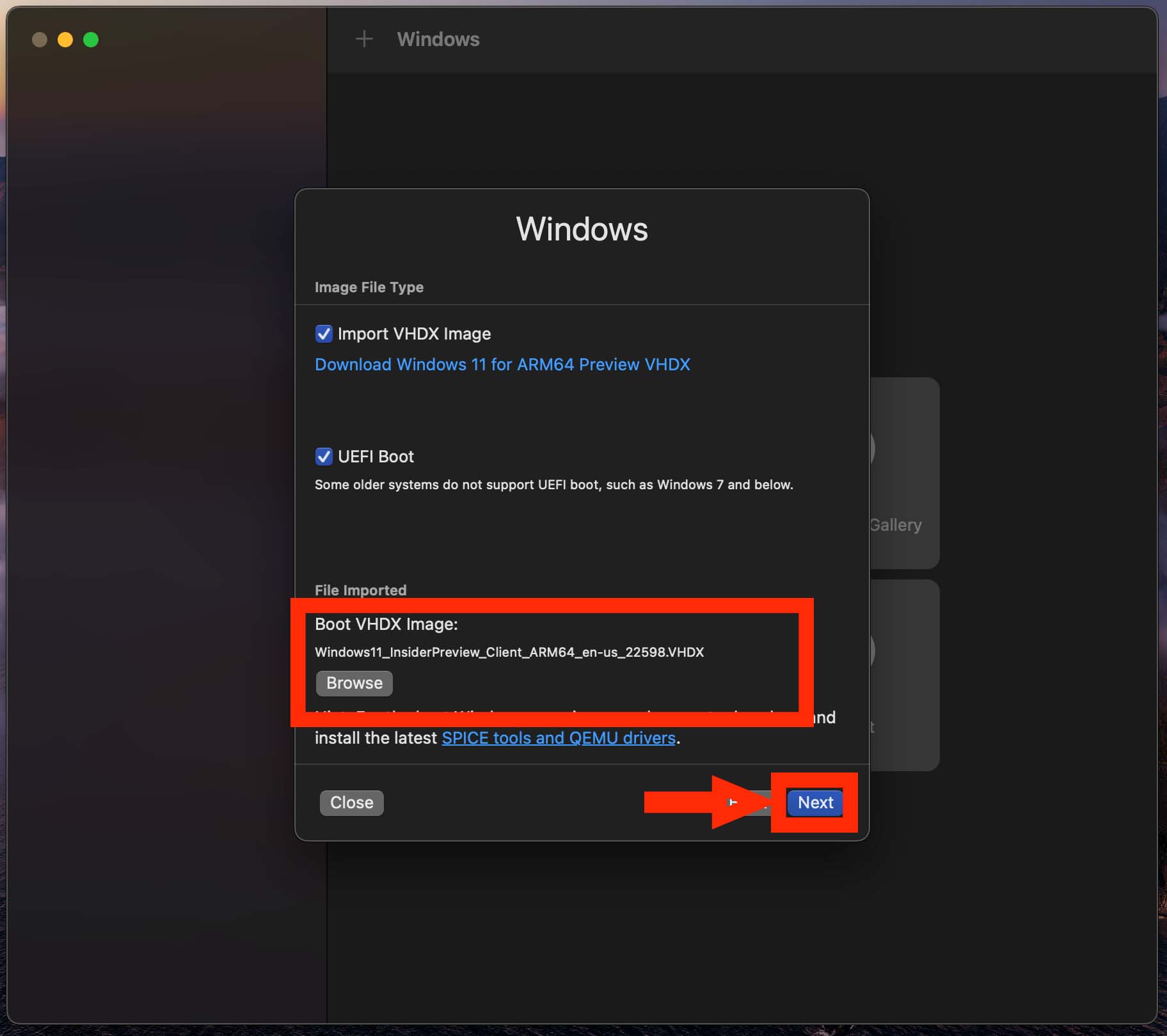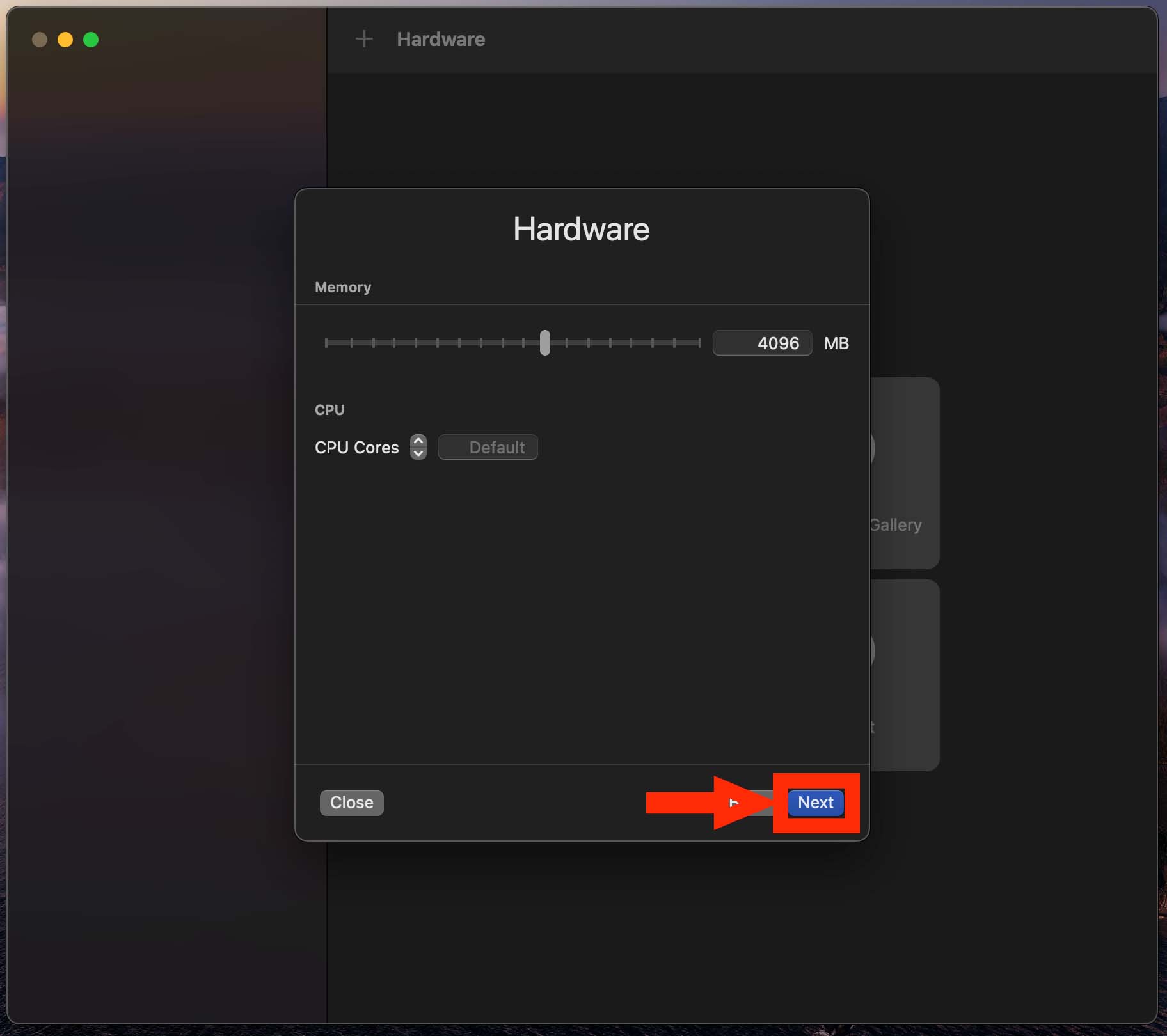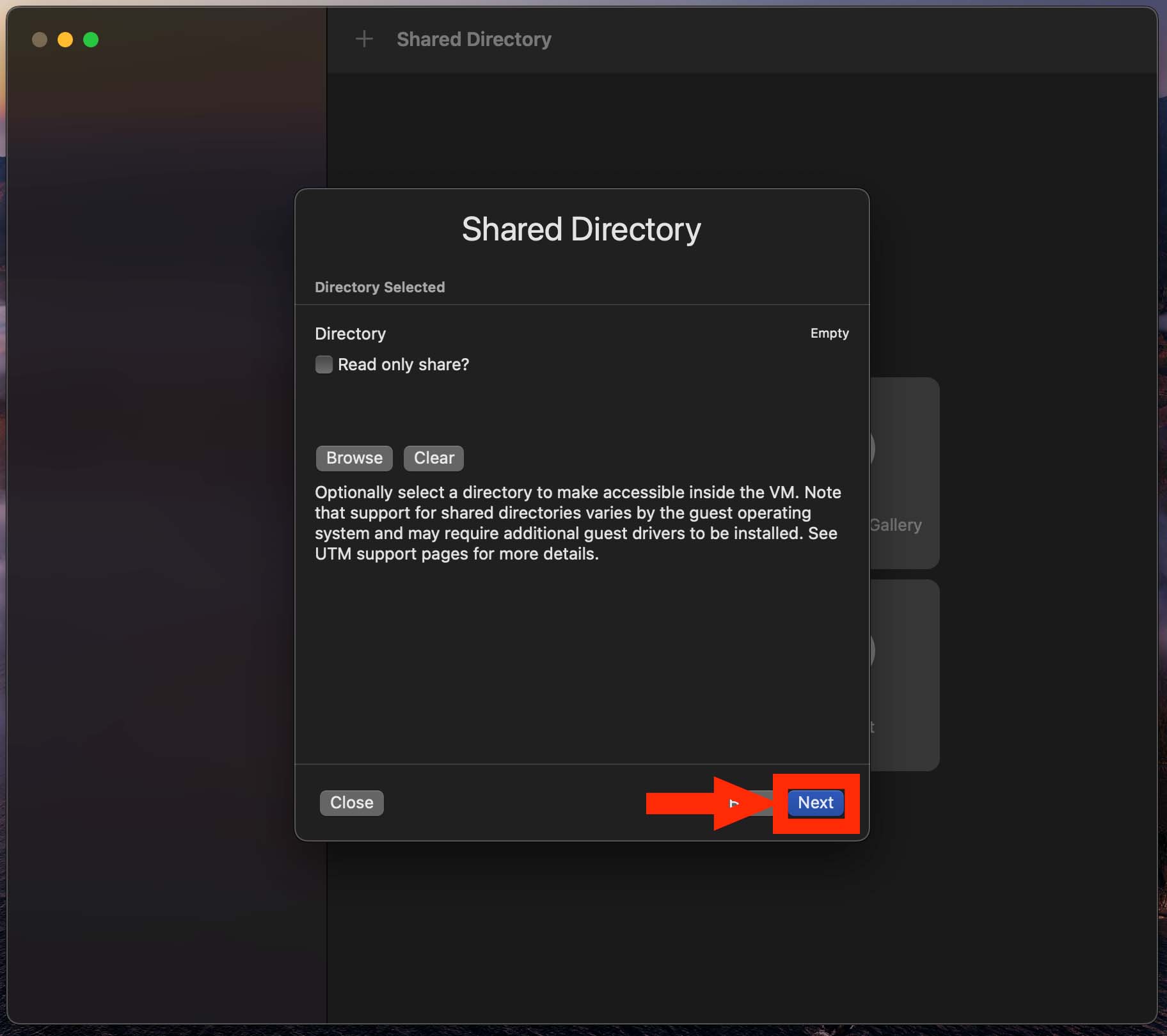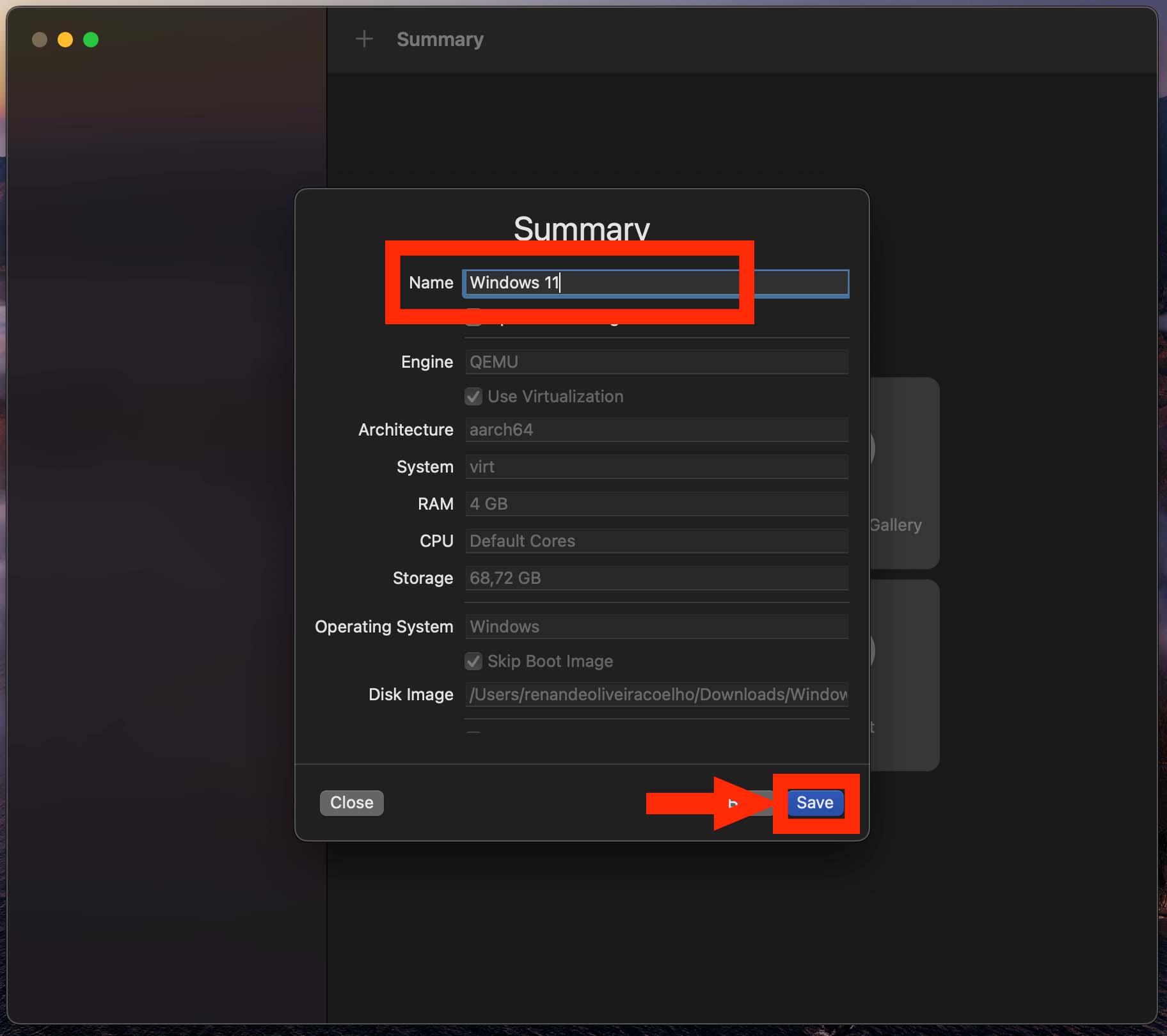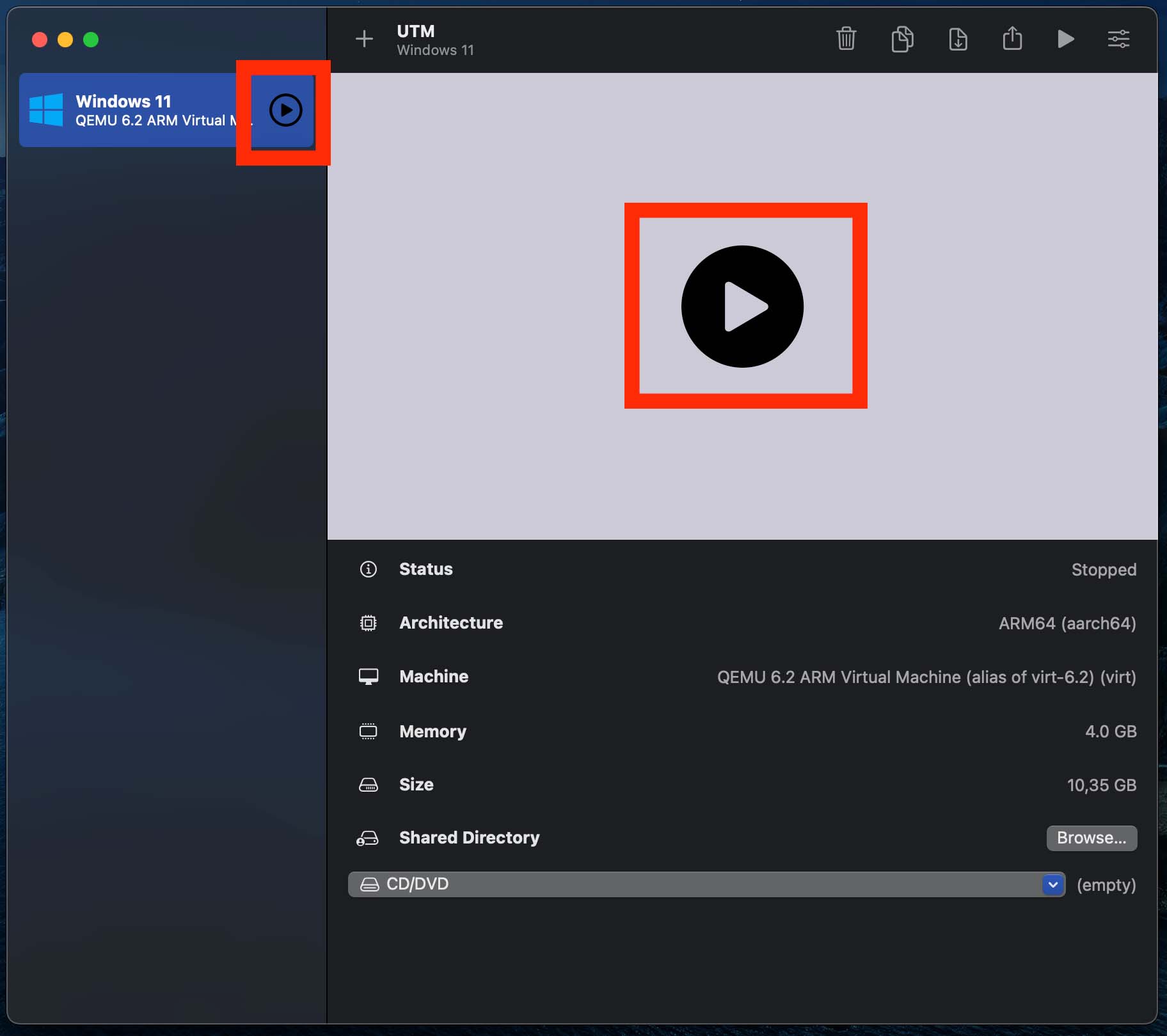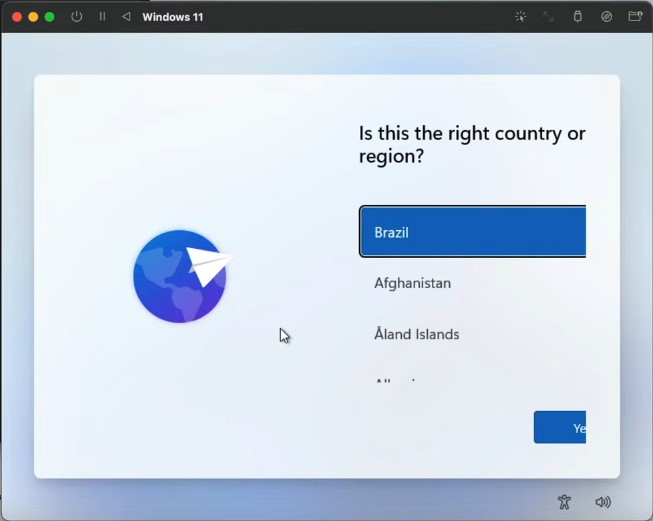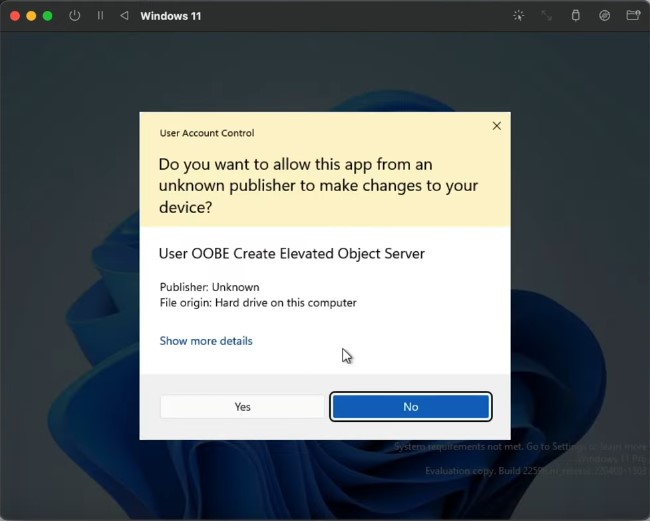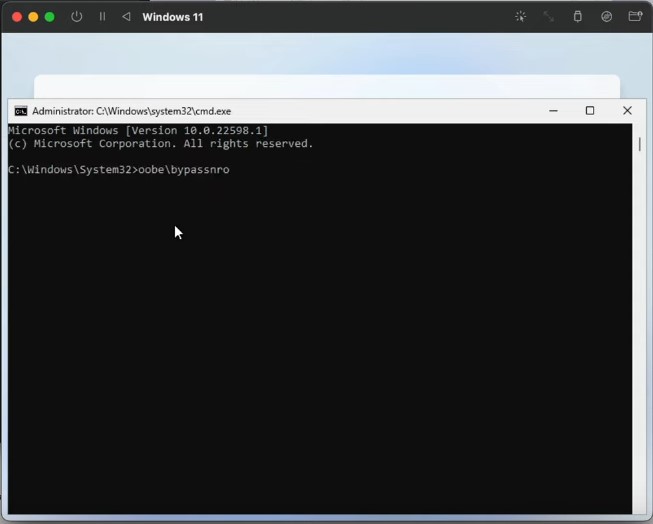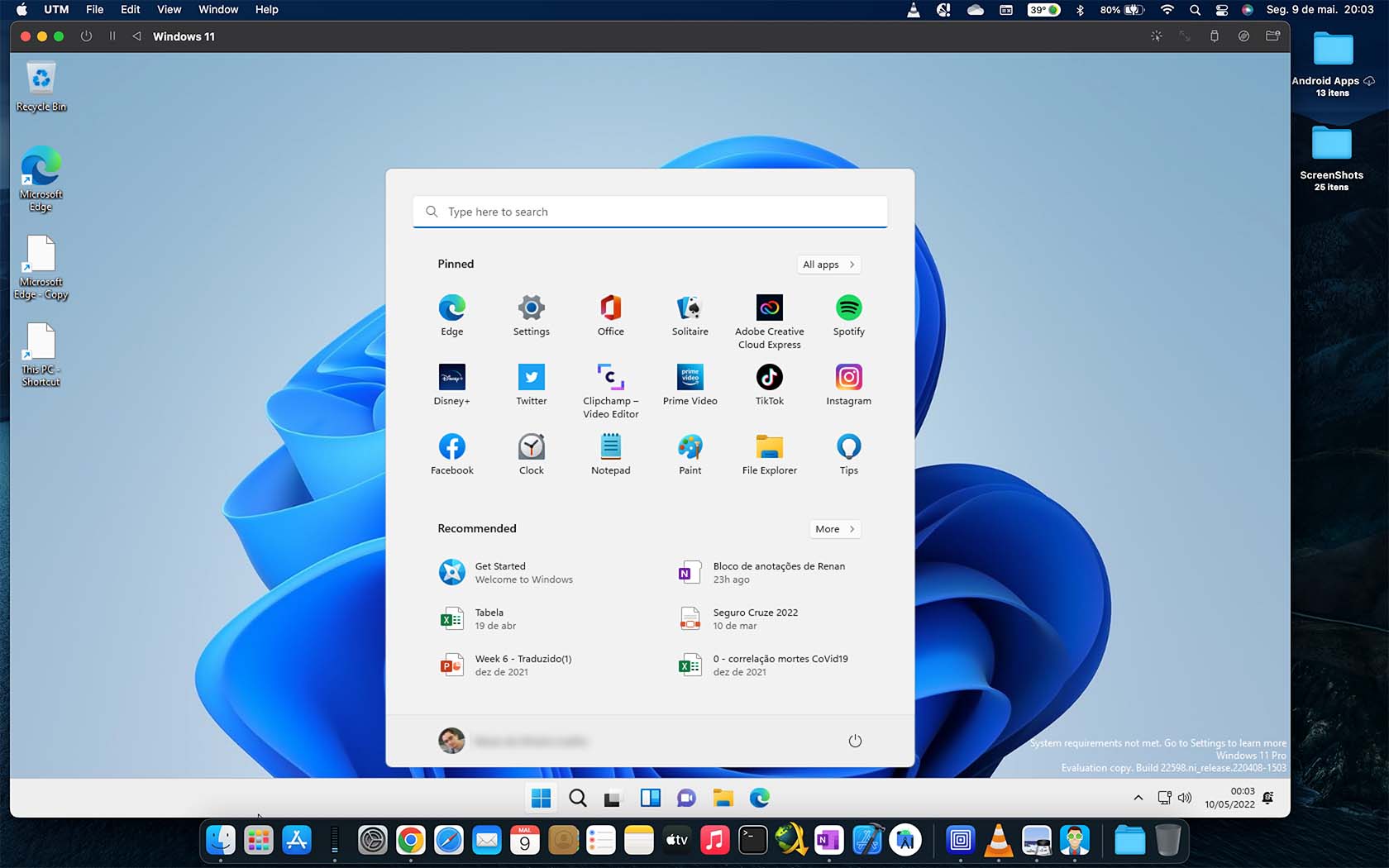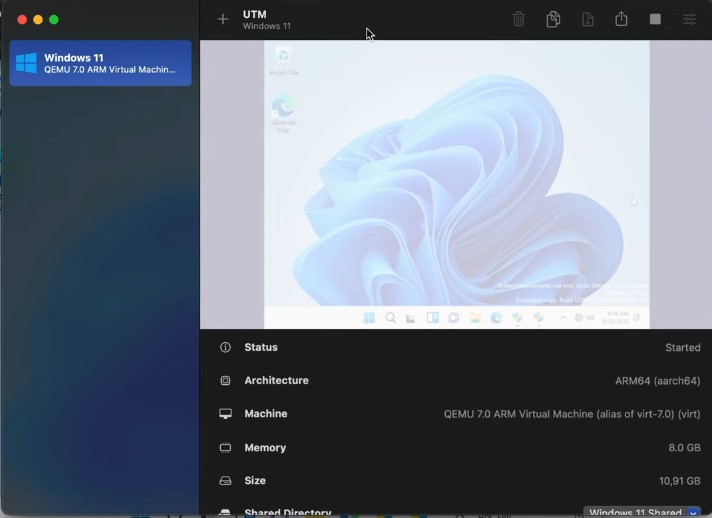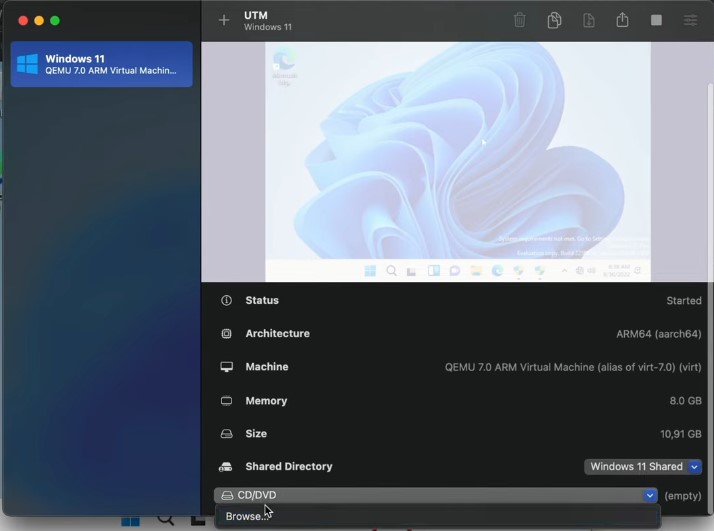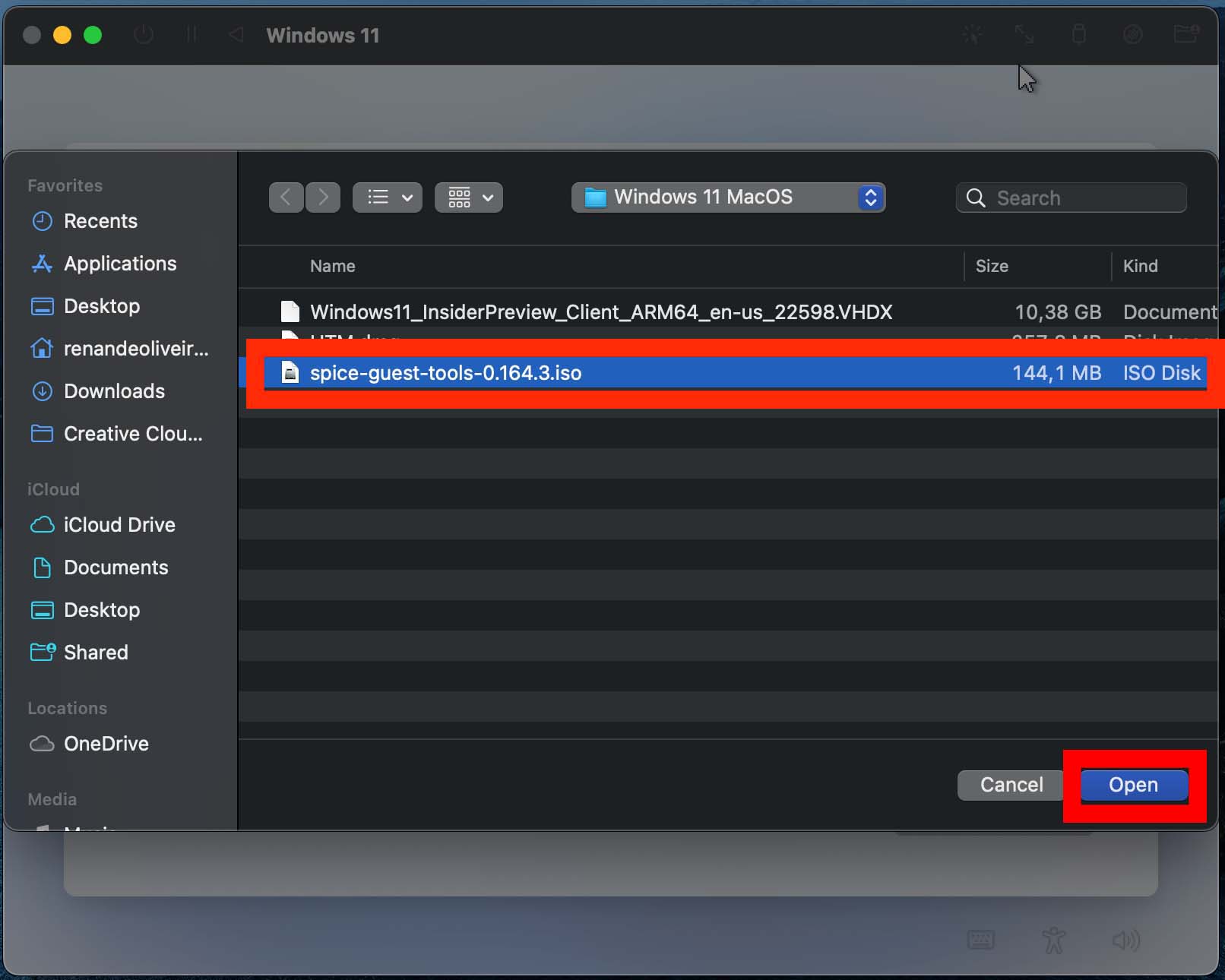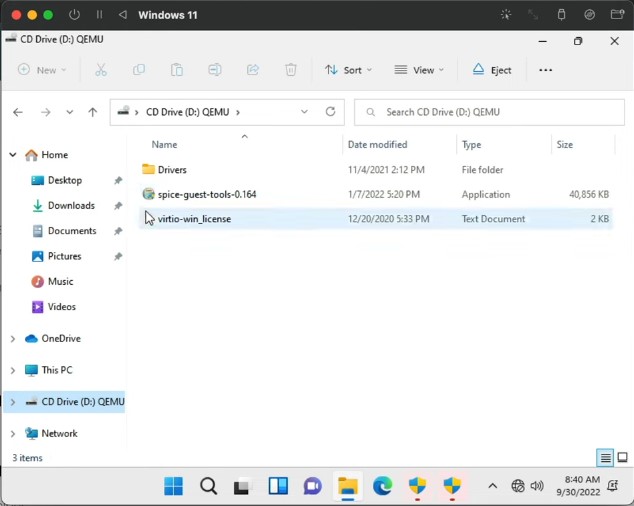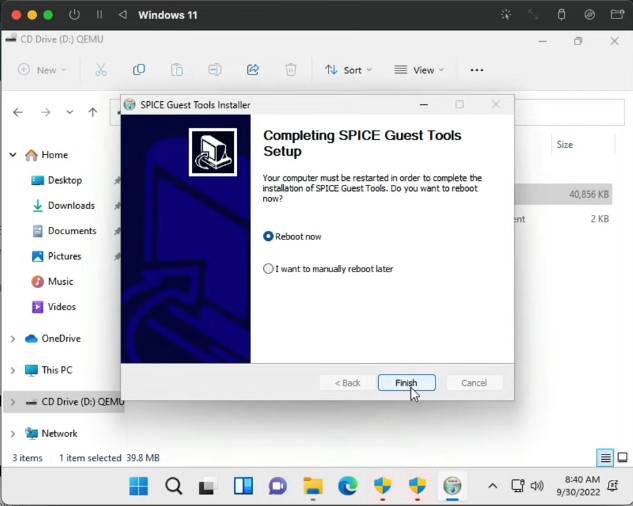Como executar Windows11 no MacOS com processadores M1 da Apple
Esse passo a passo é voltado especificamente para Apple Silicon Macs. Os Macs Intel oferecem muitas outras maneiras de executar o Windows 11 em máquinas virtuais, como VirtualBox, VMware, Parallels, etc.
O UTM é um emulador de sistema completo e host de máquina virtual para iOS e macOS. É baseado no QEMU. Resumindo, ele permite que você execute Windows, Linux e muito mais em seu Mac, iPhone e iPad. Confira os links à esquerda para mais informações.
- Macbook com chip M1 ou superior
- 8GB RAM
- 60 GB de espaço livre em disco
- UTM - Emulador (Baixar)
- SPICE Guest Tools (Baixar)
- VM do Windows 11 para ARM (Baixar) ou Baixar pelo UUP dump (Baixar)
- Comando para para Abrir o CMD
OBS: Se desejar, pode baixar um zip com todos os arquivos necessários para esse tutorial nesse link.
- Abra o arquivo UTM.dmg e arraste até a pasta Aplicativos para instalá-lo no Mac.
- Através do Launchpad, abra o UTM no Mac e clique no botão + mais para criar uma nova máquina virtual.
- Escolha “Virtualize” na tela “Start”.
- Na tela "Operating System" selecione "Windows".
- Clique no botão "Browse".
- Selecione a imagem do Windows 11 VHDX ARM que você baixou e clique em "Open".
- Com a imagem do Windows 11 selecionada, clique em "Next".
- Escolha a quantidade de RAM e núcleos de CPU que você deseja designar para o Windows 11 (recomenda-se fornecer 4 GB de RAM ou mais para melhor desempenho, no caso da CPU pode deixar a opção "Default") e clique em "Next" novamente.
- Na tela "Shared Directory" não precisa fazer nada, apenas clique em "Next".
- Na tela "Summary", escolha “Save”.
- Agora clique no grande botão Reproduzir para inicializar a VM do Windows 11 e iniciar a configuração.
- Antes de prosseguir, vamos habilitar a opção "Eu não tenho internet" com o atalho:
Fn + Shift + F10- Escolha YES, para abrir o CMD.
- Execute o comando: oobe\bypassnro e precione ENTER, a maquina virtual será reiniciada.
oobe\bypassnro- Após maquina inciar siga com o processo de configuração do Windows 11 como de costume, escolhendo sua região, nome da conta, etc.. em seguida o Windows 11 vai fazer sua auto configuração. Aguarde alguns minutos e o Windows 11 será iniciado na Máquina Virtual no Mac chip M.
- Retorne na janela de Controle do UTM
- Na opção CD/DVD > Browser, selecione a imagem ISO do SPICE Guest Tools.
- Selecione o arquivo spice-guest-tools-X.XXX.X.iso e clique em "open".
- Retorne a Maquina Virtual Windwos 11 e selecione a unidade de CD no canto esquerdo da tela, em seguida clique duas vezes no arquivo spice-guest-tools-X.XXX.X. Vai abrir um instalador. É só você seguir os passos e intalar o programa.
- Na ultma tela do instalador será necessário Reinicar o Windows, clique em Finish para reiniciar.
Com isso a maquina virtual com Windows 11 já esta instalado.