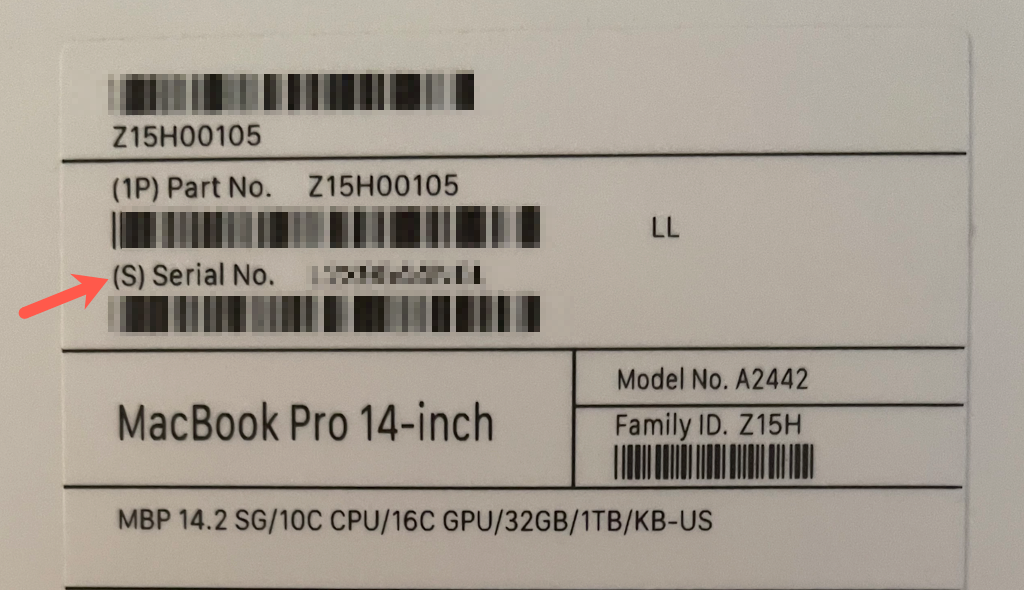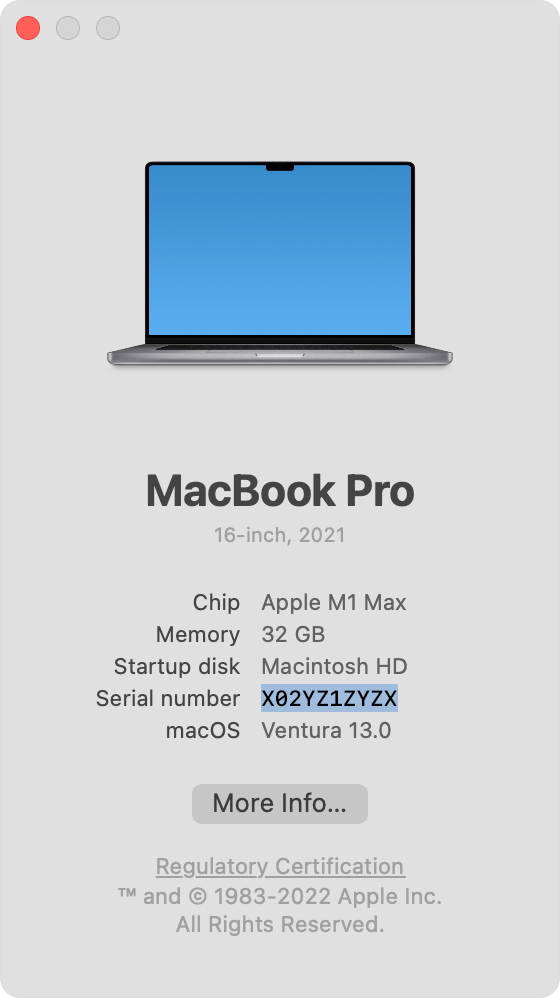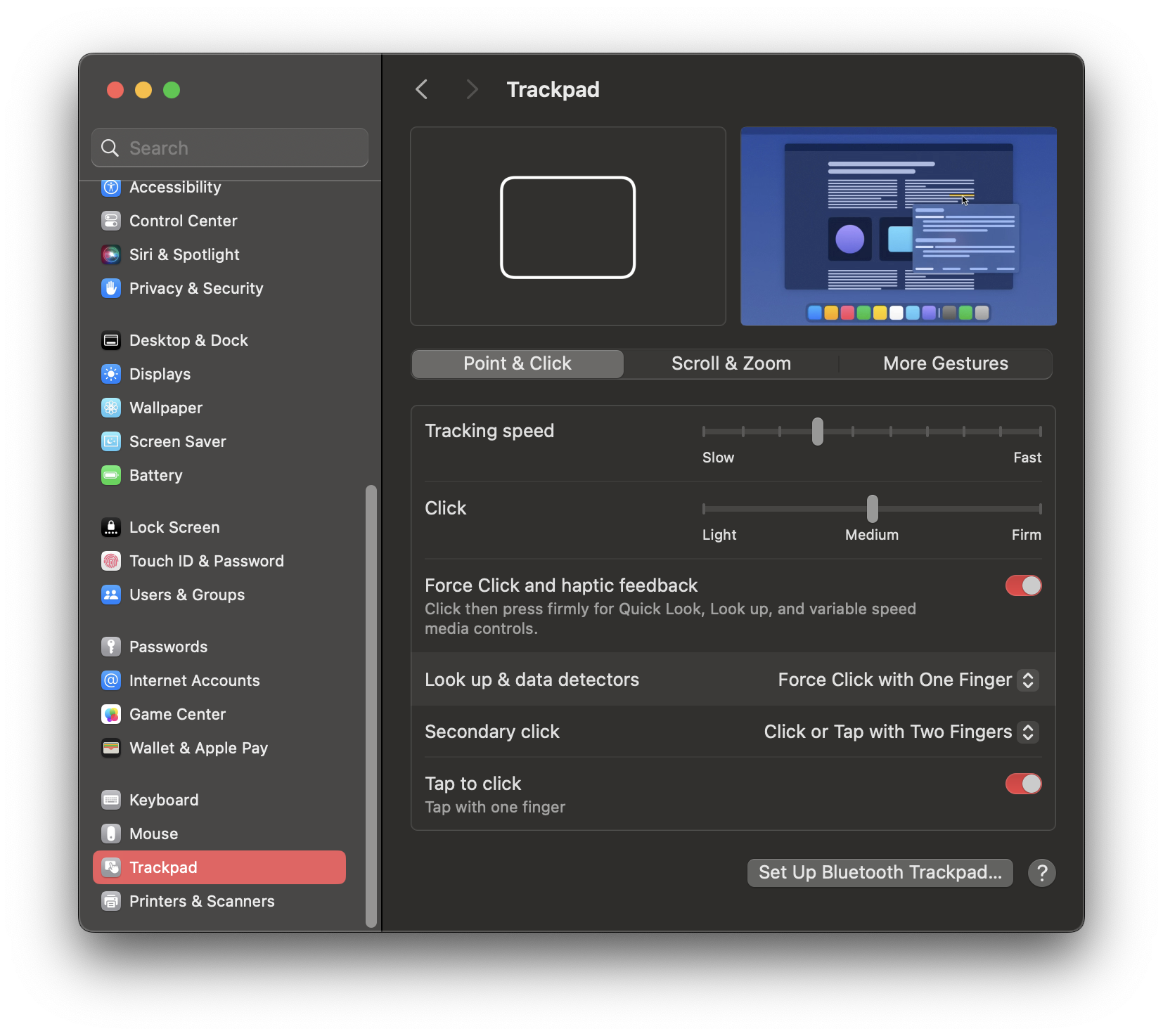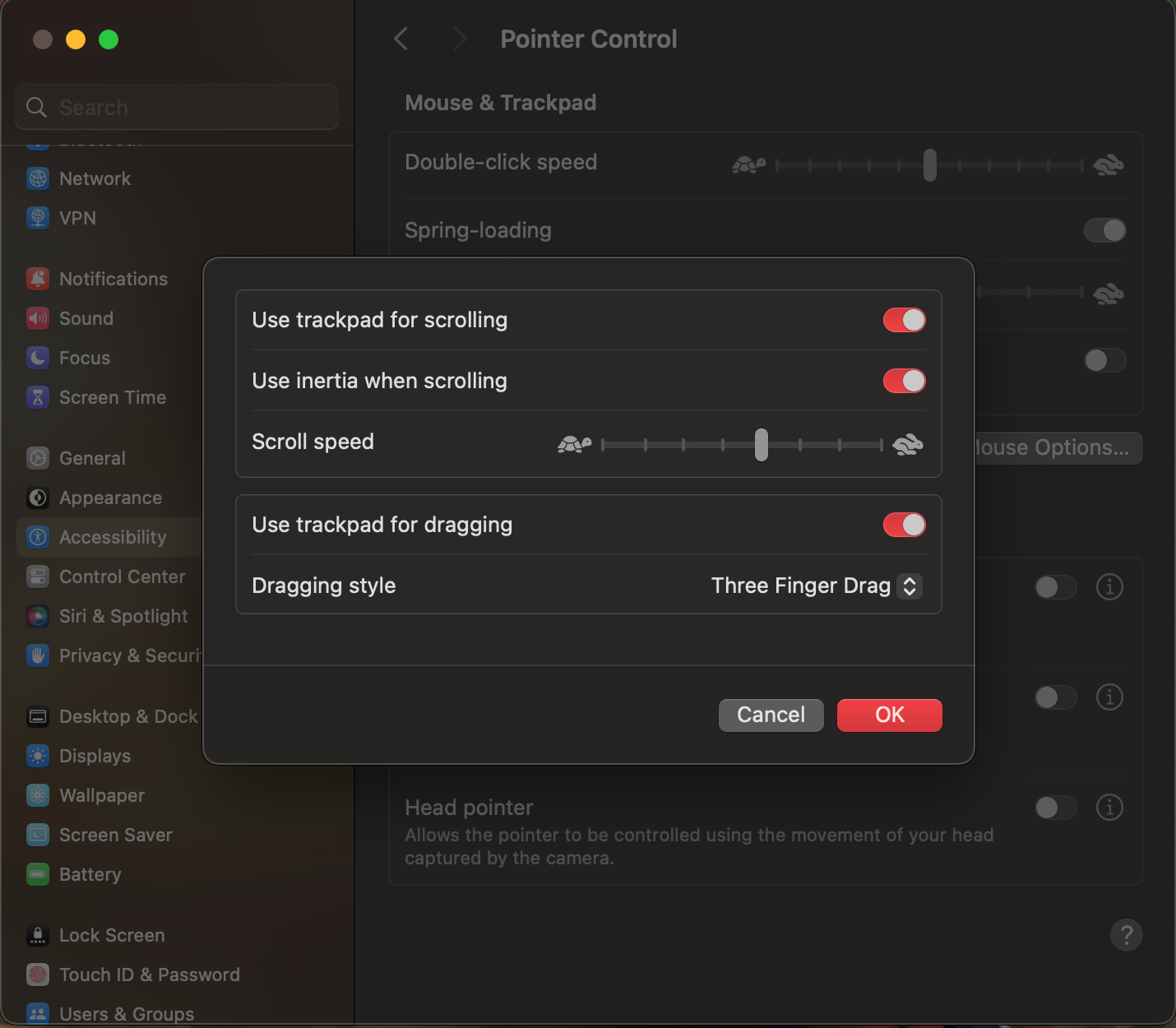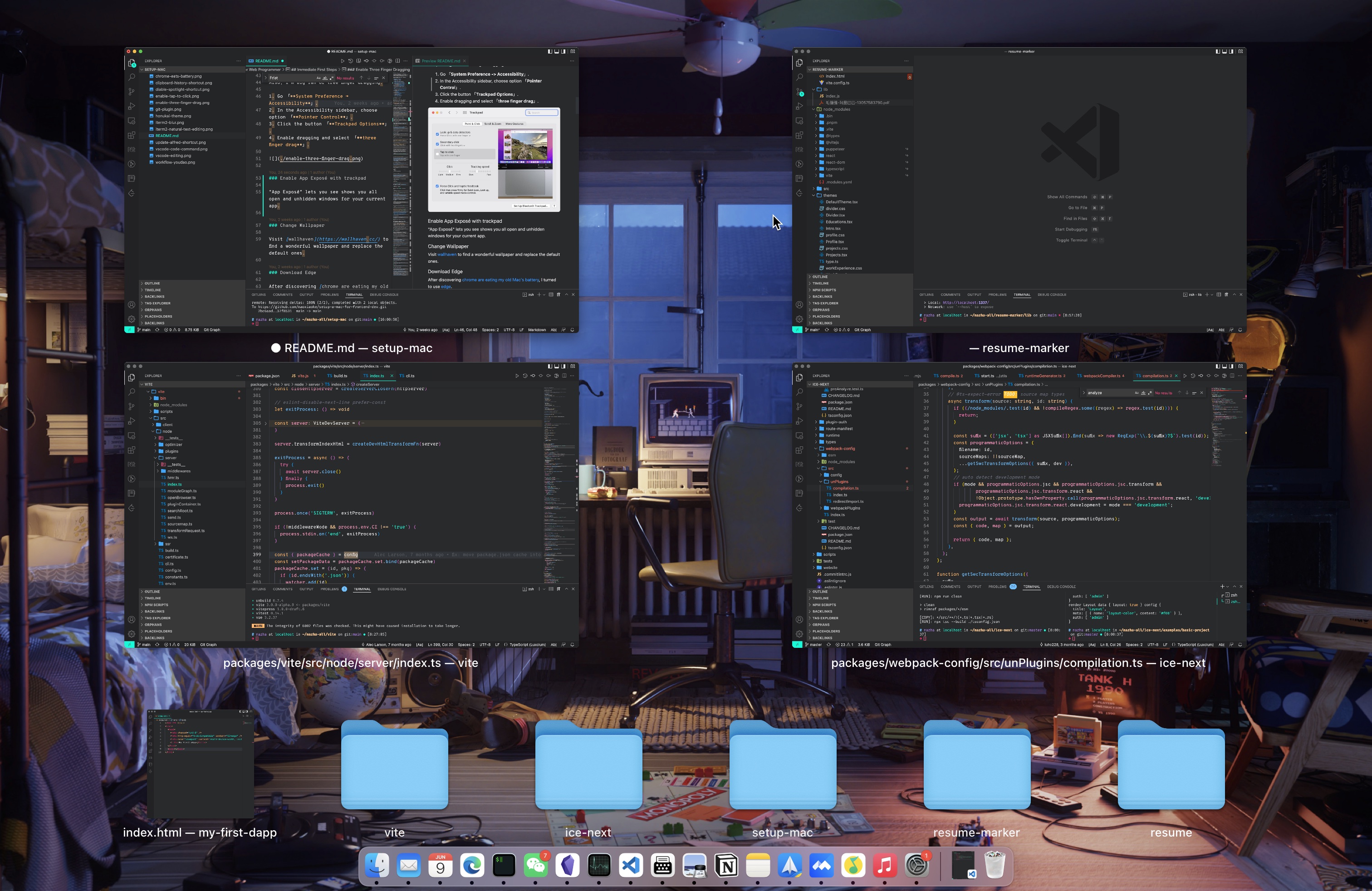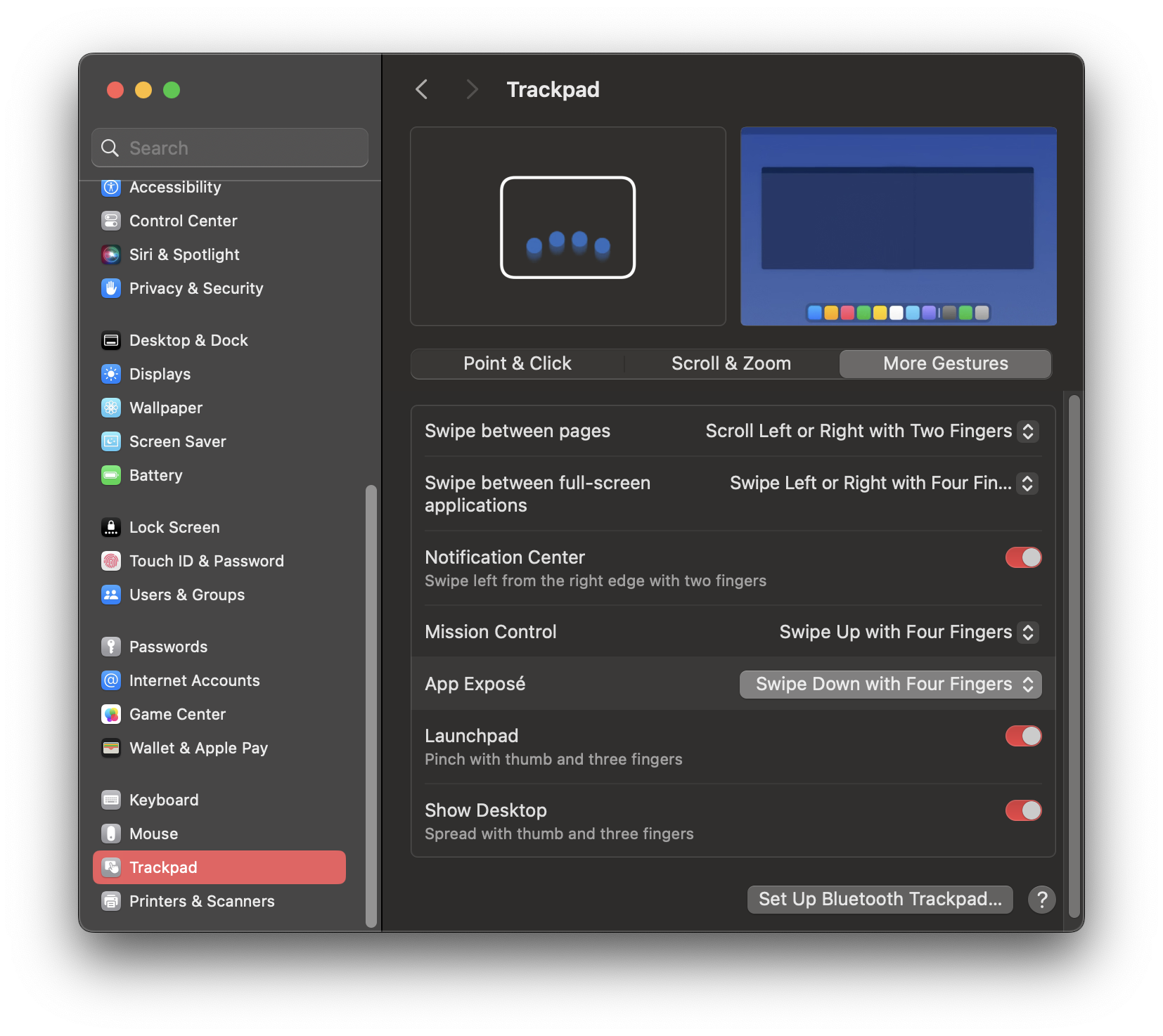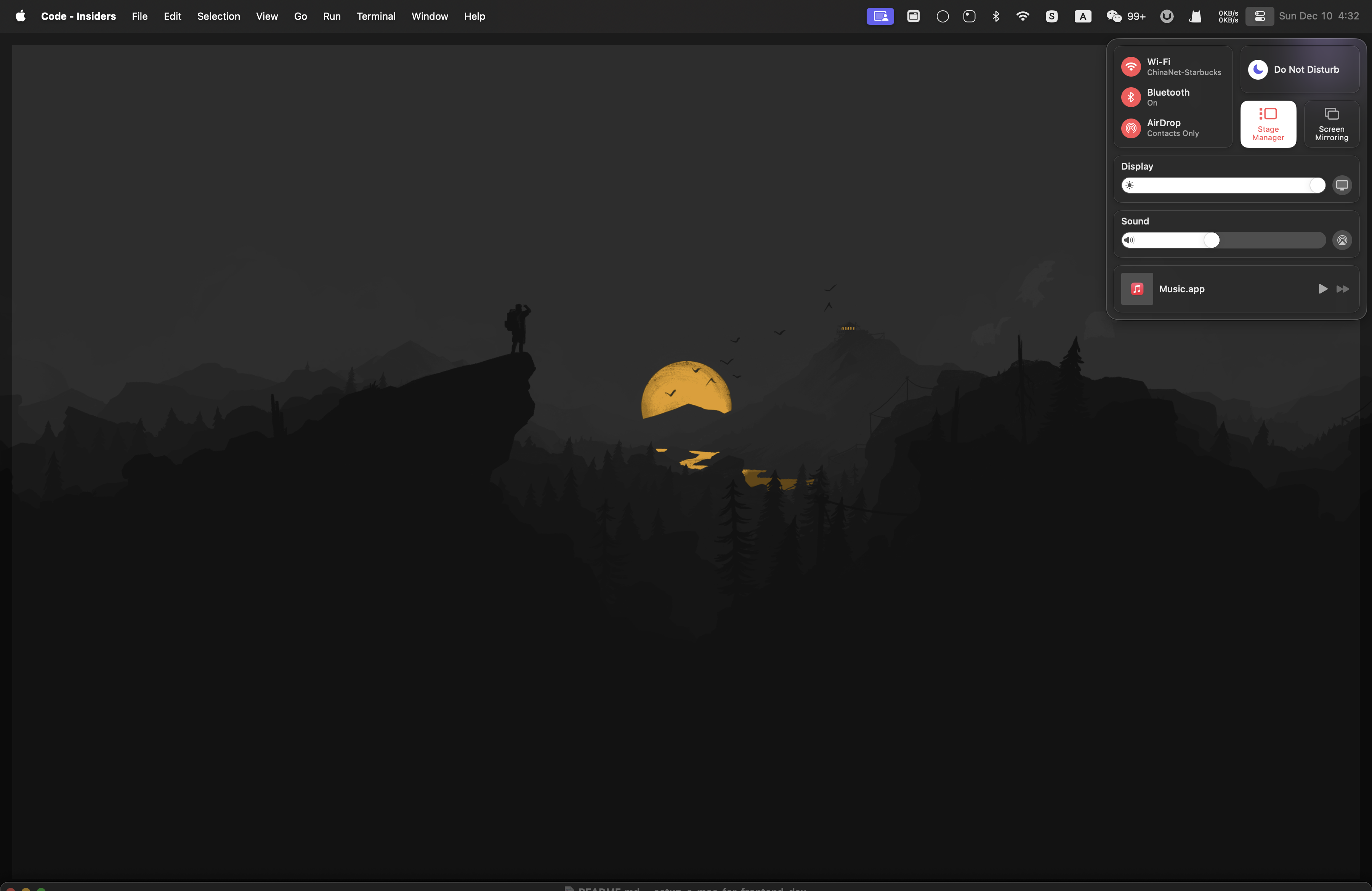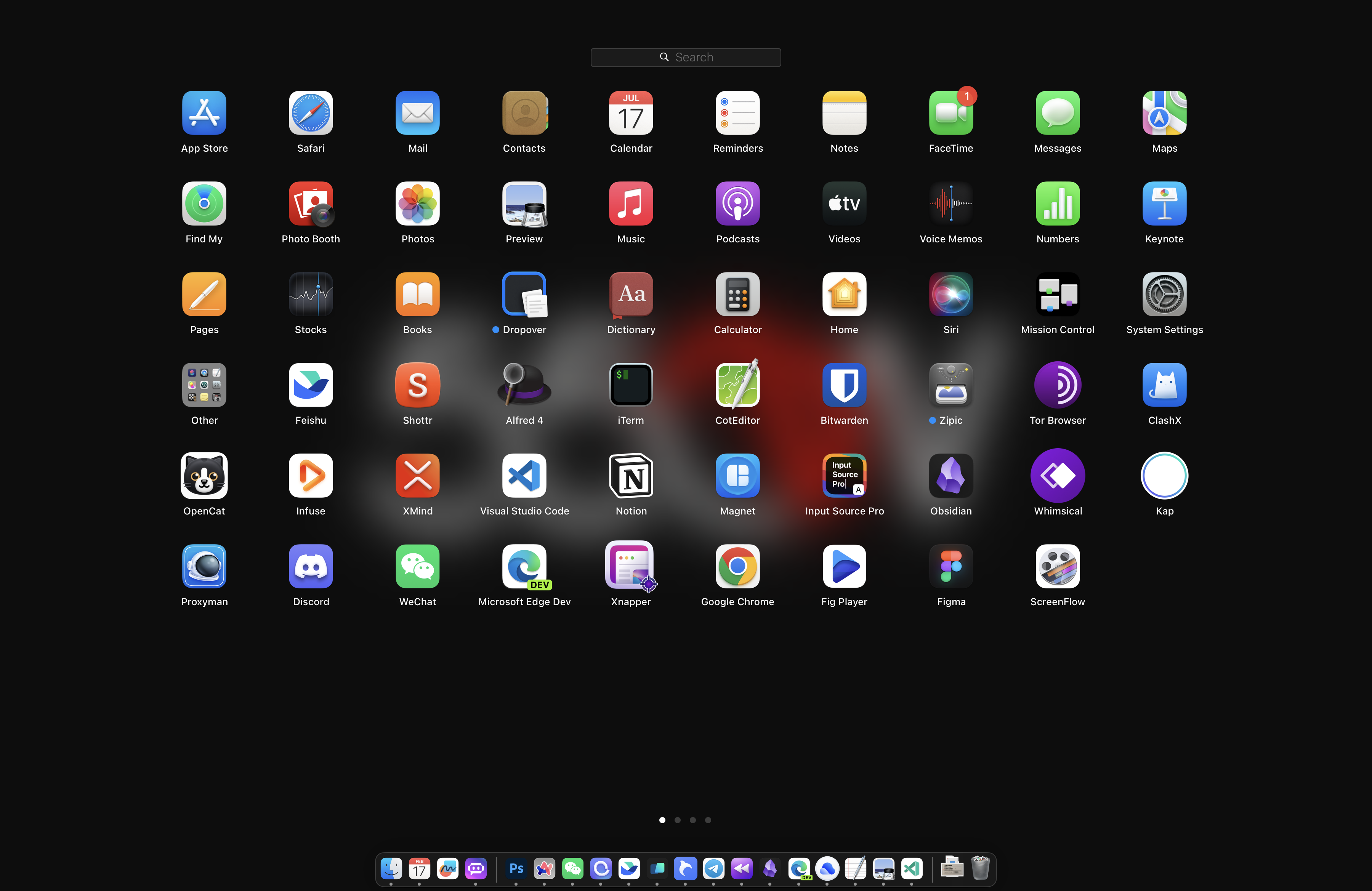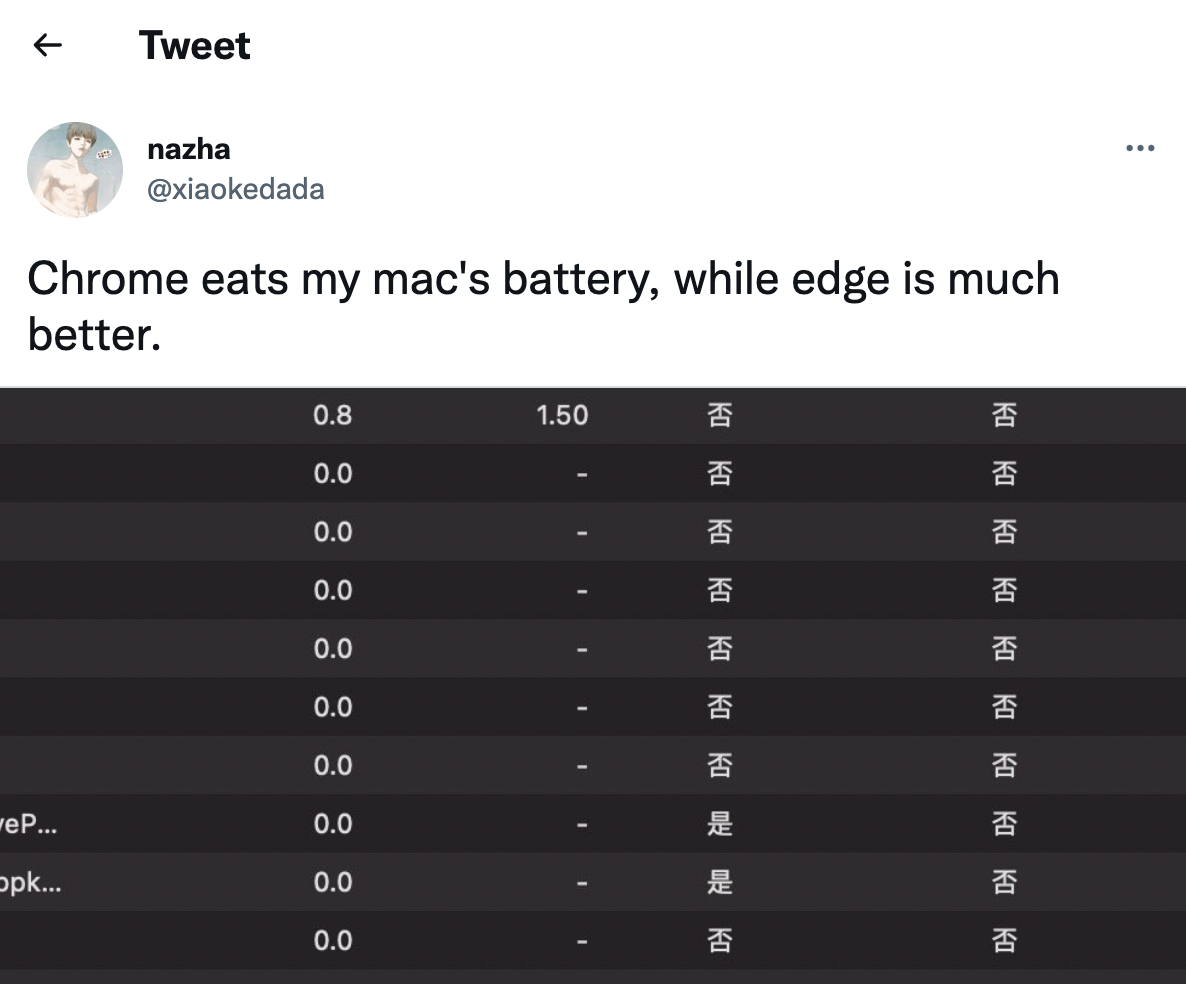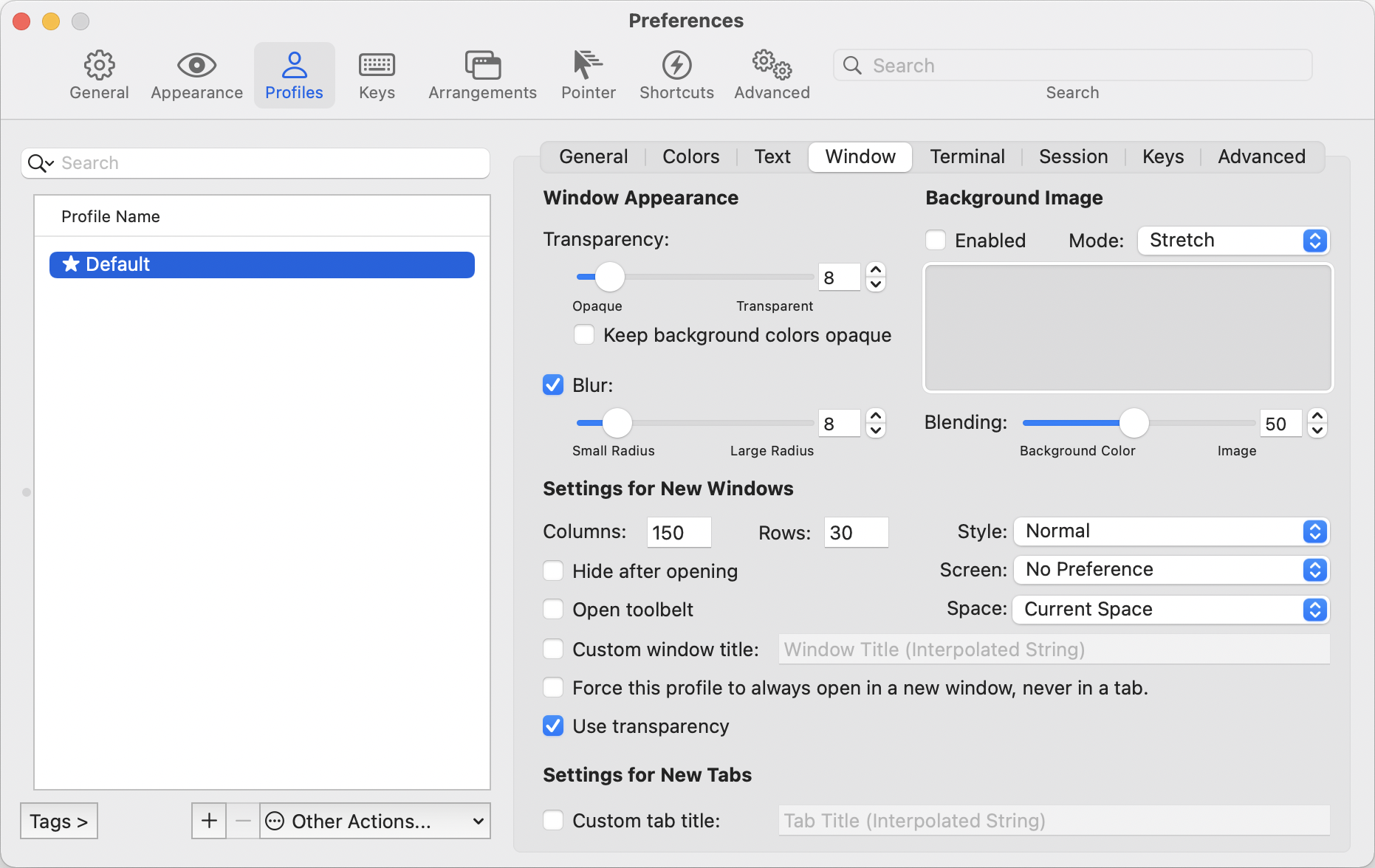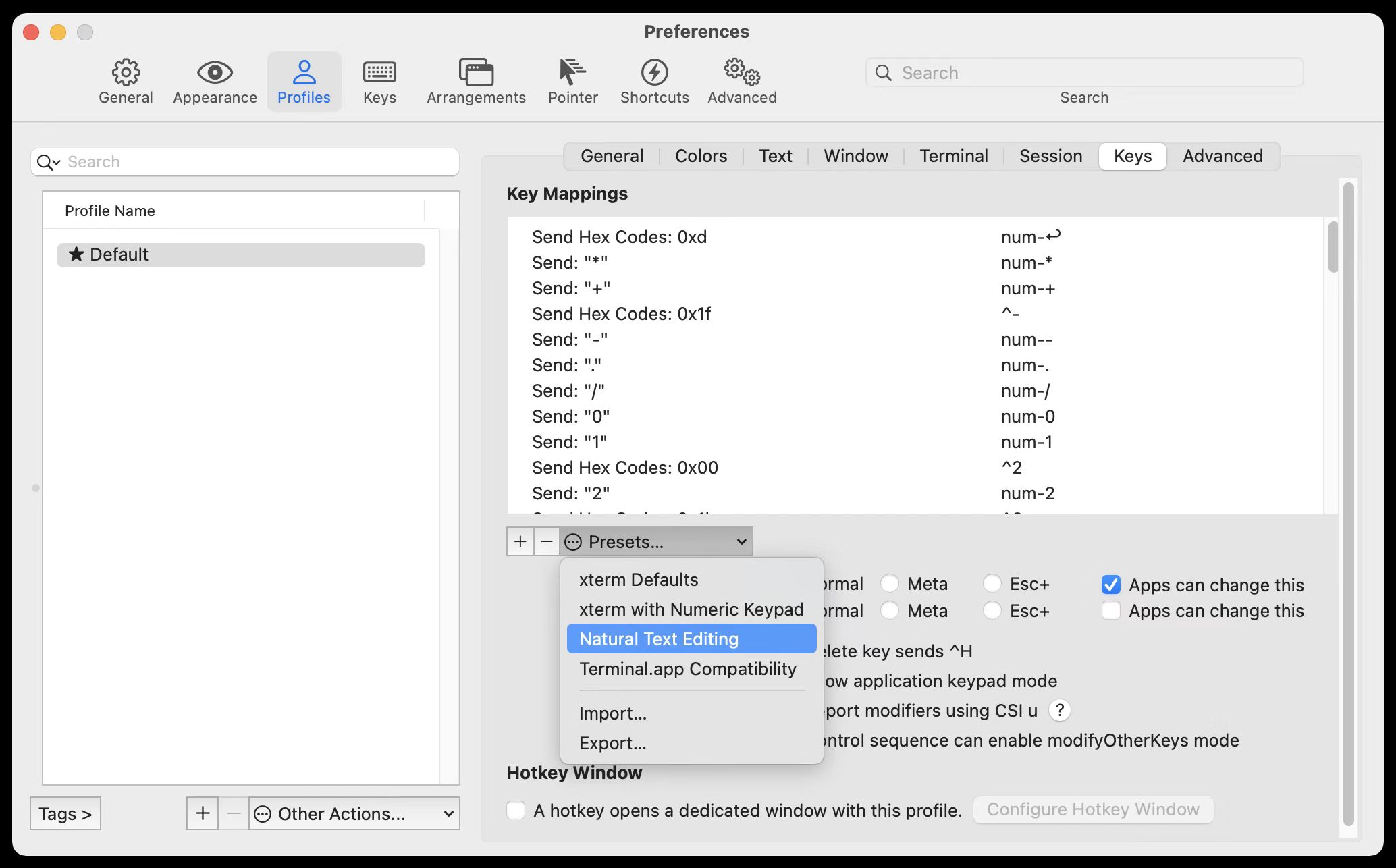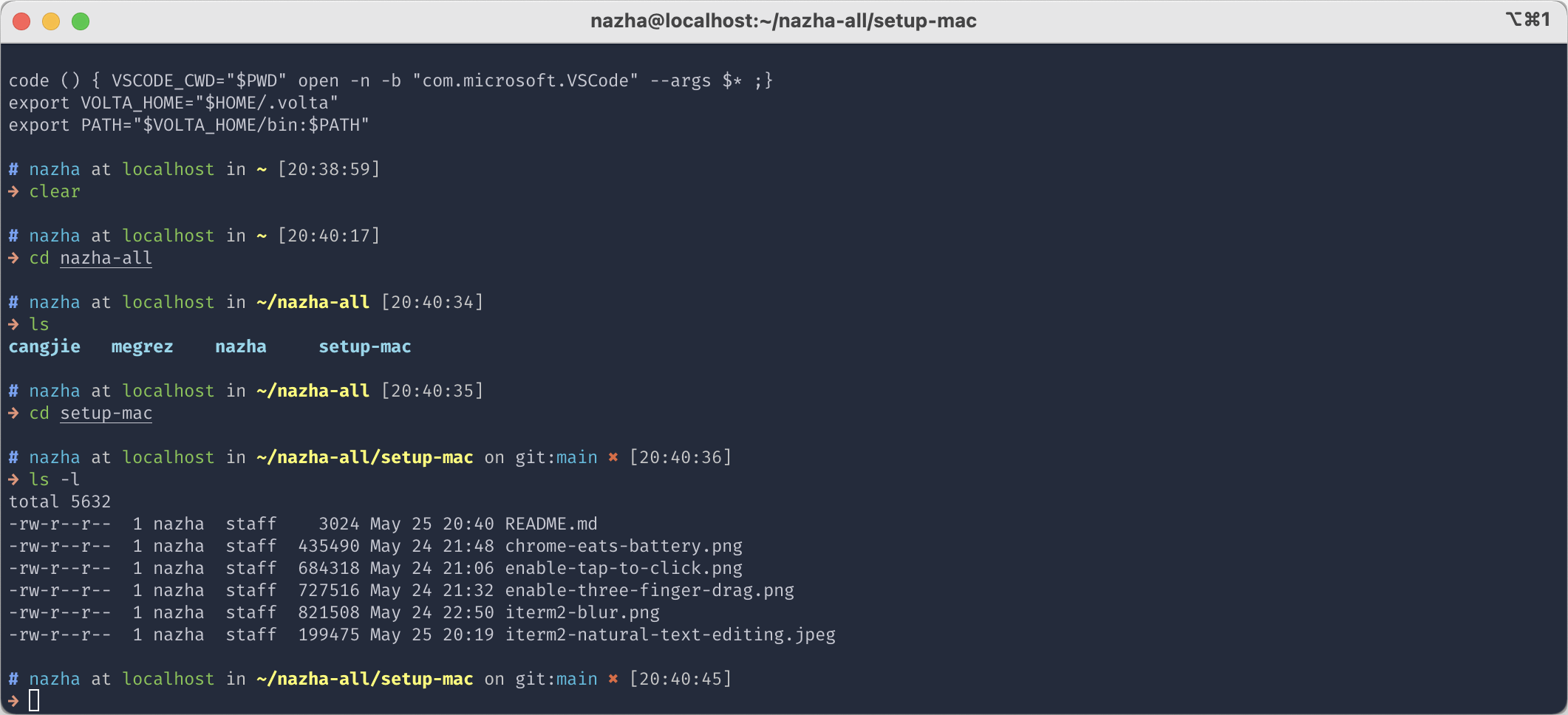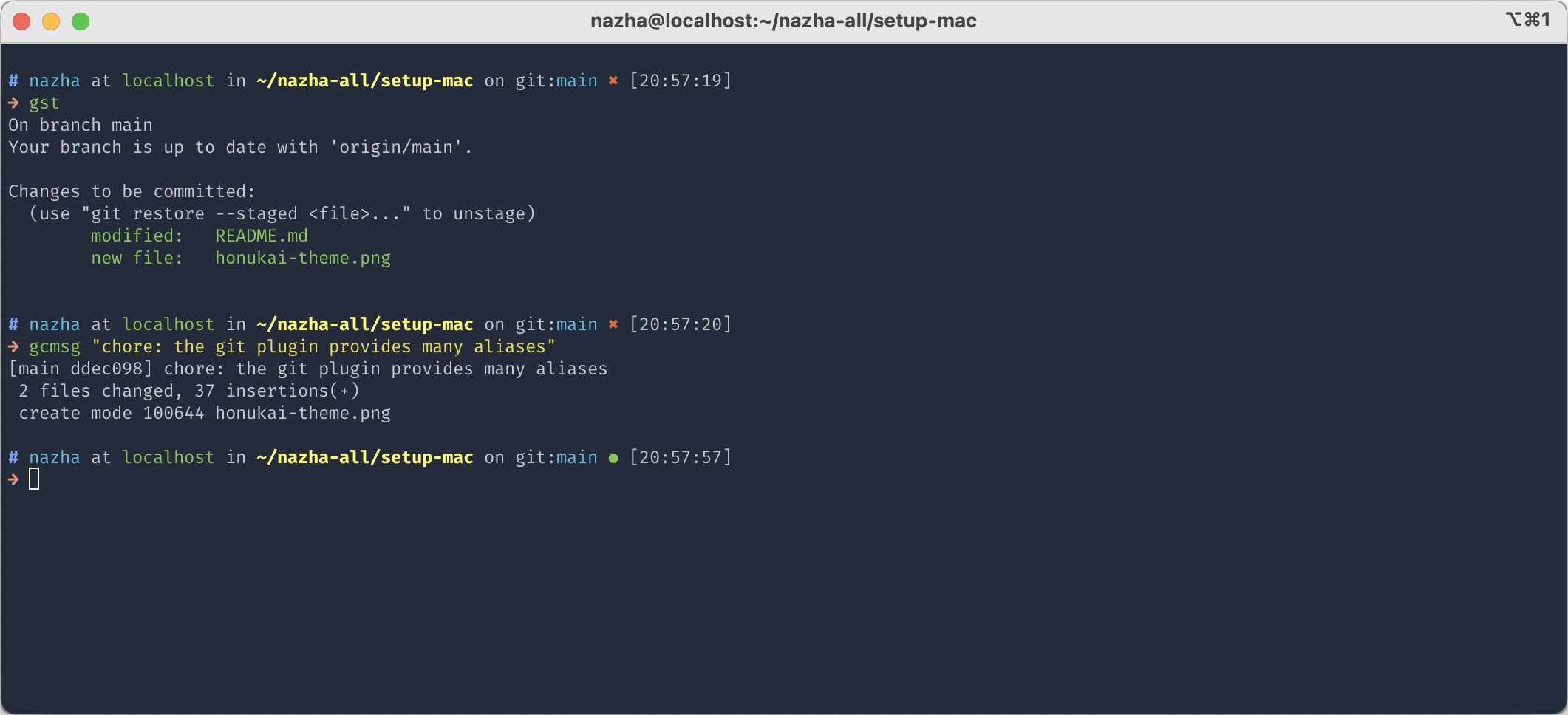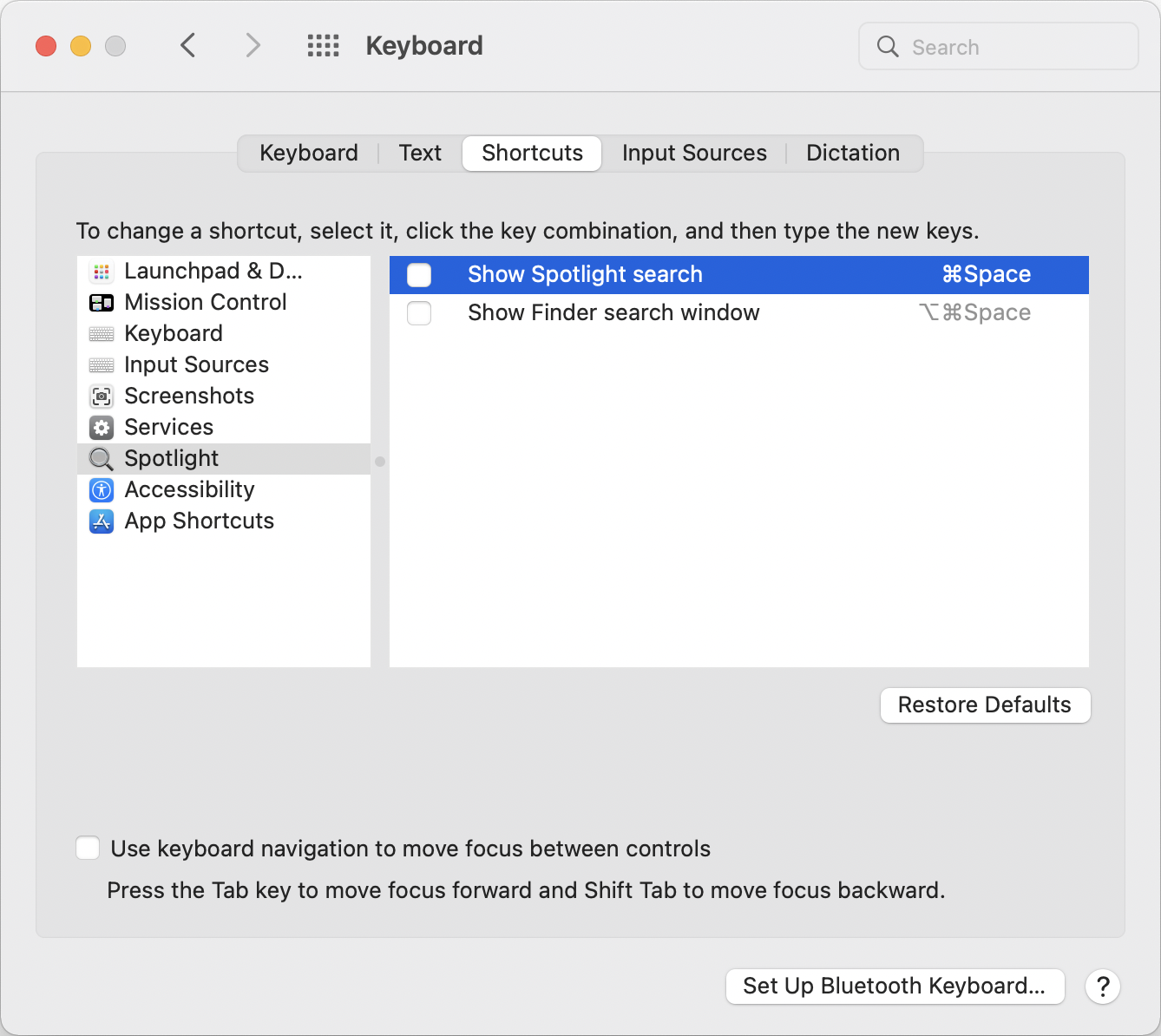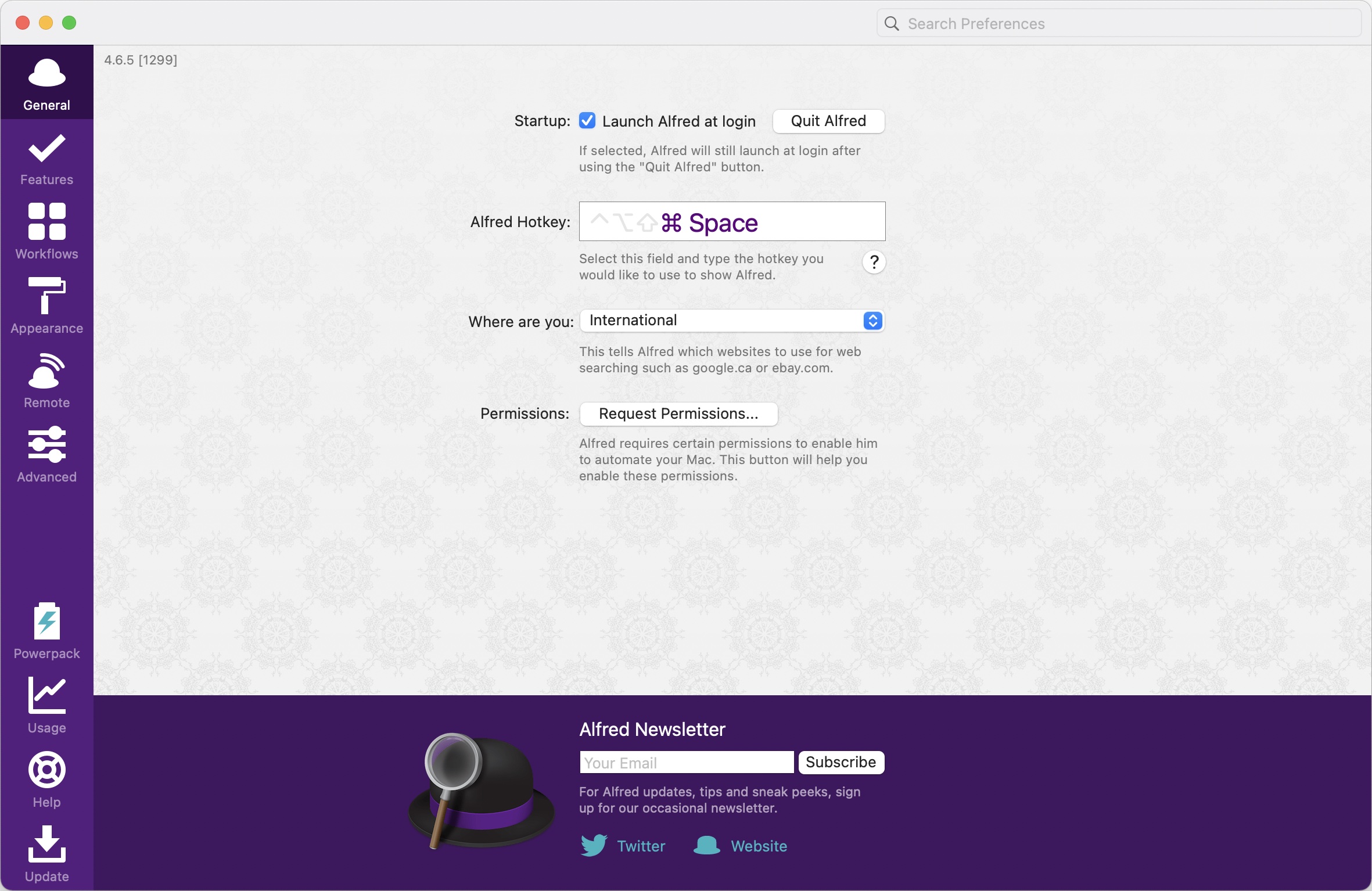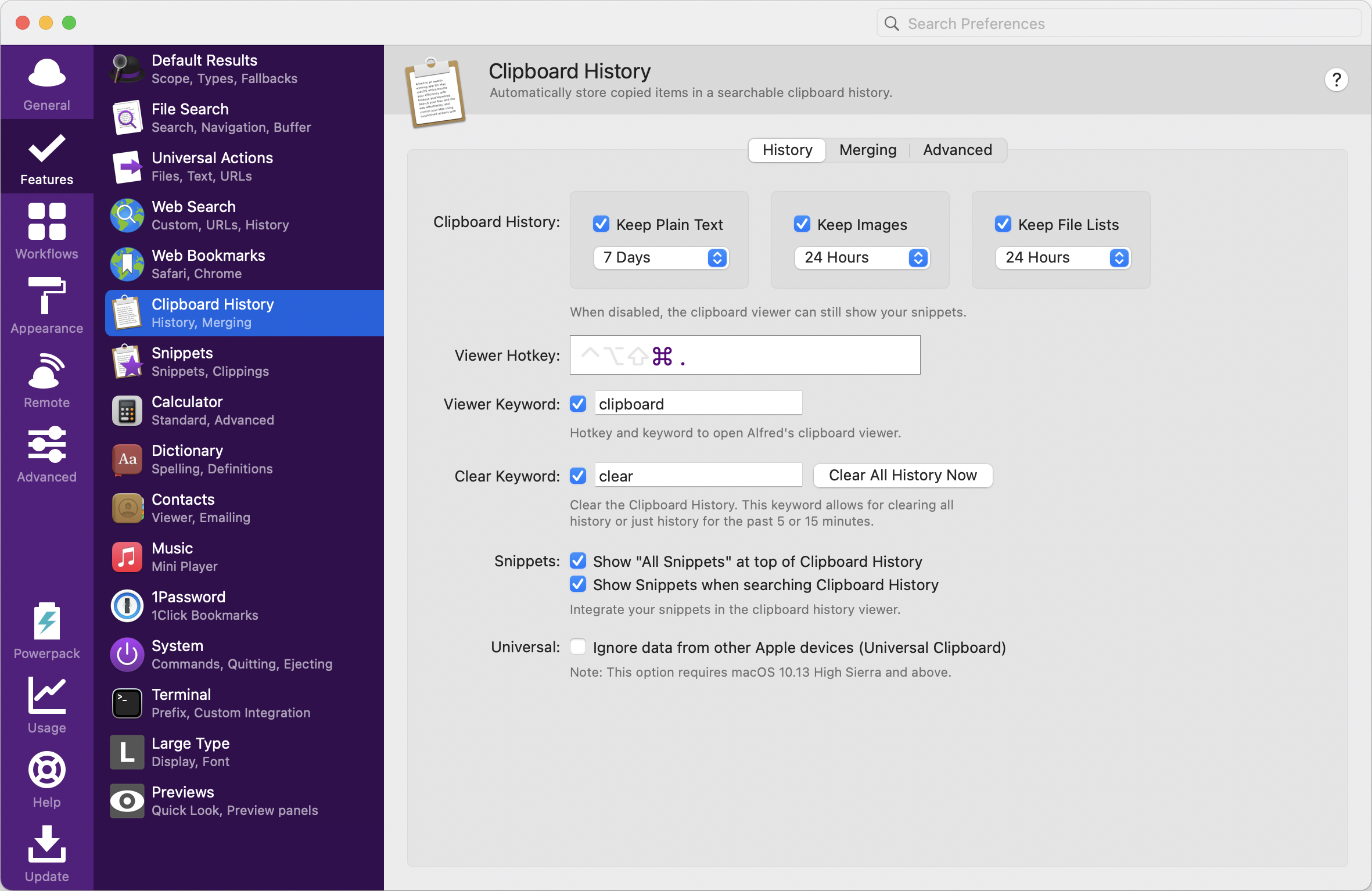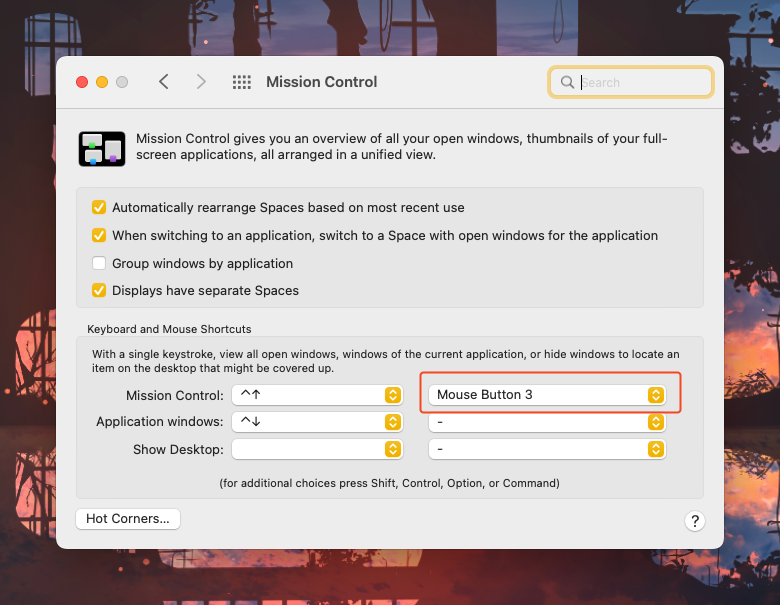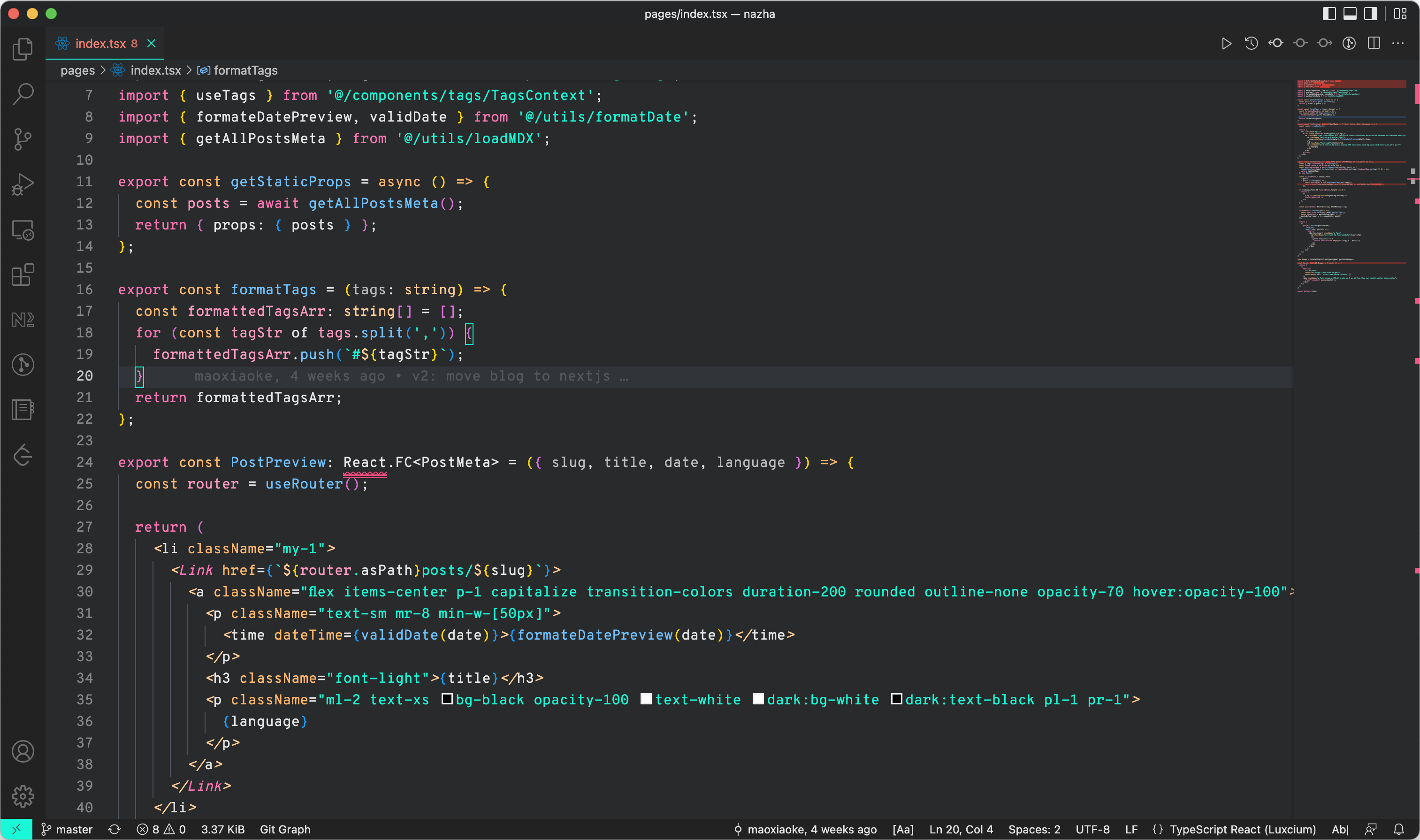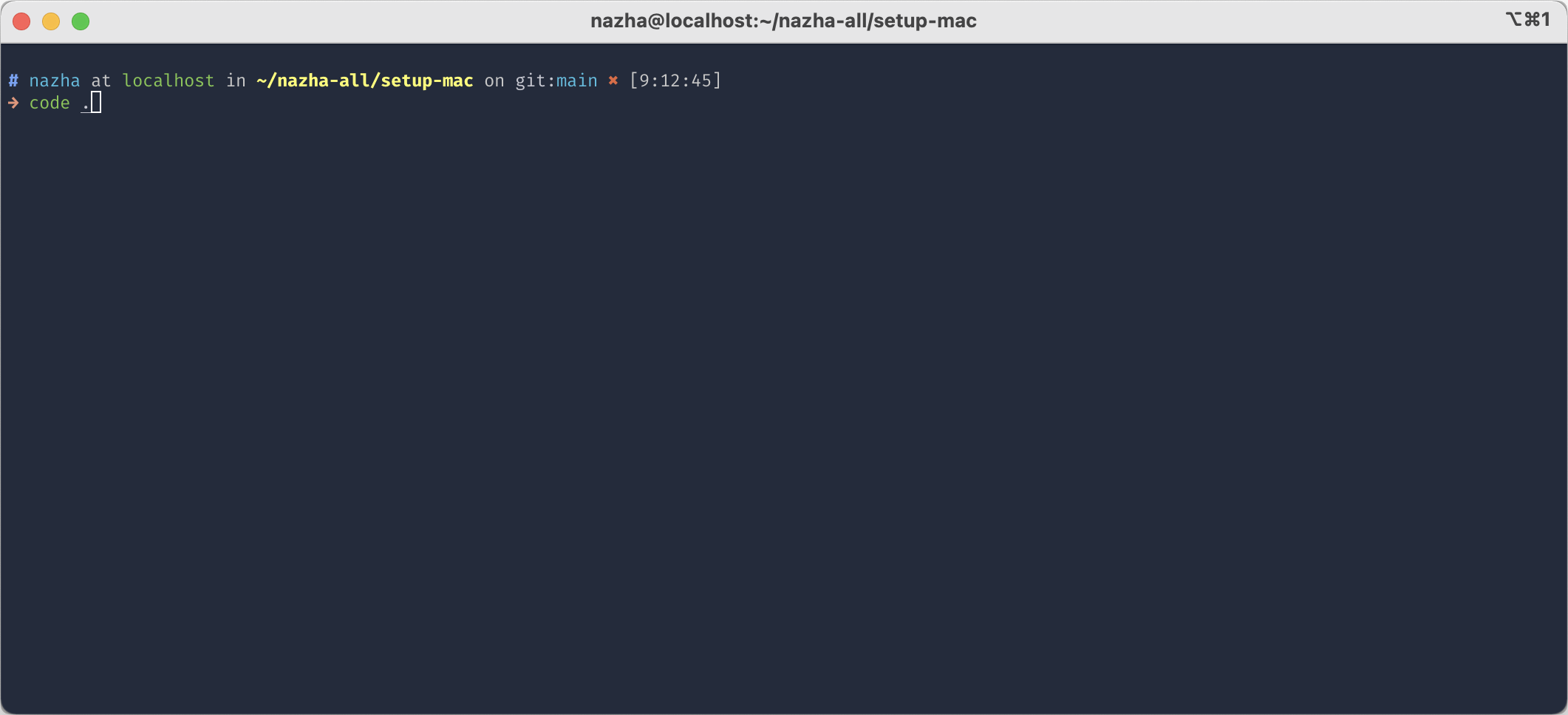Yoo, I'm nazha(那吒) 👋 twitter . blog
Setting up a new Macbook will be tough and cumbersome. Every time I get a new Macbook, I go over the same steps on how to set it up for my working experience.
I create a record of my setup, hoping it's helpful for others too!
- Get Started
- Immediate First Steps
- Install Homebrew
- Setup Terminal
- Install Alfred
- Development Tools
- Other Softwares
For activated products, the serial number can also provide information on the activation date, warranty period, and telephone support availability. In other words, the serial number can help you determine whether the machine is a genuine product manufactured by Apple, whether it is a domestic or international version, and whether it is a refurbished device.
To check the serial number, please visit the official Apple website at https://checkcoverage.apple.com.
Find the serial number printed on the underside of your Mac, near the regulatory markings. It’s also on the original packaging, next to the barcode label.
If your Mac has already started up, from the Apple menu in the corner of your screen, choose 「About This Mac」. Then find the serial number in the information shown.
Check if there are any defective pixels on the monitor. Defective pixels can impact the viewing experience and may worsen over time during use.
Here is a convenient online testing tool to help you complete this task. You can visit https://www.eizo.be/monitor-test.
When setting up a new Macbook, one of the first changes we make is enabling the tap-to-click feature for the trackpad.
Go「System Preference -> Trackpad -> Point & Click」and enable 「Tap to click」 option.
In general, "tap to click" on your Macbook to avoid a force-click on the trackpad. But this doesn't work when it comes to dragging and repositioning windows.
Also, I'm a big fan of tree finger dragging.
- Go 「System Preference -> Accessibility」.
- In the Accessibility sidebar, choose option 「Pointer Control」.
- Click the button 「Trackpad Options」.
- Enable dragging and select 「three-finger drag」.
"App Exposé" lets you show you all open and unhidden windows for your current app.
- Go 「System Preference -> Trackpad」.
- Click the 「More Gestures」.
- Enable "App Exposé" and select 「Swipe down with four fingers」.
Compared to multiple windows, I prefer Stage Manager. This feature arrived with macOS Ventura, and provides a little bit of ability to make your windows less cluttered.
- Click Control Center in the menu bar, then click Stage Manager.
By default, the Dock on macOS has relatively slow hide/show animations. Here's how to accelerate its speed using Terminal on your Mac.
-
Launch the built-in 「Terminal」 app on your Mac.
-
You could accelerate the animation instead of removing it through the following command.
# Set the duration of the Dock animation to 0.5 seconds.
defaults write com.apple.dock autohide-time-modifier -float 0.5 && killall Dock
# Configure the Dock to have the fastest response time.
defaults write com.apple.dock autohide-delay -int 0 && killall DockRecover your settings with the Restore your settings using the following commands.
defaults delete com.apple.dock autohide-time-modifier && killall Dock
defaults delete com.apple.Dock autohide-delay && killall DockBy default, the Launchpad app grid usually displays icons in 7 rows and 5 columns of apps, but with a little adjustment from the command line of macOS, you can switch and customize the Launchpad icon grid to any number of apps you’d like to see on the Mac.
# Specify the number of columns to be used.
defaults write com.apple.dock springboard-columns -int 10
# Specify the number of rows to be used.
defaults write com.apple.dock springboard-rows -int 8
# Restart the Dock to apply the changes.
killall DockHere is the current appearance of Launchpad.
To restore the default configuration, enter the following command.
defaults write com.apple.dock springboard-rows Default
defaults write com.apple.dock springboard-columns Default
killall DockVisit Wallhaven to find a wonderful wallpaper and replace the default ones.
After discovering Chrome are eating my old Mac's battery, I turned to using Edge.
Homebrew is "The Missing Package Manager for macOS".
Simply follow their installation guide, copy /bin/bash -c "$(curl -fsSL https://raw.githubusercontent.com/Homebrew/install/HEAD/install.sh)" to the terminal.
For GFW reasons, the Chinese users will fail to connect to github.
Just copy
/bin/zsh -c "$(curl -fsSL https://gitee.com/cunkai/HomebrewCN/raw/master/Homebrew.sh)"to your terminal. It will do the same thing when installing homebrew.
Now, I use Warp as a macOS terminal replacement. It's simple and easier to set up.
For those who may like iTerm2 more, read the following guide.
- Use the Homebrew to install iTerm2
$ brew install --cask iterm2- Change a few settings of iterm2
- Go 「iterm2 Preferences -> Profiles -> Default -> Window」, add transparency and blur.
- Go 「iterm2 Preferences -> Profiles -> Default -> Keys -> Key Mappings」, and replace the standard ones with the preset "Natural Text Editing".
- Install Oh My Zsh
The great thing about this is that you can customize your shell and add plugins. Unlike the old Bash shell, which does not look attractive and can make it difficult for you to use.
$ sh -c "$(curl -fsSL https://raw.github.com/ohmyzsh/ohmyzsh/master/tools/install.sh)"- Choose your favorite theme
There are multiple themes you can choose from. My favorite theme is Honukai and it should look like this in the screenshot:
For a complete guide, dive into its docs.
- Add useful oh-my-zsh plugins
Oh-my-zsh is powered by plugins. I'll share my top 3 plugins.
plugins=(
git
autojump
zsh-syntax-highlighting
)
- the
gitplugin
The git plugin is enabled by default. It provides many aliases and a few useful functions.
To use it, add git to the plugins array in your zshrc file:
plugins=(git)
- the
autojumpplugin
Use Homebrew to install autojump.
$ brew install autojumpAfter that, add autojump to your zshrc file:
plugins=(... autojump)
- the
zsh-syntax-highlightingplugin
The installation of zsh-syntax-highlighting may be tedious. But it is worth the effort.
Clone the zsh-syntax-highlighting repository in oh-my-zsh's plugins directory:
$ git clone https://github.com/zsh-users/zsh-syntax-highlighting.git ${ZSH_CUSTOM:-~/.oh-my-zsh/custom}/plugins/zsh-syntax-highlightingThen, activate the plugin in ~/.zshrc:
plugins=(... zsh-syntax-highlighting)
After adding the plugins to your
.zshrcfile, you have to restart zsh to activate them, using the commandsource ~/.zshrc.
You can find all my settings of
.zshrchere.
Raycast is also a popular option right now.
Now, it is time for Alfred - an alternative to Spotlight.
when installing Alfred, the first thing I do is disable the default shortcut for Spotlight and use it for Alfred.
To do that, open System Preference -> Keyboard -> Shortcuts. Click on "Spotlight" and disable "Show Spotlight search".
Open the Alfred settings and use the freed-up ⌘ Space combination to launch Alfred.
Copy and pasting is something developers do every day. Alfred ships with a clipboard manager which supports copied text, images and files.
The only thing I do is remap the shortcut ⌘ . to the Clipboard History.
I do not have many workflows installed. One of my installed workflows is YoudaoTranslator, which provides a translation service.
Follow the official guide to enable "YoudaoTranslator".
I use Filco Majestouch 2 for typing. As a result, most of the positions in which I use my MacBook make using the touchpad very difficult.
I prefer Vscode to code. You can use Github account to sync your settings.
My favorite font is Overpass Mono and It should look like this in the screenshot:
Opening vscode from your terminal is a quick, easy way to open up new projects and begin coding faster.
Add the following text to your .zshrc files:
code () { VSCODE_CWD="$PWD" open -n -b "com.microsoft.VSCode" --args $* ;}
After restarting the terminal or using source ~/.zshrc, you can open Vscode by typing code ..
Here's how this should look:
Pnpm is fast, disk space-efficient package manager, that works as an alternative to npm.
Install pnpm using Homebrew:
$ brew install pnpmI use Volta to manage multiple Node.js versions.
It's hard to drag & drop on Mac, especially with Stage Manager enabled. Finally, this app greatly alleviates this problem.
iBar is a powerful menu bar management tool.
My favorite drawing app out there. Whimsical is so great that I completed most of my drawings (You can find them here and here).
Because Whimsical supports PWA already. You can install it as a normal app.
Obsidian is the note-taking app I use.
Notion is where I write articles.
- Shottr - Screenshot tool, it is powerful and easy to use.
- Anki Notes - Memory app to learn English.
- ScreenFlow - Video editing & screen recording.
- kap - Screen recorder to generate gif.
- magnet - Window manager.
- Input Source Pro - A tool for multi-language users.