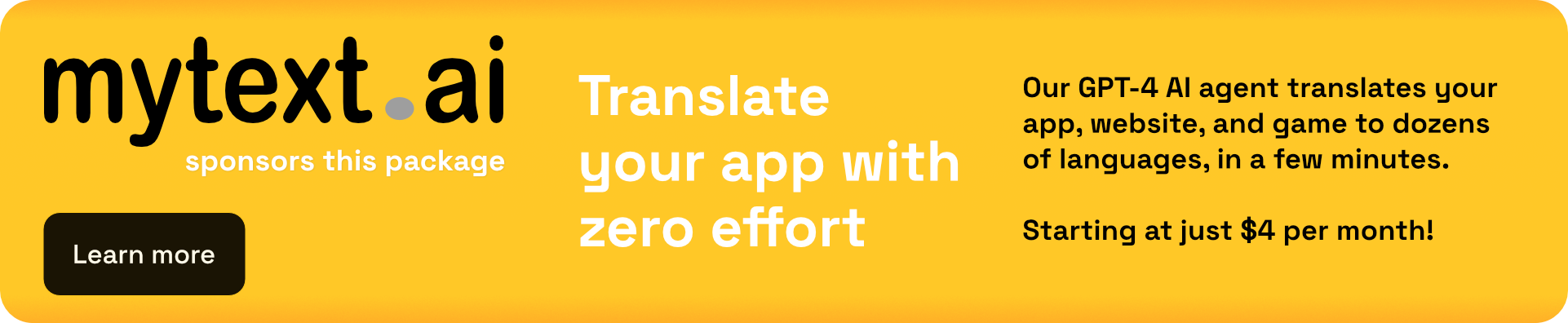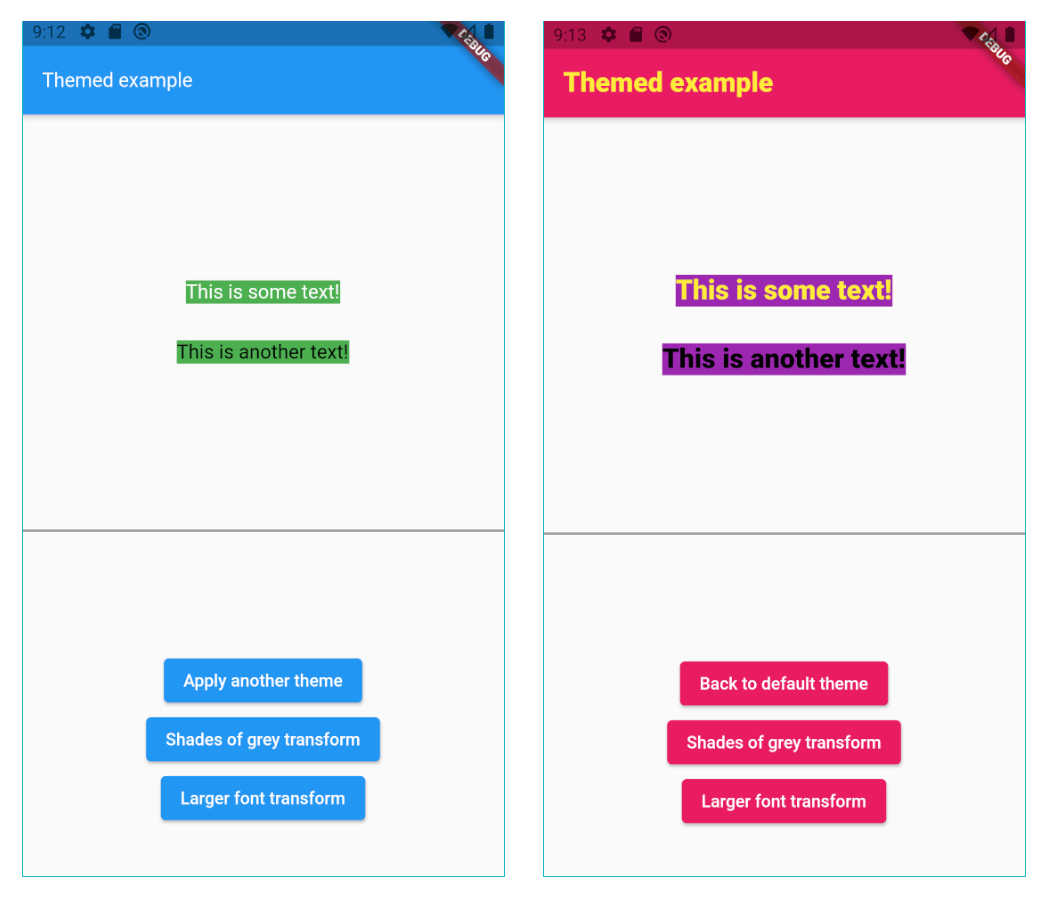The Themed package:
- Lets you define a theme with const values, but change them dynamically anyway.
ChangeColorswidget to change the brightness, saturation and hue of widgets or images.- Color extension methods like
decolorize,addOpacity,removeOpacity,darker,lighter,averageand more. - Static methods
ColorUtil.rgbaToArgbandColorUtil.abgrToArgb. - TextStyle extension methods:
var myStyle = TextStyle(fontSize: 15) + Colors.blueand more.
As we all know, using const variables is the easiest way to create and use themes:
static const myColor = Colors.white;
static const myStyle = TextStyle(fontSize: 16);
Container(
color: myColor,
child: const Text('Hi', style: myStyle)))
However, if you do it like that you can't later change the theme dynamically. By using the Themed package you can:
static const myColor = ColorRef(Colors.white);
static const myStyle = TextStyleRef(TextStyle(fontSize: 16));
Container(
color: myColor,
child: const Text('Hello', style: myStyle)))
// Later, change the theme dynamically.
Themed.currentTheme = {
myColor: Colors.blue,
myStyle: TextStyle(fontSize: 20);
}
There is no need to use Theme.of(context) anymore:
// So old-fashioned.
Container(
color: Theme.of(context).primary,
child: Text('Hello', style: TextStyle(color: Theme.of(context).secondary)))
Also, since Theme.of needs the context and is not constant, you can't use it in
constructors. However, the Themed package has no such limitations:
// The const color is the default value of an optional parameter.
MyWidget({
this.color = myColor,
});
Wrap your widget tree with the Themed widget, above the MaterialApp:
@override
Widget build(BuildContext context) {
return Themed(
child: MaterialApp(
...
The Themed package is a competitor to writing Theme.of(context).xxx in your build
methods, but it’s NOT a competitor to Flutter’s native theme system and the Theme
widget. It’s there to solve a different problem, and it’s usually used together with
the Theme widget. For example, if you want to set a global default color for all
buttons, you’ll use the Theme widget. You may use it together with the Themed
package however, meaning that Themed colors and styles may be used inside
a ThemeData widget:
static const myColor1 = ColorRef(Colors.red);
static const myColor2 = ColorRef(Colors.blue);
...
child: MaterialApp(
theme: ThemeData(
primaryColor: MyTheme.color2,
elevatedButtonTheme:
ElevatedButtonThemeData(
style: ElevatedButton.styleFrom(primary: MyTheme.color2),
),
),
Each theme should be a Map<ThemeRef, Object>, where the keys are your ColorRef
and TextStyleRef const values, and the values are the colors and styles you want to
use on that theme. For example:
Map<ThemeRef, Object> theme1 = {
MyTheme.color1: Colors.yellow,
MyTheme.color2: Colors.pink,
MyTheme.color3: Colors.purple,
MyTheme.mainStyle: const TextStyle(fontSize: 22, fontWeight: FontWeight.w900, color: MyTheme.color1),
};
At any point in your app you can just change the current theme by doing:
// Setting a theme:
Themed.currentTheme = theme1;
// Setting another theme:
Themed.currentTheme = theme2;
// Removing the current theme (and falling back to the default theme):
Themed.clearCurrentTheme();
// This would also remove the current theme:
Themed.currentTheme = null;
You can also organize your theme in a class:
class MyTheme {
static const myColor = ColorRef(Colors.white);
static const myStyle = TextStyleRef(TextStyle(fontSize: 16, color: Colors.red));
}
Container(
color: MyTheme.myColor,
child: const Text('Hello', style: MyTheme.myStyle)))
Instead of changing the current theme you can create a color transformation. For example, this will turn your theme into shades of grey:
static Color shadesOfGreyTransform(Color color) {
int average = (color.red + color.green + color.blue) ~/ 3;
return Color.fromARGB(color.alpha, average, average, average);
}
Note you can create your own function to process colors, but shadesOfGreyTransform is
already provided:
// Turn it on:
Themed.transformColor = ColorRef.shadesOfGreyTransform;
// Then, later, turn it off:
Themed.clearTransformColor();
Use the provided ChangeColors widget to change the brightness, saturation and hue of any
widget, including images. Example:
ChangeColors(
hue: 0.55,
brightness: 0.2,
saturation: 0.1,
child: Image.asset('myImage.png'),
);
To achieve a greyscale effect, you may also use the ChangeColors.greyscale constructor.
Note: This widget is based upon this code (from BananaNeil's), which is in turn based upon this code (by Richard Lalancette).
The lighter method makes the color lighter (more white). Example:
// 20% more white.
Colors.blue.lighter(0.2);
The darker method makes the color darker (more black). Example:
// 20% more black.
Colors.blue.darker(0.2);
The average method makes the current color more similar to the given color. Example:
// 50% blue and 50% red.
Colors.blue.average(Colors.red);
// 20% blue and 80% red.
Colors.blue.average(Colors.red, 0.8);
The decolorize method makes the current color more grey. Example:
// Grey, with luminance similar to the original blue.
Colors.blue.decolorize();
// Blue with 20% less color.
Colors.blue.decolorize(0.2);
The addOpacity method makes the current color more transparent than it already is, by
the given amount. The removeOpacity method makes the current color less transparent than
it already is, by the given amount. This is different from the withOpacity method,
as you can see below.
// 50% transparent blue.
Colors.blue.addOpacity(0.5);
// 80% transparent black.
Colors.transparent.removeOpacity(0.2);
// Also 50% transparent blue.
Colors.withOpacity(0.5);
// 75% transparent blue, because we add 50% and then more 50%.
Colors.blue.addOpacity(0.5).addOpacity(0.5);
// This is 50% transparent blue, because the opacity is replaced, not added.
Colors.withOpacity(0.5).withOpacity(0.5);
There are also two static methods for advanced color representation conversion:
The ColorUtil.rgbaToArgb method converts the RGBA color representation to ARGB.
The ColorUtil.abgrToArgb method converts the ABGR color representation to ARGB.
You can also create a style transformation. For example, this will make your fonts larger:
static TextStyle largerText(TextStyle textStyle) =>
textStyle.copyWith(fontSize: textStyle.fontSize! * 1.5);
// Turn it on:
Themed.transformTextStyle = largerText;
// Then, later, turn it off:
Themed.clearTransformTextStyle();
With the provided extension, you can make your code more clean-code by creating new text
styles by adding colors and other values to a TextStyle. For example:
const myStyle = TextStyle(...);
// Using some style:
Text('Hello', style: myStyle);
// Making text black:
Text('Hello', style: myStyle + Colors.black);
// Changing some other stuff:
Text('Hello', style: myStyle + FontWeight.w900 + FontSize(20.0) + TextHeight(1.2));
Please remember Dart constants point to the same memory space.
In this example, colorA, colorB and colorC represent the same variable:
class MyTheme {
static const colorA = ColorRef(Colors.white);
static const colorB = ColorRef(Colors.white);
static const colorC = colorA;
}
If you later change the color of colorA, you are also automatically changing the color
of colorB and colorB.
If you want to create 3 independent colors, and be able to change them independently, you
have to create different constants. You can provide an id string, just to
differentiate them. For example:
class MyTheme {
static const colorA = ColorRef(Colors.white, id:'A');
static const colorB = ColorRef(Colors.white, id:'B');
static const colorB = ColorRef(colorA, id:'C');
}
The following will lead to a StackOverflowError error:
Map<ThemeRef, Object> anotherTheme = {
MyTheme.color1: MyTheme.color2,
MyTheme.color2: MyTheme.color1,
};
You can have references which depend on other references, no problem. But both direct and indirect circular references must be avoided.
If you want, you may also define a default theme, and a current theme for your app:
@override
Widget build(BuildContext context) {
return Themed(
defaultTheme: { ... },
currentTheme: { ... },
child: MaterialApp(
...
The defaultTheme and currentTheme are both optional. They are simply theme maps, as
explained below.
When a color/style is used, it will first search it inside the currentTheme.
If it's not found there, it searches inside of defaultTheme.
If it's still not found there, it uses the default color/style which was defined in the
constructor. For example, here the default color is white: ColorRef(Colors.white).
Please note: If you define all your colors in the defaultTheme, then you don't need to
provide default values in the constructor. You can then use the fromId constructor:
class MyTheme {
static const color1 = ColorRef.fromId('c1');
static const color2 = ColorRef.fromId('c2');
static const color3 = ColorRef.fromId('c3');
static const mainStyle = TextStyleRef.fromId('mainStyle');
}
You can save themes with keys, and then later use the keys to set the theme. The keys can be anything (Strings, enums etc.):
// Save some themes using keys.
enum Keys {light, dark};
Themed.save(key: Keys.light, theme: { ... })
Themed.save(key: Keys.dark, theme: { ... })
// Then set the theme.
Themed.setThemeByKey(Keys.light);
It also works the other way around: If you use the key first, and only save a theme with that key later:
// Set the theme with a key, even before saving the theme.
Themed.setThemeByKey(Keys.light);
// The theme will change as soon as you save a theme with that key.
Themed.save(key: Keys.light, theme: { ... })
Note: You can also use the methods saveAll to save many themes by key at the same time,
and clearSavedThemeByKey to remove saved themes.
Important: When I say "save" above, I mean it's saved in memory, not in the device disk.
This package is copyrighted and brought to you by Parkside Technologies, a company which is simplifying global access to US stocks.
This package is published here with permission.
Please, see the license page for more information.
glasberg.dev
github.com/marcglasberg
linkedin.com/in/marcglasberg/
twitter.com/glasbergmarcelo
stackoverflow.com/users/3411681/marcg
medium.com/@marcglasberg
My article in the official Flutter documentation:
The Flutter packages I've authored:
- async_redux
- provider_for_redux
- i18n_extension
- align_positioned
- network_to_file_image
- image_pixels
- matrix4_transform
- back_button_interceptor
- indexed_list_view
- animated_size_and_fade
- assorted_layout_widgets
- weak_map
- themed
- bdd_framework
- tiktoken_tokenizer_gpt4o_o1
My Medium Articles: