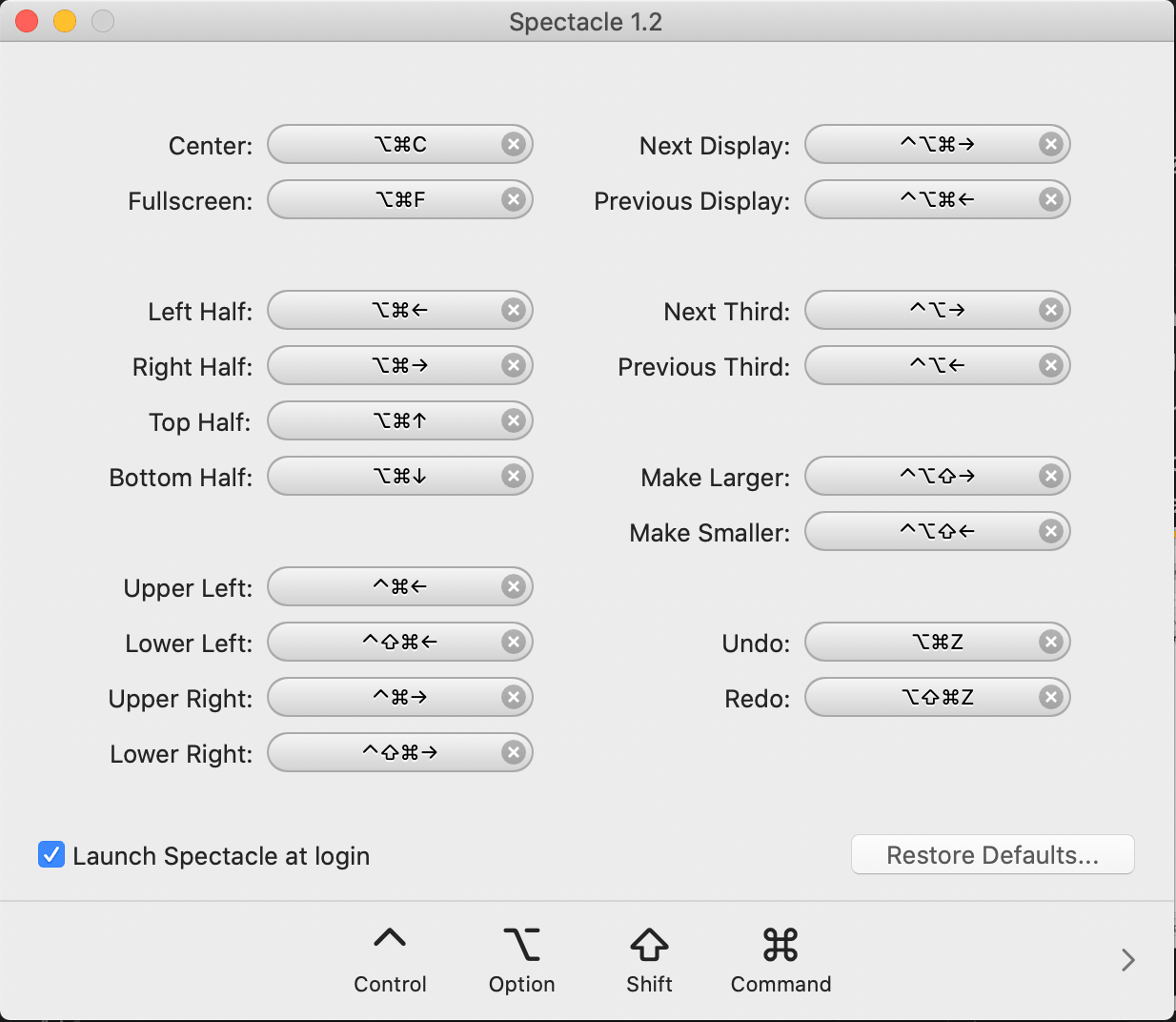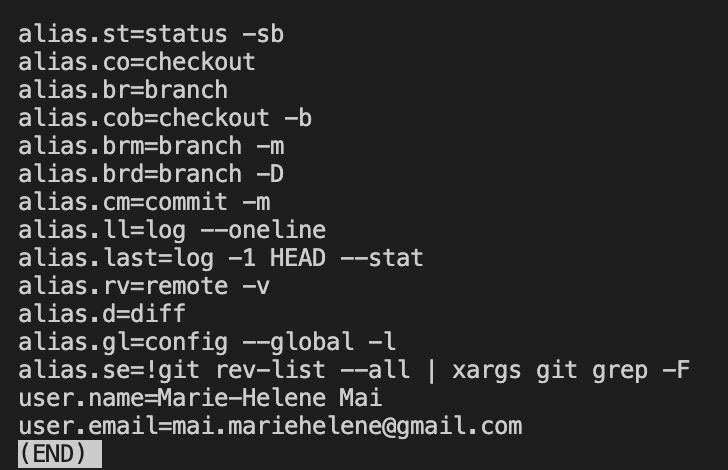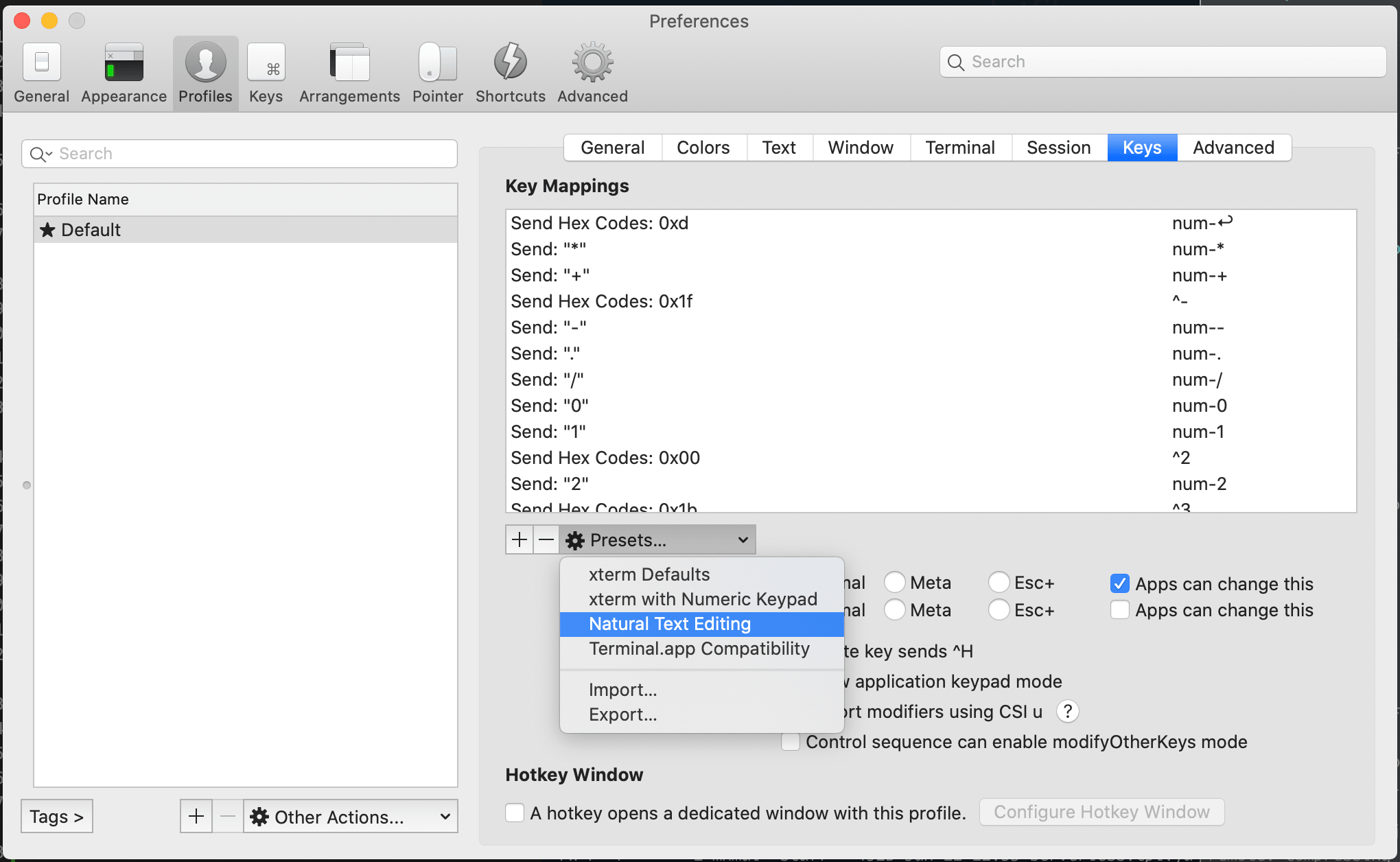-
Install Homebrew
/bin/bash -c "$(curl -fsSL https://raw.githubusercontent.com/Homebrew/install/HEAD/install.sh)" -
Install
brew bundlecommandbrew tap Homebrew/bundle -
Adapt Brewfile to your need and run
brew bundle
⬇️ Can be installed with Brew
This is an app to move and resize windows.
Shortcuts
⌘⌥←moves the window to the left and resizes it to half size, then 2/3, then 1/3 on repeat⌘⌥→moves the window to the right and resizes it to half size, then 2/3, then 1/3 on repeat⌘⌥↑moves the window to the top and resizes it to half size, then 2/3, then 1/3 on repeat⌘⌥↓moves the window to the bottom and resizes it to half size, then 2/3, then 1/3 on repeat⌘⌥fresizes the window to full screen
⬇️ Can be installed with Brew
git config --global user.name 'Marie-Helene Mai'
git config --global user.email 'mai.mariehelene@gmail.com'
git config --global alias.co 'checkout'
git config --global alias.cob 'checkout -b'
git config --global alias.br 'branch'
git config --global alias.brm 'branch -m'
git config --global alias.brd 'branch -d'
git config --global alias.brD 'branch -D'
git config --global alias.cm 'commit -m'
git config --global alias.st 'status -sb'
git config --global alias.ll 'log --oneline'
git config --global alias.last 'log -1 HEAD --stat'
git config --global alias.rv 'remote -v'
git config --global alias.d 'diff'
git config --global alias.gl 'config --global -l'
git config --global alias.se '!git rev-list --all | xargs git grep -F'
-
git status -sbdisplays the state of the working directory and the staging area in a more concise way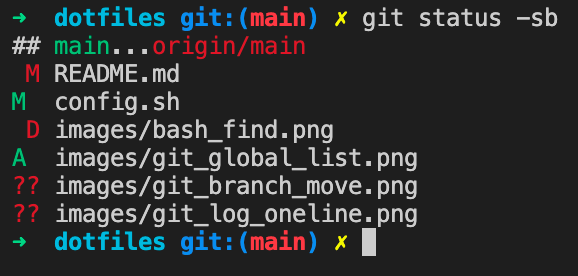
-
git checkout -b <new_feature_branch>creates a new branch <new_feature_branch> from the current one and checks out to it -
git branch -m <new_branch_name>renames the current branch to<new_branch_name>
-
git fetch -p && for branch in $(git for-each-ref --format '%(refname) %(upstream:track)' refs/heads | awk '$2 == "[gone]" {sub("refs/heads/", "", $1); print $1}'); do git branch -D $branch; doneremoves the local branches that not matching ins the remote
Rebasing a branch puts your commits on top the base branch. This allows to keep a clean history and helps investigating regression when checking git log.
git rebase <base>
Steps
- Create a
<new_branch>from the<base> - Checkout to the
<base> - Add additional commits
- The
<new_branch>is now behind the<base> - Checkout
<new_branch> - Run
git rebase <base>, fix the conflicts if any and continue until the HEAD is ahead of<base>
git rebase -i|--interactive
⬇️ Can be installed with Brew
-
Install Oh My Zsh
sh -c "$(curl -fsSL https://raw.github.com/ohmyzsh/ohmyzsh/master/tools/install.sh)" -
Install the
zsh-autosuggestionsplugingit clone https://github.com/zsh-users/zsh-autosuggestions ${ZSH_CUSTOM:-~/.oh-my-zsh/custom}/plugins/zsh-autosuggestions -
Add the plugin in the zsh config file
- Open the file
vim ~/.zshrc. - Find the line starting with
plugins=that contains other plugins and add thezsh-autosuggestionsplugin.💡 In vim navigation mode, you can type
/plugins=to search the nearest occurrence ofplugins=thennto go to the next.
plugins=( ... zsh-autosuggestions )- Exit vim insertion mode
ESCthen:wqto save and quit.
- Open the file
-
Apply the changes
source ~/.zshrc. -
Start typing any command in the terminal. You should now see the suggestion and using
→key will confirm the suggestion.
💡 This allows you to benefit from some shortcuts to navigate easier in the terminal that are not available by default by iTerm2.
⌥←jumps to previous word⌥→jumps to next word⌃←jumps to start of line (can conflict with Spectacle shortcuts, can use default terminal⌃ainstead)⌃→jumps to end of line (can conflict with Spectacle shortcuts, can use default terminal⌃einstead)
⌘Dcreates a new pane horizontally⌘⇧Dcreates a new pane vertically⌘[switches to previous pane⌘]switches to next pane⌘Tcreates a new tab⌘⇧←moves current tab to left⌘⇧→moves current tab to right⌘⇧[switches to previous tab⌘⇧]switches to next tab⌘1|2|nswitches to tab1|2|n
-
⌃r [previous_command_to_search]gets the first matching entry in the history. By repeating⌃r, it gives the following matching entries. -
⌥⌫deletes word by word -
⌘⌫deletes whole line -
find [path from where to start the search] [-options] [what to find]searches files or directories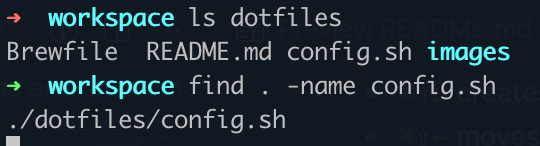
-
whichlocates a command by searching the executable in the directories specified by thePATH