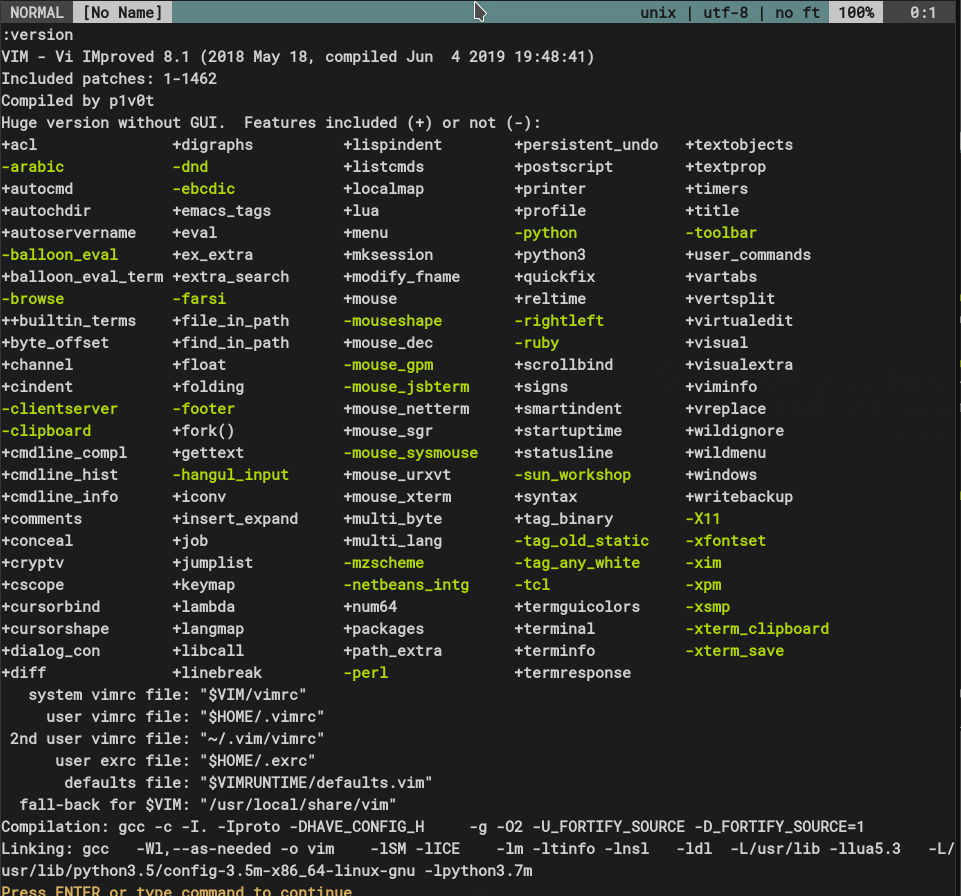Yet another quick reference for Vim text editor
- Quit the Vim
- What is Vim?
- Creating a file
- Vim modes
- General
- Moving around
- Entering insert mode
- Working more than one file
- Repeating commands without repeating yourself
- Editing
- Some frequently used commands
- Configure
- Links
- Building Vim from source code
<esc> :q! <enter>
Vim is a highly configurable text editor for fast and effective text editing.
Vim is not designed for hold users hand, it's a tools and must be learned how to use. Vim is not a word processor.
ed was the original Unix text editor. It was written at a time when video displays were uncommon. Source code was usually printed onto a roll of paper and edited on a teletype terminal. Commands entered at the terminal would be sent to a mainframe computer for processing, and the output from each command would be printed. In those days, the connection between a terminal and a mainframe was slow, so much so that a quick typist could outpace the network, entering commands faster than they could be sent for processing. In this context, it was vital that ed provide a terse syntax. Consider how p prints the current line, while %p prints the entire file. ed went through several generations of improvements, including em (dubbed the “editor for mortals”), en, and eventually ex.
By this time, video displays were more
common. ex added a feature that turned the terminal screen into an interactive window
that showed the contents of a file. Now it was possible to see changes as they were
made in real time. The screen-editing mode was activated by entering the :visual command, or just :vi for short. And that is where the name vi comes from.
Vim stands for vi improved. That’s an understatement—I can’t stand to use regular
vi! Look up :h vi-differences for a list of Vim features that are unavailable in vi. Vim’s
enhancements are essential, but it still owes much to its heritage. The constraints
that guided the design of Vim’s ancestors have endowed us with a highly efficient
command set that’s still valuable today.
Neovim is a fork of Vim and defines itself extension of Vim with the goal make easy for contribution.
$ vim <enter>
$ vim filename
$ vim directory/filename
Vim provides different modes to users for focus on content.
- normal mode: vim starts with this mode. Esc is used for enter this mode.
:h Normal-mode - insert mode: used for add text to editor, can be entered by one of insert commands :h Insert-mod`
- replace mode: used for replace existing text by directly typing over it.
:h Replace-mode - visual mode: used for select an area on text. Character-wise selection can be made by v, line-wise selection can be made by V, and block-wise with C-v
- command mode: From the normal mode, can be entered by : and used for enter command. Example:
:h ctrl-r <enter>
$ vimtutor Official tutorial of Vim
:h user-manual
:h subject help about the *subject*. Ex: `:h python` (Ctrl-] to click hyperlinks, and Ctrl-T to back)
:q quit
:w write
:saveas filename save as
:wa write all the changes
:wa[!] force Vim write all the changes
:wq write and quit
:x update and quit
:wqa write quit all
:q! if file is changed and not supposed to saved, quit
u undo example: 4u
C-r redo (push Ctrl button then r)
U Undo all line
s=seconds, m=minute, h=hour, d=day
:earlier #m turn back # minute ago of the file Ex: :earlier 2m or :ea 3d
:later #m turn back # minute later state of the file Ex: :later 7s or :lat 9h
y yank, copy
yy yank all line
p paste to below of cursor
P Paste to above of the cursor
c change, change the selected area
"<reg>y copy selected area to regıster (a-z den register)
"<reg>p paste to register (a-z register)
. repeat latest command
:term start a terminal session inside vim, more at `:h terminal`
:!<cmd> execute <cmd> commands without leaving Vim Ex: `!g++ -wall -std=c++14 main.cpp`, `!ruby %`
:sh go to shell, return by `exit`
C-z send vim to background, return by fg
:h motion
k
h cursor left ^
j cursor down h < > l
l cursor right v
k cursor up j
0 beginning of line
$ end of line
w jump to first character of next word
e jump to last character of the currect word
b jump to first character of the current word
H jump to *top* of the screen
M jump to *middle* of the screen
L jump to *lower* of the screen
C-b jump a full screen size up
C-f jump a full screen size down
C-u jump half screen size up
C-d jump half screen size down
`:h scroll-cursor`
z<enter> redraw, cursor on the top of window, and put cursor at first non-blank in the line
zt like above but leave the cursor in the same column
z- redraw, cursor on the bottom of window, and put cursor at first non-blank in the line
zb like above but leave the cursor in the same column
z. redraw, cursor on the center of window, and put cursor at first non-blank in the line
zz like above but leave the cursor in the same column
w jump beginning of next word (punctuation considered as a word)
e jump end of the word
ge jump end of the previous word
b jump begining of the previous word
^ jump to first non space character on line
gg top of the file
G bottom of the file
+ begining of the next line
- beginning of the previous line
W jump beginning of the next word (punctuation not considered words) Example: e (abcd) E (abcd)
E jump end of the next word (punctuation not considerd as words)
B jump begining of the previous word
#G go to line number # Ex: 38G
#gg same as #GIn more general2:
gg
?
C-b
H
{
k
^ F T ( b ge h l w e ) t f $
j
}
L
C-f
/
G
/~~~~~~~~~~~~\
|command mode|
\~~~~~~~~~~~~/
| |
^ :/ v Esc Esc
| |
/~~~~~~~~~~~~\----Esc---->/~~~~~~~~~~~\<---Esc------/~~~~~~~~~~~\
|replace mode| |normal mode| |insert mode|
\~~~~~~~~~~~~/<----R------\~~~~~~~~~~~/--aAiIoOsS-->\~~~~~~~~~~~/
| |
v vV ^ Esc
| |
/~~~~~~~~~~~\
|visual mode|
\~~~~~~~~~~~/
i insert text before cursor
I insert text to start of the line
a append after cursor
A append text to end of line
o make newline below to current line and add text
O make newline above to current line and add text
s delete character under cursor and enter insert mode
S delete all line and enter insert mode
cc same as above
cw change from cursor position to start of the next word
S-r enters [replace mode](#replace-mode), change text in place
:h usr_08.txt
C-ws split current window horizontally (alternative :split)
C-wv split current window vertically (alternative :vsplit)
C-ww jump to next window
C-w h jump from current window to window on the left
C-w j jump from current window to window on below
C-w k jump from current window to window on above
C-w l jump from current window to window on left
C-w t jump to top most left window
C-w b jump to bottom most right window
C-wq close current window
:close same as above
:only close windows other than current
C-w#< resize current window to the left # of times (default 1)
C-w#> resize current window to the right # of times (default 1)
:res # resize horizontally splitted window # of times
:h window-moving
C-wH move current window to the far left
C-wJ move current window to the very bottom
C-wK move current window to the very top
C-wL move current window to the far right
$ vim -O2 f1.txt f2.txt open Vim with `-O[N]` paramater, (N=2 here), vertically splitted f1.txt and f.txt (more parameters `vim --help`)
$ vim -o2 f1.txt f2.txt like above but horizontally splitted
$ vim -P2 f1.txt f2.txt like above but on tab pages
$ vim f1.txt f2.txt f3.txt open the files at one but show only one at a time (:next to next file and :prev)
:tabedit filename edit specified file in a new tab
:tabfind filename open a new tab with filename given, searching the 'path' to find it
:tabn next tab
:tabp previous tab
:tabfirst first tab
:tablast last tab
:tabm {i} move current tab to i+1 place
:tabclose i close tab i
:tabclose close current tab
:tabonly close other tabs but current
:tabs list tabs
operator [number] move or [number] operator move
c3w or 3cw, cw cw cw
4j jjjj
2w w w, go to the begining of 2 next words
2dd delete 2 lines
Recording more than 1 move would be greatly useful. Vim has 26 register(a-z), which can be considered 26 different clipboard!!!
- start recording with q and choose a register to record on. Ex: qa
- exit from recording with Esc.
- apply what you record qith @ Ex: @a
q[a-z] start recording
@[a-z] apply record
x delete the character under the cursor
X delete the character before the cursor
dw delete word from cursor position to start of the next word(punctuation considered as a word)
dW delete Word from cursor position to start of the next word
d^ delete from first non-whitespace character to end of line (inclusively)
d$ delete till end of the line
D same as above
dd delete all line
dib delete content inside the paranthesis
r<c> change the character under the cursor to <c>
* find next word under cursor
f<c> find character <c> from current cursor position inside the line
'. jump to last edited line
g; jump back to last editted position
:ab sth something in insert mode, when written 'sth'<space> change it with 'something'
:g/^#/d delete all the lines start with #
:g/^$/d delete all the empty lines
:s/old/new change first 'old' with 'new' on the current line
:s/old/new/g change all 'old' with 'new' on the current line
:s/old/new/gc change all 'old' with 'new' on the current line but before ask for permission
:#,#s/old/new/g change all 'old' with 'new' between the lines # and #
:%s/old/new/g change all 'old' with 'new' on the current file
:%s/old/new/gc change all 'old' with 'new' on the current file but before ask for permission
yyp copy line and paste to below
yyP copy line and paste to above
ddp swap current line with the below
ea add end of the word
xp exchange two chacter Ex: sometihng -> something
dgg delete from current line to beginning of the file
:h vimrc-intro
:options
On Unix-like operating systems, most of system tools are C programs and some of these programs take arguments written in a file. Dotfiles, files with starts with ., gives these paramaters and define program behaviour on runtime. You can read interesting story of born this trend from here. Dotfiles are specially useful when you set up a new machine, it make you avoid to configure all the things from beginning. Keeping dotfiles in a version control system is a good practice, most of users share their dotfiles in public repos.
.bashrc, .profile, .vimrc are examples of dotfiles.
.vimrc file defines setting of Vim at runtime. There are a system .vimrc and user .vimrc in home directory of every user. The one on home directory override system .vimrc. If you don't have .vimrc file on your home, you can create by vim .vimrc. Look: default .vimrc içeriği
:help mapping
we can create shortcuts using mapping.
General formula:
map shortcut longCommands
we need to add mappings to .vimrc make them permanent.
there are 3 basic mappings for three modes:
- to work in normal mode nmap
- to work in insert mode imap
- to work in visual mode xmap
nmap m <C-d> "in normal mode: when typed m, ctrl-d (half page below) will be executed
imap jk <ESC> "in inesert mode, when typed jk, pass to normal modee
Some special characters:
| Karakter | Anlamı |
|---|---|
<Esc> |
Esc(ape) |
<CR> |
Enter |
<Enter> |
Enter |
<Tab> |
Tab |
<S-Tab> |
Shift + Tab |
<M-d> |
Alt + d |
<A-d> |
Alt + d |
<Space> |
Space |
<BS> |
Backspace |
<Del> |
Delete |
<S-p> |
Shift + p |
:h key-notation
To check whether your mapping conflict other mappings:
:verbose map shortcut
Sometimes mappings conflict other mappings, so that defining your mappings as no-recursive is a good practice.
The example below demostrates such a case, the o goes one line below and enter insert mode. The expected 4 lines below and enter insert mode behaviour, end up with endless loop. The o will call 4o and it will call another 4o etc.
nmap o 4o
To make no-recursing mapping we add nore
- for normal mode nnoremap
- for insert mode inoremap
- for visual mode vnoremap
The mapping below does what we expect, from normal mode, goes 4 lines below and enter insert mode:
nnoremap o 4o
we can specify mappings to filetypes:
autocmd FileType cpp nnoremap <f5> :w <bar> !clang++ -stdlib=libc++ -fsyntax-only -std=c++1z % <cr>
autocmd FileType d nnoremap <f8> :call DTest()<cr>
autocmd FileType text nnoremap <C-s> :w <cr>
You can choose a variable as a leader and you can use it in mapping prefix.
let mapleader = "-"
I chose - character as a leader.
nnoremap <leader>ve :vsplit $MYVIMRC<cr>
Now when I want to edit the .vimrc, in normal mod, I can press -ve characters.
To see all the mappings:
:map
The easiest way to adding plugin to Vim is make use of a plugin manager. There are several of them:
vim-plug is a plugin manager for Vim which allows you to add, update, remove plugins.
run the follong command:
$ curl -fLo ~/.vim/autoload/plug.vim --create-dirs \
https://raw.githubusercontent.com/junegunn/vim-plug/master/plug.vimand than add your .vimrc to this:
call plug#begin()
" plugins
call plug#end()
Add the plugin you want to install between call plug#begin() and call plug#end() commands. Most of vim plugins
host and maintain on Github.
For example, to add plugin on the link https://github.com/tpope/vim-sensible you should put:
call plug#begin()
Plug 'https://github.com/tpope/vim-sensible'
call plug#end()
or
call plug#begin()
Plug 'tpope/vim-sensible'
call plug#end()
and then invoke
:PlugInstall
command, that's it!
:h plugin
You can write your own plugin! A Vim plugin is a program written in vimscript (VimL) language. Generally consist of following parts.
MyAwesomePlugin/
.
├── autoload Autoloaded functions according to filetype
├── doc Documantation file
├── ftdetect File type detection
├── ftplugin Plugin for a particular file type
├── plugin Plugin file
├── syntax Syntax highlighting
└── after
└── indent
└── compiler
Add the folder contain the plugin to runtimepath:
set runtimepath+=/path/to/helloworld
helloworld/
.
├── autoload
│ └── greet.vim
├── plugin
└── greet.vim
" plugin/greet.vim
if exists('g:loaded_greet')
finish
endif
let g:loaded_greet = 1
command! Greet call greet#hello_world()
" autoload/greet.vim
function! greet#hello_world() abort
echo "Hello World!!"
endfunction
That's all :)) Try with :Greet on command mode.
- coc.nvim
- LanguageCliient-neovim
- vim-lsc
- YouCompleteMe
- deoplete.vim
- Neocomplete
- ncm2
- VimCompletesMe
- completor.vim
- vim-mucomplete
- Surround
- Fugitive
- vim-commentary
- ctrlp
- vim-ctrlspace
- vim-capslock
- vim-repeat
- NrrwRgn
- vim-obsession
- vim-gutentags
- Vim.org
- Vim Repo
- gvim appimages
- neovim.io
- neovim nightly builds
- vimawesome.com Vim plugins
- dotfiles.github.io
- yet another dotfile manager
- Practical Vim: Edit Text at the Speed of Though1 - Drew Neil
- Modern Vim - Drew Neil
- Learning Vi and Vim Editors - Arnold Robbins, Elbert Hannah
- The VimL Primer: Edit Like a Pro with Vim Plugins and Scripts - Benjamin Klein
- Mastering Vim: Build a software development environment with Vim and Neovim1 - Ruslan Osipov
- A Byte of Vim (Online Book)
- http://www.worldtimzone.com/res/vi.html
- http://www.fprintf.net/vimCheatSheet.html
- https://wiki.archlinux.org/index.php/Vim
- http://www.fprintf.net/vimCheatSheet.html
- https://devhints.io/vimscript
If you're using an Unix based operating system, Vi or Vim is probably preinstalled but Vim needs to some features that not enabled by default. To enable them you might need to build Vim from its source code.
Which features enabled by default is changing distro to distro, check out with:
:version
Download repo with Git:
$ git clone --depth=1 https://github.com/vim/vim.git
$ cd vim
before start building, we need to do configure, this is the phrase you'll choose which features to enable.
./configure --help
These are the paramaters I use:
$ sudo ./configure --enable-fail-if-missing \
--disable-darwin \
--disable-smack \
--disable-selinux \
--enable-luainterp=yes \
--with-python3-command=python3interp \
--enable-python3interp=yes \
--with-python3-config-dir=/usr/lib/python3.5/config-3.5m-x86_64-linux-gnu \
--enable-cscope \
--disable-netbeans \
--enable-terminal \
--enable-autoservername \
--enable-multibyte \
--disable-rightleft \
--disable-arabic \
--disable-farsi \
--enable-fontset \
--enable-gui=no \
--enable-gtk2-check=no \
--enable-gtk3-check=no \
--enable-athena-check=no \
--enable-nextaw-check=no \
--enable-carbon-check=no \
--disable-gtktest \
--with-compiledby=p1v0t
yours might be different according to your need and be ready to search and install third-party libraries. After this step, the files build system need are generated, with GNU make build tool:
$ sudo make -j 8
The '-j' parameter says how many cores we dedicate to the build process. Generally the more cores used, the faster the build process, therefore the less time the build will take. At the end of this process, an executables will be created. To make them available as system command we need to copy them to appropriate directories (you need superuser permissions):
$ sudo make install
Don't delete the repo yet, in order to apply patches or experiment with the latest features by git pulling them. The subsequent build will be a lot faster, because make compiles only changed files.
- Did you like this document, please leave it a star.
- Do you want to add or edit something, is something important missing? Fork the repo and send a pull request
- Follow me on Twitter (before twitter marks me as a bot) @adembubudak