Experience the Commodore 64 with great accuracy and sublime compatibility on your MEGA65! If you are in a hurry or have issues, go to the FAQ - Frequently Asked Questions. Otherwise, scroll down and read the user's manual.
This core is based on the MiSTer Commodore 64 core which itself is based on the work of many others.
MJoergen and sy2002 ported the core to the MEGA65 in 2022.
The core uses the MiSTer2MEGA65 framework and QNICE-FPGA for FAT32 support (loading ROMs, mounting disks) and for the on-screen-menu.
With our Release 4, we are striving for a retro C64 PAL experience: The core turns your MEGA65 into a Commodore 64, with a C1541 drive, a pair of Joysticks, a Mouse and/or Paddles. No frills but optionally including a 512KB 1750 REU. The C64 runs the original Commodore KERNAL and the C1541 runs the original Commodore DOS, which leads to authentic loading speeds. You will be surprised, how slowly the C64/C1541 were loading... :-)
And you will be amazed by the 99.9% compatibility that this core has when it comes to games, demos and other demanding C64 software. Some demos are even recognizing this core as genuine C64 hardware.
Our philosophy on the MEGA65's outputs is that VGA is the "pure" retro-output (and you can also switch it to 15 kHz for a true retro feeling) while HDMI is the "processed" modern output. So there is be no "processing" such as CRT emulation and other things on the VGA output, while on the HDMI output several algorithms are working for a very nice looking authentic image.
-
HDMI: The core outputs 1280×720 pixels (720p) at 50 Hz and HDMI audio at a sampling rate of 48 kHz by default. This is supported by a vast majority of monitors and TVs. The 4:3 aspect ratio of the C64's output is preserved during upscaling, so that even though 720p is a 16:9 picture, the C64 looks pixel perfect and authentic on HDMI.
If you use a 4:3 or 5:4 display via HDMI then use the option "HDMI: 4:3 50 Hz" or "HDMI: 5:4 50 Hz" respectively to activate "PAL over HDMI"; the core will output 720x576 pixels (576p) at 50 Hz.
In case of compatibility problems, please try the different solutions in the section HDMI compatibility below.
-
VGA: For a true retro feeling, we are providing a 4:3 image via the MEGA65's VGA port, so that you can connect real CRT monitors or older 4:3 LCD/TFT displays. The resolution is 720x576 pixels and the frequency is 50.125 Hz in PAL mode. If your monitor supports this, you will experience silky smooth scrolling without any flickering and tearing.
-
Retro 15 kHz RGB over VGA: This is for the ultimate retro experience: Connect an old Scart TV (for example using this cable) or an old RGB-capable monitor (by soldering your own cable) to MEGA65's VGA port.
Important: If you use analog retro monitors, please switch off "HDMI: Flicker-free" as described here.
- On-Screen-Menu via the MEGA65's Help key to mount disk images and to configure the core
- Realtime switching between a 6581 SID and a 8580 SID
- Realtime switching between 6526 CIA and 8521 CIA
- CRT filter: Optional visual scan lines via HDMI so that the output looks more like an old monitor or TV including authentic anti-aliasing
- Crop/Zoom: On HDMI, you can optionally crop the top and bottom border of the C64's output and zoom in, so that the 16:9 screen real-estate is better utilized and you have a larger picture. Great for games.
- Audio processing: Optionally improve the raw audio output of the system
The 1750 512KB REU is as close to cycle accurate as it can go on a MEGA65. Remember, we are pretty constrained by the quirky HyperRAM. This means our REU is not perfect, but 99.9% perfect: It even runs the very picky TreuLove_ForReal1750Reu.d64 version of Booze Design's Treu Love demo (see CSDB page) that is supposed to only run on real hardware and also the absolutely awesome game Sonic the Hedgehog runs like a charme on the MEGA65.
Please feel free to browse CSDB's REU Releases and enjoy them on your MEGA65.
The REU also works perfectly with GEOS: Configure a RAM drive, copy the programs, fonts and file you want to work with on the RAM drive and enjoy a 10x acceleration of your GEOS workflows. Don't forget to copy the results of your work on a "real disk" (D64 data disk that you have mounted) before ending your GEOS session so that all your data is persistently saved to the MEGA65's SD card (see also the section "Writing to disk images" below).
The REU is switched off by default. You can switch it on using the options menu.
Compatibility advise: Only turn on the REU for software that is explicitly supporting the REU. Otherwise you might experience random crashes of otherwise very stable software. Explanation: The REU itself is 99.9% compatible so you can count on it. But the majority of C64 software does not support the REU. Some of the software even gets unstable, if you have the REU activated. The reason for this effect is, that when the REU is activated, certain addresses in the C64 memory space that are normally free to be used for the software are not usable any more. If it happens that this software needs to work with these addresses and a REU is installed/activated, then the software crashes.
Our Release 4 is still an early release. Thanks to all the folks who contributed to the core, it is incredibly compatible to an original Commodore 64. With our Release 4 you can play nearly all the available games and watch almost all demos ever written for the C64. It happens more often than not, that the core is recognized as real hardware by software.
At this moment, our MEGA65 version of the core is not supporting some of the very nice hardware offerings that the MEGA65 makes, such as:
- Expansion port: Support hardware cartridges
- IEC port: Support real drives, printers, ...
- Use the MEGA65's physical drive as a C1581
Also, some things that folks would consider as "basic stuff" are not supported yet, such as:
- NTSC mode
- Mounting tapes (
*.tap) - Mounting cartridges (
*.crt)
The MiSTer core, which is the basis of this MEGA65 core offers a ton of additional convenience features and nerdy stuff. We are not yet supporting most of it. Have a look at our Roadmap to learn more.
Since we do this as a hobby, it might take a year or longer until these things are supported. So please bear with us or help us.
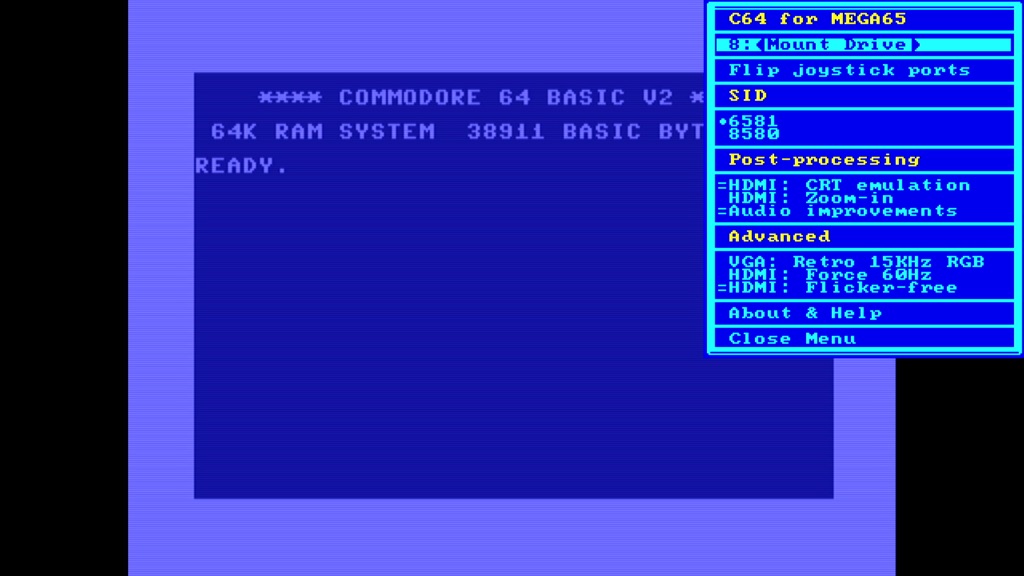 |
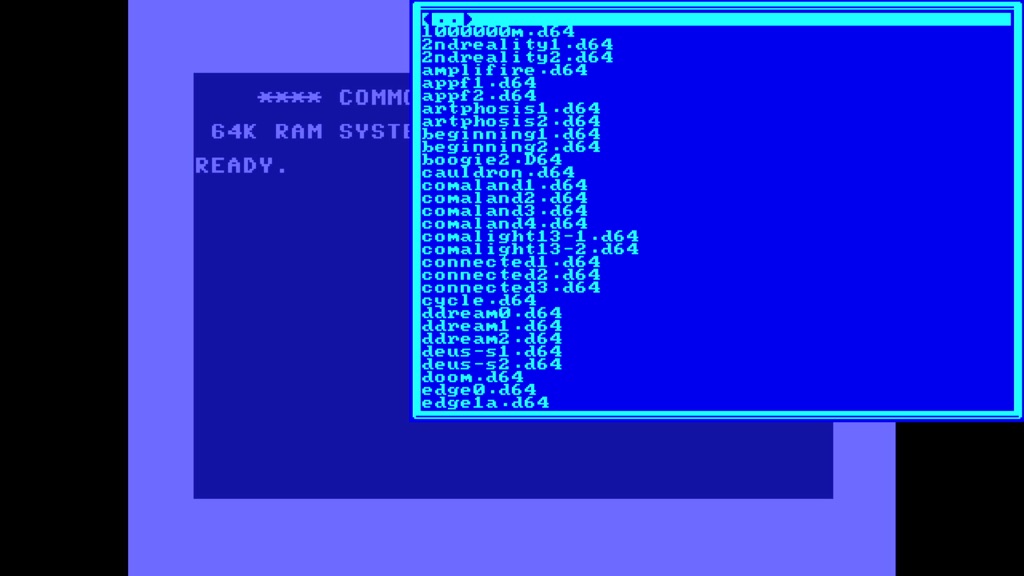 |
 |
|---|---|---|
| Core Menu | Disk mounting / file browser | Giana Sisters |
 |
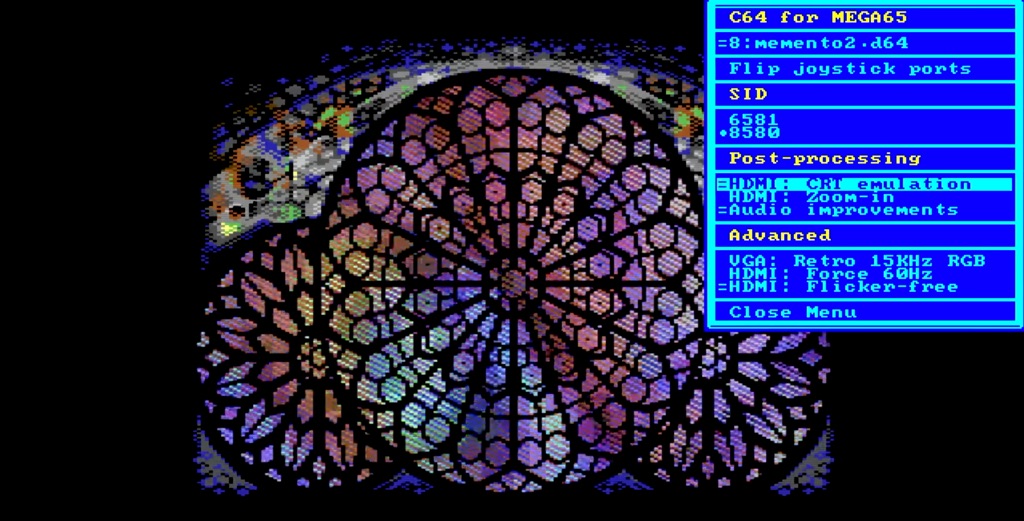 |
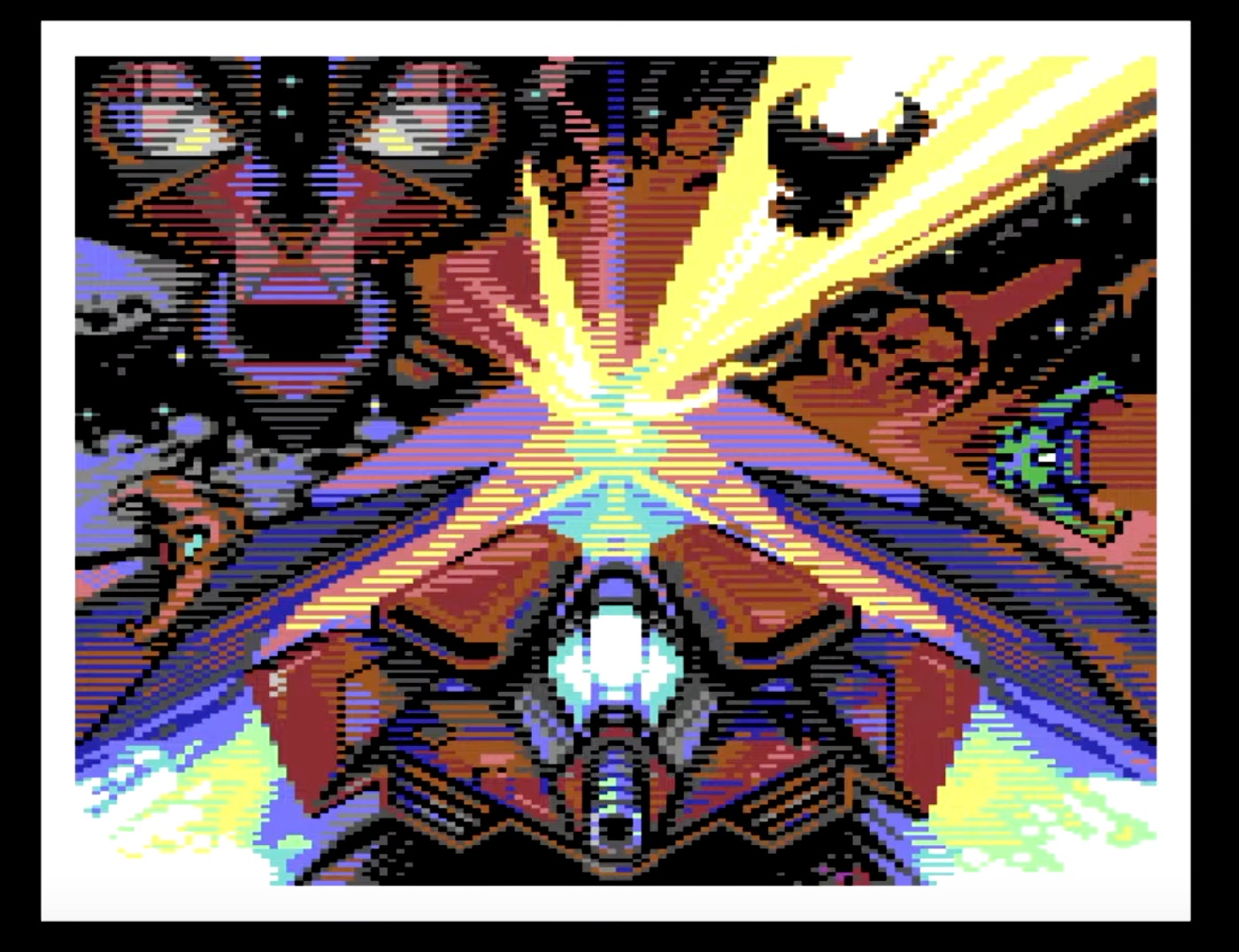 |
| Neon/Triad | Memento Mori/Genesis Project | Relentless |
Clarification: These screenshots are just for illustration purposes. This repository does not contain any copyrighted material.
Make sure that you have a MEGA65 R3, R3A or newer. At the moment, we are not supporting older R2 machines. If you are not sure what MEGA65 version you have then you very probably have an R3, R3A or newer: The Devkits are R3 and the machines from Trenz are R3A.
- Download the ZIP file that contains the bitstream and the core file and unpack it.
- Copy the
.corfile on an SD card that has been formatted using the MEGA65's built-in formatting tool. If you want to be on the safe side, just use the internal SD card (bottom tray), which is formatted like this by default. - Read the section "How do I install an alternative MEGA65 core?" on the alternative MEGA65 cores website or read the section "Bitstream Utility" in the MEGA65 Starter Guide.
- The core supports FAT32 formatted SD cards to mount
.D64disk images for the C1541 at drive 8. - If you put your disk images into a folder called
/c64, then the core will display this folder on startup. Otherwise the root folder will be shown. If you want the core to remember the settings, make sure you read the section Config file below. - Press the Help key on your MEGA65 keyboard as soon as the core is running to mount disks and to configure the core.
If you want the core to remember the settings you made in the on-screen-menu,
then make sure that you copy the
config file
into a folder called /c64. This /c64 folder needs to be located in the
root folder of the SD card that is active when you boot the core. The config
file is called c64mega65 and is located in the ZIP file that you downloaded
from the
MEGA 65 filehost.
The very first time you start the core after you copied the c64mega65 config
file into the /c64 folder, it will detect the new config file and present
you with factory default settings when you press Help to open the
on-screen-menu. After that, the core will always save the settings when you
close the on-screen-menu and remember them when you restart the core at a
later time.
Important: If you change the SD card, for example by using F1 or
F3 in the file browser or by physically changing or removing the
card that contains your /c64/c64mega65 config file, then the core will not
remember your newest on-screen-menu settings upon next start.
It is highly recommended to switch off "HDMI: Flicker-free" when using analog VGA monitors or monitors that work with the "retro 15 kHZ RGB over VGA" signal.
Otherwise you might encounter strange visual effects that range from a blurry image to an "underwater" blurry movement of your screen.
Learn more about "HDMI: Flicker-free" to understand why this is happens.
If you are a developer and/or have a JTAG adaptor connected to your MEGA65,
then you can use the .bit file from the ZIP instead of the .cor file:
Run the M65 tool using this
syntax m65 -q yourbitstream.bit and the core will be immediately loaded
into the FPGA of the MEGA65 and automatically started.
Using .bit files is very useful, in case you want to try out multiple cores
or core versions quickly without going through the lengthy process of
flashing .cor files.
Right now, the C64 core is not compatible with all HDMI displays. If your display works with the MEGA65 core but stays black when you load the C64 core, then try this (while the display is black):
- Boot the C64 core and wait a few seconds.
- Press the Help key.
- Press six times (6x) the Up cursor key.
- Press Return.
- Wait a few seconds.
- If this does not solve the issue, continue:
- Press four more times (4x) the Up cursor key.
- Press Return.
- Wait a few seconds.
- If this does not solve the issue, continue:
- Press one time (1x) the Down cursor key.
- Press Return.
The recipe above first activates the "DVI mode" as you are choosing the menu item "HDMI: DVI (no sound)" in the on-screen-menu when you press the Return key for the first time.
In DVI mode, the HDMI data stream sent by the core to your display has a slightly different format and it does not contain any sound. You need to use the 3.5mm audio-out in this case.
When you press Return for the second time, the 60 Hz mode is activated, independent of the C64's output, which is still 50 Hz in PAL mode. This works fine in general, but leads to some flickering and jerky scrolling here and there.
The third press of Return switches from 720p to 576p.
Currently, we support D64 disk images with 35 or 40 tracks (standard format, no error bytes). This covers 99% of all use cases. We do have support for additional D64 disk image variants and G64 disk images on our Roadmap.
Thanks to long filename support and alphabetically sorted file- and directory
listings, mounting a disk image is straightforward. Press MEGA65's
Help key to open the on-screen-menu while the C64 is running
and select 8:<Mount Drive> using the cursor keys and Return.
Here is how the browser works:
- Navigate up/down using the Cursor up and Cursor down keys
- Page up and page down using the Cursor left and Cursor right keys
- Return mounts a disk image
- Run/Stop exits the file browser without mounting
- Remembers the browsing history, i.e. even while you climb directory trees, when you mount the next image, the file selection cursor is positioned where you left off. This is very convenient for mounting multiple subsequent disks of a demo in a row.
- Support for both SD card slots: The back slot has precedence over the bottom slot: As soon as you insert a card to the back slot, this card is being used. SD card changes are detected in real-time; also while the file browser is open.
- Within the file browser you can use F1 to manually select the internal SD card (bottom tray) and F3 to select the external SD card (back slot).
- An already mounted drive can be unmounted (i.e. "switch the drive off"), if you select it in the Help menu using the Space bar. If you select an already mounted drive with the Return key instead, then for the C64 this is more like switching a diskette while leaving the drive on. Use the latter mechanism via Return when a game or a demo asks you to turn the disk or to insert another disk.
- The file browser defaults to the folder
/c64in case this folder exists. Otherwise it starts at the root folder. - The file browser only shows files with a valid file extension.
Currently, we only support
.d64.
The C64 core supports not only reading from D64 disk images but also writing to them (and to the MEGA65's SD cards) so that you can save your gaming high-scores and play games that are able to save and restore the game's state. And you can now work productively with the C64 core on the MEGA65 for example by saving documents in GEOS or by saving your BASIC programs.
Important things to know about how writing to disk images works:
- While the C64 is saving something, the drive led is green.
- In case of an error, the led is blinking green.
- When the C64 successfully saved something then it was only written to an internal buffer; it is not yet written to the SD card. This is why you will see the drive led quickly turn from green to yellow after the C64 is done with saving. This is the process of actually saving all the changes to the SD card. It happens seamlessly in the background, you do not need to do anything specific.
- To prevent data corruption after saving something: Never turn the MEGA65 off or remove the SD card while the led is green or before the drive led turned yellow and went off afterwards.
- Sometimes the C64 saves things "in chunks" / "in batches", so that it might happen that you see the drive led being green, then yellow, then off and then green/yellow/off for a second or third time. Always give the system the time to settle before you turn it off or reset it or remove the SD card.
- If you did not save anything, then the drive led will not turn yellow.
When you use an emulator on your computer, you very probably will experience jerky movements on the screen and tearing effects because a lot of computer monitors are running at 60 Hz or higher while the Commodore 64 had a pretty odd frequency. Even if it would have been exactly 50 Hz, you would experience this on a modern computer using emulation, and imagine that: The C64 is closer to 50.125 Hz than to 50 Hz, so it gets even worse... As a reference, just start the legendary game The Great Giana Sisters on your favorite emulator on your computer and then watch the title scroller / intro. You will see a pretty stuttering scroller.
Not so when using an FPGA based recreation on the MEGA65 using the right display and settings. We have your back! :-)
When using VGA or Retro 15 kHz RGB, you are safe by definition, if your monitor plays along.
We are slowing down the whole system (not only the C64, but also the SID, VIC, C1541, ...), so that it runs at only 99.75% of the original clock speed of the C64. This does not decrease the compatibility of the core in most cases and you probably will never notice.
But the advantage of this 0.25% slowdown is a clean 50 Hz signal for your HDMI display. We believe that this is the most compatible way of providing a flicker-free experience on HDMI.
While this works great on digital HDMI displays, there is a disadvantage on some analog VGA monitors: The 0.25% slowdown leads to a slightly off VGA signal timing which might lead to strange effects. This is why you should disable "HDMI: Flicker-free" when working with an analog monitor.
If you experience issues, then you can switch the core back to 100% system speed. The menu item for doing so is called "HDMI: Flicker-free".
Please note that the C64 core will reset each time you toggle the "HDMI: Flicker-free" switch, the system clock speed is switched between 99.75% and 100% back and forth.
Here is a small test-case for you to experience the difference by yourself:
-
Switch OFF "HDMI: Flicker-free" and load The Great Giana Sisters and watch the title scroller: Every ~8 seconds, you will see a jerky movement and tearing. The same will happen when you play the game. And this effect is not only there at Giana Sisters but at everything that scrolls and/or moves a lot of things on the screen.
-
Switch ON "HDMI: Flicker-free" and load the disk and tape magazine Input 64 Issue 1/1985. You will not see the intro which consists of flying letters building up the word "Input 64". So here we see an example of a compatibility issue.
-
Switch OFF "HDMI: Flicker-free" and load Input 64 again. It now works. You can watch the intro.
So you have the choice: Flicker-free on HDMI or more compatibility.
Our tests have shown, that the vast majority of software works like a charm and the value of having a completely smooth and flicker free experience on HDMI seems therefore larger than slight compatibility issues. This is why this feature is activated by default.
If you press the reset button of your MEGA65 briefly, i.e. less than 1.5 seconds, you will do a soft-reset. A long press does a hard-reset. Here is the difference between the two:
-
Soft-reset: Do not force the reset for the C64 core. The C64 has a quite sophisticated reset behavior, and some demos - such as "That's the Way It Is" - make use of that, so that you can start certain parts when pressing the reset button. And also some games did - as a copy protection. This can be annoying when you want to exit a game and cannot: Uridium and Eagle's Nest are examples for this. The bottom line is: A soft reset will allow you to enjoy the original behavior including "reset demos" but you will also be stuck with the drawbacks.
-
Hard-reset: The core is doing a "forced reset" by simulating what is described here and what modules like the Action Replay did. This will always reset the machine.
There is another difference between the hard-reset and the soft-reset that is more related to your convenience while using the file browser and the options menu:
-
Soft-reset: Only reset the C64 core. Advantage: All your options/settings remain intact and your file browser continues where you left off. The latter is particularly useful when browsing large hierarchies of disk images. Imagine being in the fourth folder hierarchy of your disk image collection, browsing on page 10 of hundreds of files and then pressing reset: While a hard-reset let's you start over, including - again - browsing to the fourth folder of your disk image collection to page 10, the soft-reset let's you continue exactly where you left off.
-
Hard-reset: The whole system is reset. All settings in the options menu are back to factory defaults and the file browsing starts over.
The core has been tested rigorously with a lot of very demanding demos and the result is that it almost always "just works". So there are not a lot of tips for you when it comes to watching demos but two:
-
Demos newer than the year 2000 tend to use the 8580 SID: You might want to switch to 8580 by default when watching these kind of demos.
-
Some demos rely on the 8521 CIA instead of the 6526 CIA which is active by default. Currently we know for sure of one demo where this is the case: "XXX" by Lethargy.
All other demos that we tested work fine with the 6526 CIA.
If you just want to enjoy the C64 core for the MEGA65 or if you do not have a JTAG adapter, then you can stop reading here.
The C64 core - like all MEGA65 cores powered by the MiSTer2MEGA65 framework - has a debug mode that consists of a real-time log of various system states and an interactive debug console.
To access the log and the console, connect a serial terminal to the MEGA65 using the JTAG adater while making sure that the serial terminal's parameters are set to 115,200 baud 8-N-1, no flow control such as XON/XOFF, RTS/CTS, DTR/DSR. Set any terminal emulation to "None" and if you can configure it, set the send mode to "Interactive" (instead of things like "Line buffered").
To switch from the real-time log to the interactive mode, press Run/Stop + Cursor Up and then while holding these press Help.
Learn more about the debug mode in the MiSTer2MEGA65 Wiki in the "Hello World" chapter, section Understanding the QNICE debug console.
