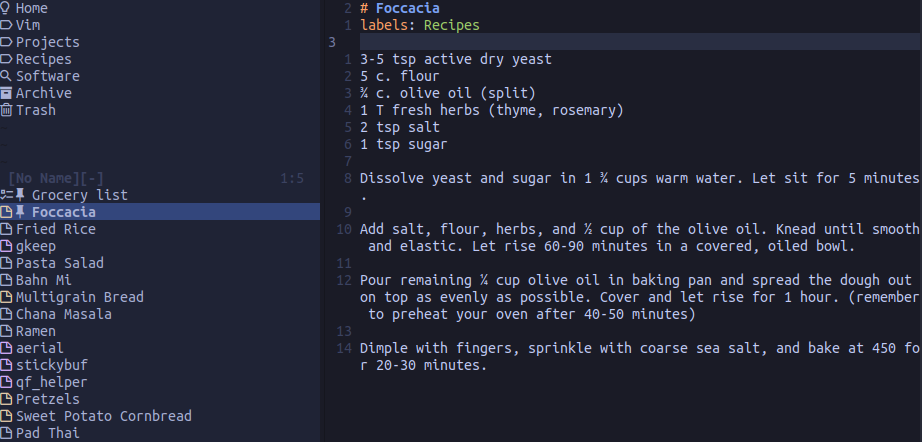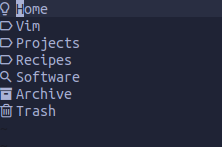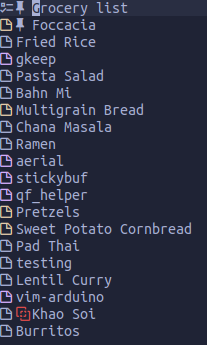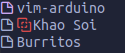Neovim integration for Google Keep, built using gkeepapi
- Neovim 0.5
- Python 3.6+
- A patched font (optional. Used for icons)
- Installation
- Setup
- Commands
- Configuration
- Features
- Third-party integrations
- Highlight
- FAQ
- Troubleshooting
gkeep supports all the usual plugin managers
Packer
require('packer').startup(function()
use {'stevearc/gkeep.nvim', run = ':UpdateRemotePlugins'}
end)Paq
require "paq" {
{'stevearc/gkeep.nvim', run = vim.fn['remote#host#UpdateRemotePlugins']};
}vim-plug
Plug 'stevearc/gkeep.nvim', { 'do': ':UpdateRemotePlugins' }dein
call dein#add('stevearc/gkeep.nvim')Pathogen
git clone --depth=1 https://github.com/stevearc/gkeep.nvim.git ~/.vim/bundle/Neovim native package
git clone --depth=1 https://github.com/stevearc/gkeep.nvim.git \
"${XDG_DATA_HOME:-$HOME/.local/share}"/nvim/site/pack/gkeep/start/gkeep.nvimPost-install, you will need to run :UpdateRemotePlugins if your installer
hasn't done so automatically.
gkeep.nvim also depends on the gkeepapi and keyring python libraries. It
will attempt to install those automatically, but if it fails you will need to
find the python3 executable that neovim is using (if you're not sure, run
:checkhealth provider) and run python3 -m pip install gkeepapi keyring. If
you are NOT using python 3.8+, you will also need to pip install
typing-extensions.
Run :checkhealth gkeep to confirm everything is set up properly
A note about keyring:
Keyring is required to store your Google auth token securely. In most cases it
will work automatically, but if you see an error in your :checkhealth output,
you may need to fiddle with the setup. See the
keyring repo for details about the
supported backends. Take note of the special instructions for running on
headless systems or in a docker container if it applies to you. If you
absolutely cannot get any of the supported backends working, you can pip install keyrings.alt to use an insecure
backend, though this has negative
security implications.
No configuration is necessary to get started, simply run :GkeepLogin. It will
prompt you for an email and password (if you use 2-factor, you will need to
provide an app password).
The API master token is stored using
keyring so you don't have to enter your
password again. To remove the stored credentials from your system, run
:GkeepLogout.
| Command | Args | Description |
|---|---|---|
:GkeepLogin |
[{email}] |
Login to Google Keep |
:GkeepLogout |
Log out and clear stored credentials | |
:GkeepOpen |
[right/left] |
Open the gkeep windows |
:GkeepEnter |
[menu/list], [right/left] |
Open and enter the gkeep windows |
:GkeepClose |
Close the gkeep windows | |
:GkeepToggle |
[right/left] |
Open or close the gkeep windows |
:GkeepNew |
[note/list/neorg], [{title}] |
Create a new note |
:GkeepSync |
Sync changes with the server | |
:GkeepRefresh |
Force fetch latest notes from server | |
:GkeepGoto |
Open the note link under the cursor (see links) | |
:GkeepBrowse |
Open the note in your web browser | |
:GkeepPopup |
Open a float window for the current note to perform edits (e.g. pin/archive/delete) | |
:GkeepYank |
Copy a document link to the current note (see links) | |
:GkeepUpdateLinks |
Updates links in the note to match their titles | |
:GkeepCheck |
Toggle the checkbox of the item under cursor (see list notes) | |
:GkeepSortChecked |
Sorts completed items to the bottom of the list | |
:GkeepClearChecked |
Deletes completed items from the list |
Additionally, there is the function GkeepStatus() which returns the current
status message (usually about syncing notes). This can be used in your
statusline if desired.
Set the following global variables to configure gkeep.
| Variable | Type | Default | Description |
|---|---|---|---|
g:gkeep_sync_dir |
string | null |
The directory to sync notes into (see file sync below) |
g:gkeep_sync_archived |
bool | false |
If true, will sync archived notes as well |
g:gkeep_nerd_font |
bool | true |
When true, will use icons from your patched font |
g:gkeep_icons |
dict | See config.py | Override the icons used |
g:gkeep_width |
int | 32 | Set the width of the sidebar |
g:gkeep_log_levels |
dict | {'gkeep': 'warning', 'gkeepapi': 'warning'} |
Python log levels. See logging levels for a list of levels |
Note that these variables must be set before gkeep is loaded in order for them to take effect.
The Menu is the top window that displays your labels and searches. Use ? to
view all the keymaps available. The main features include:
- Search your notes
- Save/edit/delete searches
- Create/edit/delete labels
The Note list is the bottom window that displays the notes that match the
currently-selected menu item (label, search, etc). Use ? to view all the
keymaps available. The main features include:
- Open notes
- Archive or delete notes
- Create new notes
- Change the note type or color
- Change the sort order
Notes will have the title, id, and labels at the top like so:
# My note
id: 1626733972853.1206798729
labels: First label, Another labelTo change the note title, simply edit the file and :w. The same goes for
labels. If the note doesn't have any labels yet, manually add the labels: line
and they will be picked up when you save. Do not change the id: line.
There is an omnicomplete function (<C-x><C-o>) that will complete the labels
for you
Note: if you are using file sync, renaming files will not rename the note. Changing the note title will rename the file.
Google Keep has a special type of note to represent lists, and gkeep customizes
the editing environment heavily to enforce the proper format. You may wish to
bind :GkeepCheck to a convenient keymap.
list.mp4
You can embed links to other notes within a note. The format for a link is
[visible text](note_id). You can quickly get a link to a note using the
:GkeepYank command. To jump to a link under your cursor, use the :GkeepGoto
command (bound to gf by default).
You can also use the ephemeral url format for links if you
like (e.g. gkeep://{id}/{visible_text})
link.mp4
Searching notes is done from the Menu. Pressing / in the menu will
pop open the search prompt. As you type, the Note list should
live-update to show the search results.
search.mp4
The search is case-insensitive, and will look for matches in the note title and text. Matching is exact, not fuzzy.
There is a special syntax to let you filter notes by type. Notes can be
[p]inned, [a]rchived, or [t]rashed. You can use the following flags to
specify the desired behavior:
-: Exclude notes of the specified type+: Include notes of the specified type=: Only show notes of the specified type
╭─────────────╮
│🔍 -p │ // Exclude pinned notes from the search
╰─────────────╯
╭─────────────╮
│🔍 =a │ // Only search archived notes
╰─────────────╯
╭─────────────╮
│🔍 +at │ // Search all notes, including archived and trashed
╰─────────────╯
The default query functions like -at, to filter out archived and trashed
notes.
Flags can be added to any part of the query. Gkeep will search for any text that is not the flag.
╭─────────────╮
│🔍 +a vim +t │ // Search all notes (including archived and trashed) for 'vim'
╰─────────────╯
You can search for notes with a specific label or color by using label:<label>
and color:<color>. This can be abbreviated as l:<label> and c:<color>. To
specify multiple labels or colors, separate them with a comma.
╭────────────────────────╮
│🔍 l:software,journal │ // Search notes with either label
╰────────────────────────╯
╭────────────────────────╮
│🔍 c:red,blue │ // Search red and blue notes
╰────────────────────────╯
If your label has whitespace or special characters, you can quote it. Note that
you cannot comma-separate quoted labels, so to search multiple you will need to
provide label: multiple times.
╭──────────────────────────────────────────╮
│🔍 l:"journal entries" l:"project ideas" │
╰──────────────────────────────────────────╯
You do not need to specify the entire label in a query, only a unique prefix.
For example, if you have the labels software, vim, and journal, you could
search for the software label with l:s, since no other labels start with "s".
Some more query examples:
vim l:software +a- Search forvimamong notes with thesoftwarelabel, including archived notescode outline l:software,vim c:red- Search red notes with either asoftwareorvimlabel that contain the text "code outline"
The default operation for gkeep is to not save your files to disk. The note
data will be cached locally in a json file (under neovim's cache directory), but
no note files will exist directly. Notes are accessed by using a buffer name
that looks like gkeep://{id}/{title}.keep. These buffers can be edited and
saved like a normal file, and they will sync those changes to Google Keep.
If you set let g:gkeep_sync_dir = '~/notes' gkeep will write all your notes to
that directory and attempt to keep them in sync. It will also scan that
directory for new files and create notes in Google Keep for them. Note files
must use the .keep extension to be detected (or .norg if using
Neorg).
If the Google Keep servers and your local files disagree about the content of a
note, the file on your computer will be renamed to <filename>.local and the
original file will be updated to the server latest. When a .local file is
present, the note will appear with a red "merge" icon in the list:
If you open the note, it will open in a vimdiff split. Resolve the merge
conflict and then delete the .local file to get back to a good state.
You can make edits to the synced note files outside of vim, and the changes will
be picked up and synced the next time you open vim (and start gkeep). To protect
you from data loss, when gkeep detects changes that are made from outside of
vim, a backup of the note will be made in Google Keep before uploading those
changes. Backups will appear in your Trash (and thus will be deleted after 7
days), and will have [Backup] in the title.
If you have telescope installed, you can use it to search and select your notes. There are two pickers that you can use:
:Telescope gkeep- Search for and open a note:Telescope gkeep link- Search for a note and insert a link to it at the current cursor position (see links)
Additionally, each of these pickers can be configured to use a different type of search. The two options are:
"all_text"- Searches the title and contents of all notes and uses the same query syntax as the search function. With this method, the searching happens in a thread in python and asynchronously reports results to telescope, which does a minimal amount of sorting."title"- Searches only the titles of notes. With this method, telescope fetches the note titles from the python process and sorts/filters like usual.
require("telescope").setup({
-- You can optionally configure the search method for each of the pickers.
-- Below are the default values.
extensions = {
gkeep = {
find_method = "all_text",
link_method = "title",
},
},
})
-- Load the extension
require('telescope').load_extension('gkeep')If you have neorg installed, gkeep will
automatically enable support for it (check that it's working with :checkhealth gkeep). You will then be able to use the note list to create
Neorg notes or change existing notes to be Neorg notes. Gkeep will interact
minimally with the @document.meta tag, but otherwise it will simply function
as a storage backend for your notes.
@document.meta
gkeep cares about three entries in the document meta:
title:This will be used as the title of the note.categories:Gkeep will look for labels in here. Note that the neorg spec specifies that categories are space-separated. Gkeep will handle it if your labels have spaces in them. You can also add categories here that are not Google Keep labels and gkeep will ignore them.gkeep:Gkeep stores the ID of the note here. Do not remove it or you will end up creating duplicate notes.
Changing the title: and categories: will edit the note title and labels,
just like for a normal note.
The following highlight groups can be overridden
| Group | Description |
|---|---|
GkeepStatus |
The status string in the upper right of the menu |
GKeepRed |
The color of Red note icons |
GKeepOrange |
The color of Orange note icons |
GKeepYellow |
The color of Yellow note icons |
GKeepGreen |
The color of Green note icons |
GKeepTeal |
The color of Teal note icons |
GKeepBlue |
The color of Blue note icons |
GKeepDarkBlue |
The color of DarkBlue note icons |
GKeepPurple |
The color of Purple note icons |
GKeepPink |
The color of Pink note icons |
GKeepBrown |
The color of Brown note icons |
GKeepGray |
The color of Gray note icons |
It has a good mobile UI. I like editing notes in vim on my desktop, but I also want to be able to access them on my phone.
Google has recently released an official API for Google Keep. Since gkeep.nvim has roughly two different modes of operation, let's evaluate it for each:
- With notes synced as files: The API has no concept of 'versions' or delta updates like gkeepapi. This means that in order to keep the files in sync, we would have to check every single one of them against the cloud version on startup. This is prohibitively time consuming and wasteful of CPU and bandwidth.
- With ephemeral notes, no files: On the surface the API should be great for this, but it is lacking key features that we want. The biggest missing pieces are search and labels, without which we would have no way to navigate notes except scrolling down a list.
If the API gets updated in the future to better support one or both of these workflows, I'll consider migrating to it.
These are Google Keep features that are currently unsupported by gkeep.
- attachments
- collaborators
- reminders
Symptom: When you try to :GkeepLogin a browser window is opened and hangs on "one
moment please...".
Action: You are probably trying to log in with a password instead of an app password. Create an app password and use that instead. See #7 for details.