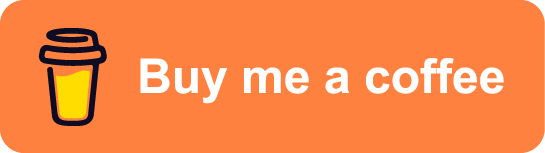Let's demystify the world of QR codes and guide you through their implementation in Swift. I’ll take you on a journey through Swift, equipping you with the skills to effortlessly integrate QR code functionality into your app.
Generating a QR code in Swift involves utilizing the capabilities of the Core Image framework, specifically the CIFilter class named CIQRCodeGenerator All available CIFilters Core Image Filter Reference. Let's break down the code snippet to understand the key components.
Create an action of UIButton, outlet of ImageView in a ViewController. For alerts, I’m using a very helpful SwifterSwift library which includes 500+ useful swift extensions. Tapping generate QR button, an alert with a text field will be presented.
import SwifterSwift
// MARK: - Outlets
@IBOutlet weak var qrImageView: UIImageView!
// MARK: - Properties
private var alertController: UIAlertController!
// MARK: - Actions
@IBAction func onGenerateQR(_ sender: UIButton) {
alertController = UIAlertController( title: "Enter Text", message: "Please enter some text to save in QR Code", preferredStyle: .alert)
alertController.addTextField(text: nil, placeholder: "Type here", editingChangedTarget: nil, editingChangedSelector: nil)
alertController.addAction(title: "Generate", handler: handleAlertButtonAction)
present(alertController, animated: true, completion: nil)
}
func handleAlertButtonAction(_ action: UIAlertAction) {
guard let text = alertController.textFields?.first?.text else { return }
guard let qrCode = generateQRCode(for: text) else { fatalError() }
qrImageView.image = qrCode
}Tapping to Generate alert action button will generate and set QR to UIImageView.
func generateQRCode(for text: String) -> UIImage? {
guard let data = text.data(using: .ascii) else { return nil }
guard let qrCIFilter = CIFilter(name: "CIQRCodeGenerator") else { return nil }
qrCIFilter.setValue(data, forKey: "inputMessage")
guard let qrCoreImage = qrCIFilter.outputImage else { return nil }
let transformScale = CGAffineTransform(scaleX: 8.0, y: 8.0)
let scaledQRCoreImage = qrCoreImage.transformed(by: transformScale)
return UIImage(ciImage: scaledQRCoreImage)
}Now that we’ve mastered QR code generation, let’s explore the other side of the coin — scanning. Swift provides a built-in framework called AVFoundation with a focus on AVCaptureSession and the AVCaptureMetadataOutputObjectsDelegate protocol. Let's dissect the code snippet to understand the essential components that we can leverage to scan QR codes.
Create a new ViewController and import AVFundation.
import AVFoundationCreate properties of AVCaptureSession and AVCaptureVideoPreviewLayer
// MARK: - Properties
private var captureSession: AVCaptureSession!
private var previewLayer: AVCaptureVideoPreviewLayer!viewWillAppear will set up the QR Scanner. I'll async/await approach but you could find another way in the codebase.
override func viewWillAppear(_ animated: Bool) {
super.viewWillAppear(animated)
Task {
await setupQRScanner()
}
}Now let’s code our setup function along with async startCaptureSession() to counter Xcode’s main-thread warning.
// MARK: - Scaning QR Code
extension QRScannerVC {
private func setupQRScanner() async {
captureSession = AVCaptureSession()
guard let videoCaptureDevice = AVCaptureDevice.default(for: .video) else { return }
do {
let videoInput = try AVCaptureDeviceInput(device: videoCaptureDevice)
captureSession.addInput(videoInput)
} catch { return }
let metadataOutput = AVCaptureMetadataOutput()
captureSession.addOutput(metadataOutput)
metadataOutput.setMetadataObjectsDelegate(self, queue: .main)
metadataOutput.metadataObjectTypes = [.qr]
previewLayer = AVCaptureVideoPreviewLayer(session: captureSession)
previewLayer.frame = view.layer.bounds
previewLayer.videoGravity = .resizeAspectFill
view.layer.insertSublayer(previewLayer, at: 0)
await startCaptureSession()
}
func startCaptureSession() async {
let localCaptureSession = self.captureSession ?? AVCaptureSession()
DispatchQueue.global(qos: .background).async {
localCaptureSession.startRunning()
}
}
}Next, implement AVCaptureMetadataOutputObjectsDelegate protocol for receiving metadata produced by a metadata capture output AVCaptureMetadataOutput. On receiving metadata we’ll strop captureSession, vibrate the device, and present an alert with the scanned result, and on tapping the OK button, captureSession will again start.
// MARK: - AVCaptureMetadataOutputObjectsDelegate
extension QRScannerVC: AVCaptureMetadataOutputObjectsDelegate {
func metadataOutput(_ output: AVCaptureMetadataOutput, didOutput metadataObjects: [AVMetadataObject], from connection: AVCaptureConnection) {
captureSession.stopRunning()
guard let metadataObject = metadataObjects.first else { return }
guard let readableObject = metadataObject as? AVMetadataMachineReadableCodeObject else { return }
guard let stringValue = readableObject.stringValue else { return }
AudioServicesPlaySystemSound(kSystemSoundID_Vibrate)
showQRCodeScannedAlert(stringValue)
}
}Add alert method to present in fail or success cases.
// MARK: - Helper Methods
extension QRScannerVC {
private func failed() {
let alert = UIAlertController(title: "Scanning not supported", message: "Your device does not support scanning a code from an item. Please use a device with a camera.", preferredStyle: .alert)
alert.addAction(UIAlertAction(title: "OK", style: .default))
present(alert, animated: true)
captureSession = nil
}
private func showQRCodeScannedAlert(_ code: String) {
let alert = UIAlertController(title: "QR Code Scanned", message: code, preferredStyle: .alert)
alert.addAction(UIAlertAction(title: "OK", style: .default) { _ in
Task { await self.startCaptureSession() }
})
present(alert, animated: true)
}
}Add a button to allow the user to dismiss the controller.
// MARK: - Actions
extension QRScannerVC {
@IBAction func onClose(_ sender: UIButton) {
self.dismiss(animated: true)
}
}We need to navigate the user from the main ViewController to the Scanner Controller. For that implement an Instantiable protocol along with UIStoryboary+Extension to make Scanner ViewController’s initialization code easy and generic.
// MARK: - Instantiable
extension QRScannerVC: Instantiable {
static var storyboard: UIStoryboard {
UIStoryboard.main
}
}Next in the Scan QR Code button’s action method check if the user has granted permission otherwise show the alert with which to navigate to app settings. I’ve created a separate PermissionManager struct which provides static checkCameraPermission methods with both async/await approach and @escaping completion handlers.
// MARK: - Actions
extension ViewController {
@IBAction func onScanQR(_ sender: UIButton) {
Task {
do {
try await PermissionManager.checkCameraPermission()
let vc = QRScannerVC.instantiate()
vc.modalPresentationStyle = .fullScreen
self.present(vc, animated: true)
} catch {
showCameraPermissionAlert()
}
}
}
}
// MARK: - Camera Permission Setting Alert
extension ViewController {
func showCameraPermissionAlert() {
let alert = UIAlertController(
title: "Camera Permission Required",
message: "Please enable camera access in Settings to scan QR codes.",
preferredStyle: .alert
)
alert.addAction(UIAlertAction(title: "Cancel", style: .cancel, handler: nil))
alert.addAction(UIAlertAction(title: "Settings", style: .default) { _ in
if let settingsURL = URL(string: UIApplication.openSettingsURLString) {
UIApplication.shared.open(settingsURL)
}
})
present(alert, animated: true, completion: nil)
}
}Note
Ensure to include the Camera Usage Description permission in the Info.plist file
I hope this guide helps elevate your experience. If you’d like to connect and further discuss iOS development, please feel free to visit my LinkedIn profile. Feel free to leave any questions or comments below. Happy coding!