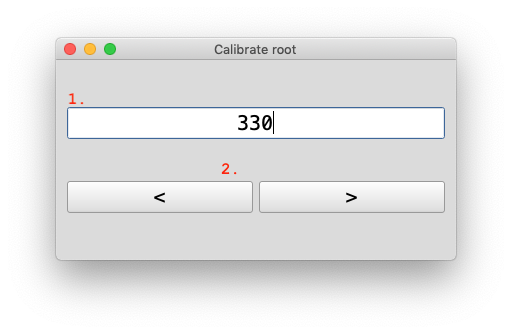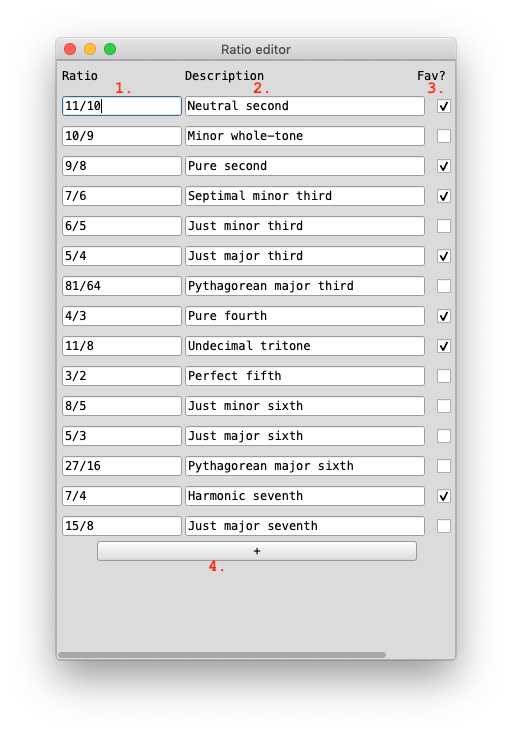% Just intonation trainer
- My
Ratioclass, found here.
To run the page, open <parent.scd> in SuperCollider and place the cursor right under where it says s.waitForBoot. Hit Cmd+Enter on Mac, Ctrl+Enter on PC.

Upon launching the application, this screen will appear. Here is where you can change a few settings as well as start playing the sine or sawtooth waves.
- Select output: here you can choose between different output devices on your system shown in the drop-down menu. After selecting a new output, make sure to click the "Reboot audio server" button.
- Calibrate root: opens the root calibration window.
- Ratio editor: opens the ratio editor.
- Select limit: here you can choose to filter the avaiable ratios by limit. The limits shown in the drop-down menu are the limits of the loaded ratios.
- Sort by favourite: The ratios you add can have a "favourite" tag attached to them. If this checkbox is checked, only those ratios will show up.
- Select ratio: Here you select what ratio to practice. The ratios available are filtered by (4) and (5).
- Root note: Here you can select what will be the root note (1/1). This can be decided either by inputing the Hz value directly, or by selecting an octave and a note in 12-TET. When selecting an octave and note, the Hz will be adjusted, and when inputing Hz directly, the nearest note in 12-TET will be displayed.
- Wait time: How much time before the selected ratio will be played after hitting the "GO" button.
- Waveform: What waveform to use. Either sine wave or sawtooth wave.
- Play root/play fifth: Whether or not to play the root and fifth, respectively.
- GO: Start playing the notes.
When opening this window, a tone of the selected waveform will start playing the root note. This can be used for example to calibrate the application to one of your open strings.
- Frequency: Here you can enter the frequency manually.
- "<" and ">" buttons: Press these buttons to decrease or increase the frequency by 1 Hz respectively.
Here you can interactively add or change ratios. Make sure to hit the Enter key after changing anything.
- Ratio: The ratio.
- Description: A custom description of the ratio.
- Favourite: Whether or not the ratio is a favourite. Currently not working.
- Add ratio: Click here to add a 1/1 ratio without a description to the list of ratios.
To add ratios you can either open the ratio editor when running the application, or open the file ratios.json before running the application and start writing below where it says "Add new ratio here:".
The new ratio must follow the same scheme as the other ones, namely:
{
"ratio": <ratio>,
"description": "<description>",
"limit": <the limit as a whole-number,
"fav": <1 if it is a favourite, 0 if not"
},Make sure to add the comma at the end, and to have quotation marks around the description.
- Instead of loading an external file for the ratios (
ratios.scd), write the ratios in a.jsonfile and parse them in SuperCollider using:
var file = File.read("ratios.json", "r");
var string = file.readAllString;
var ratios = string.parseJSON;- Make use of my
RatioSuperCollider class to calculate the limit, not having the user manually input the limit themselves.