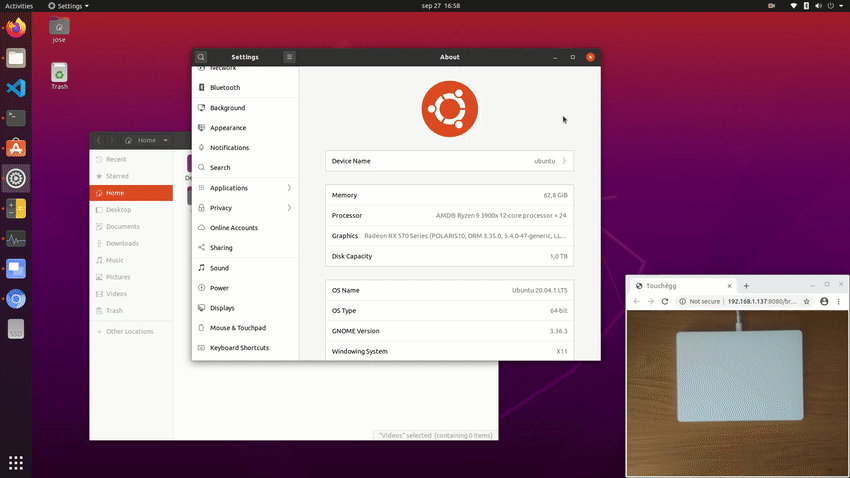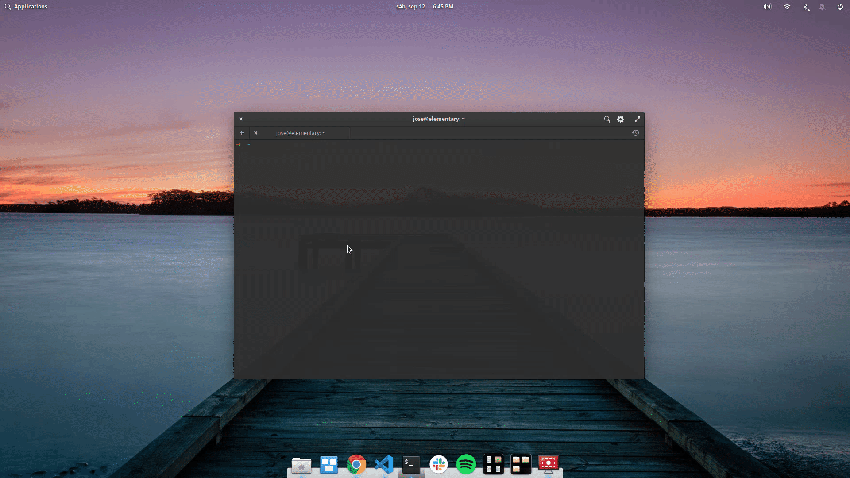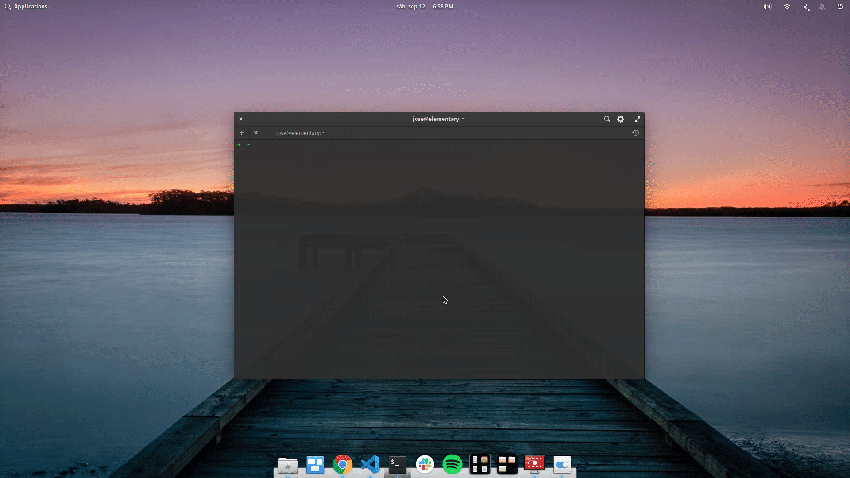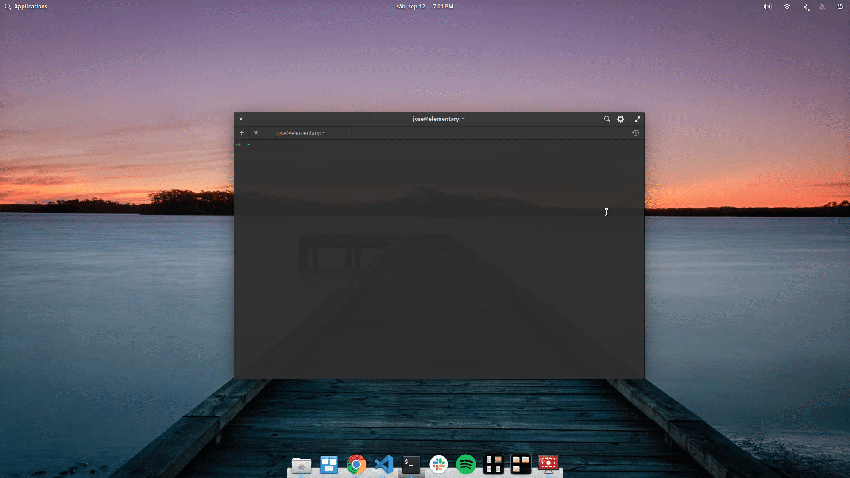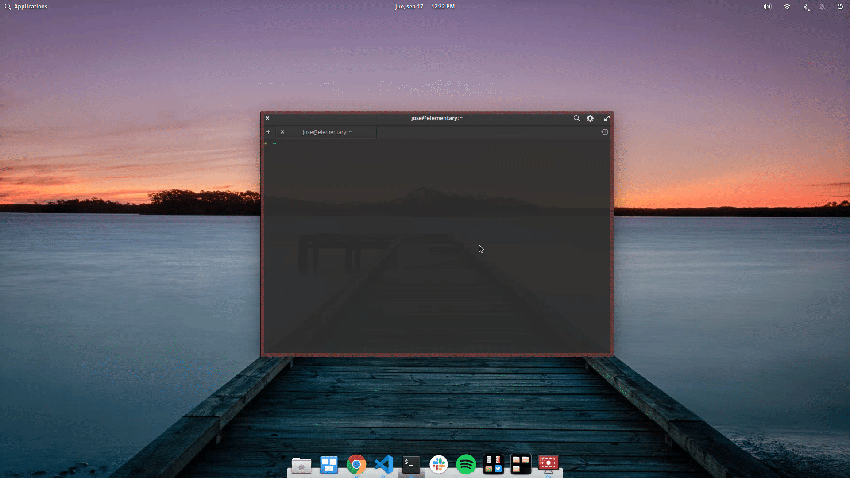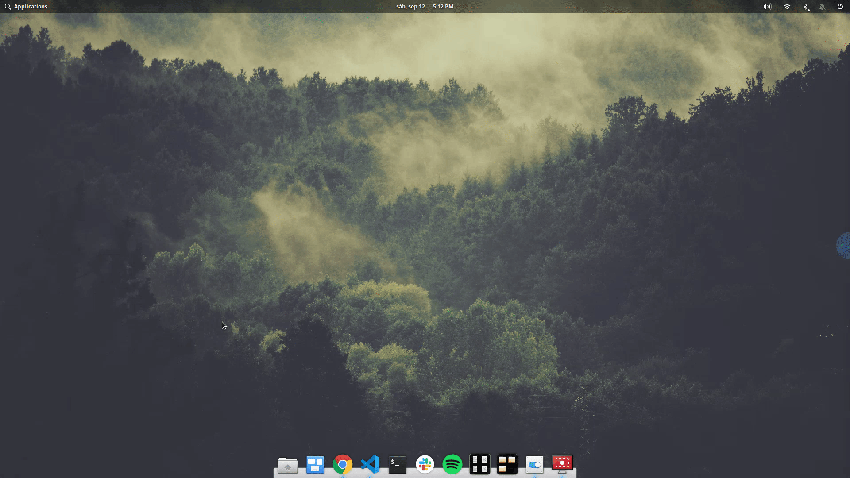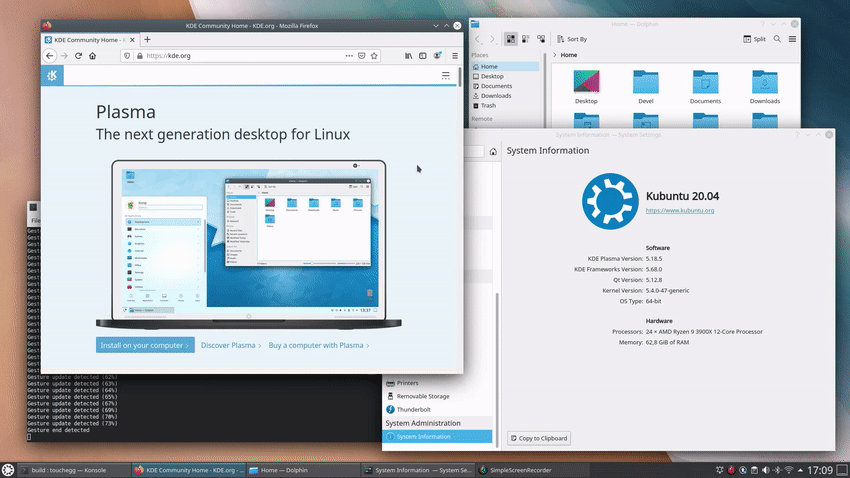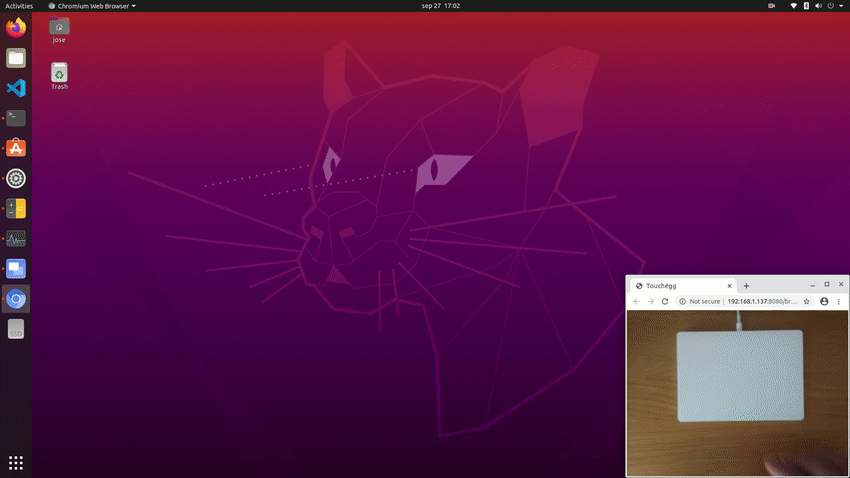Touchégg is an app that runs in the background and transform the gestures you make on your touchpad into visible actions in your desktop.
For example, you can swipe up with 3 fingers to maximize a window or swipe left with 4 finger to switch to the next desktop.
Many more actions and gestures are available and everything is easily configurable.
🎥 Ubuntu demo
🎥 elementary OS demo
🎥 Touchscreen demo
On the releases page you will find a package for your distribution.
Otherwise you can compile the source code yourself by following the instructions available in the HACKING.md file.
Download the .deb package and install it. Double click on the package may work, otherwise install
it from the terminal:
$ cd ~/Downloads # Or to the path where the deb package is placed at
$ sudo apt install ./touchegg_*.deb # Install the packageRun Touchégg manually by running the command touchegg or reboot to get started.
Download the .rpm package and install it. Double click on the package may work, otherwise install
it from the terminal:
$ cd ~/Downloads # Or to the path where the rpm package is placed at
$ sudo yum localinstall touchegg-*.rpm # Install the packageRun Touchégg manually by running the command touchegg or reboot to get started.
Install the touchegg package from AUR.
Run Touchégg manually by running the command touchegg or reboot to get started.
After installing Touchégg you'll notice that you can start using multi-touch gestures. However, you are not forced to use the gestures and actions that come out of the box, you can configure the gestures you'd like to use and the actions they'll trigger.
Start by copying the default configuration from /usr/share/touchegg/touchegg.conf to
~/.config/touchegg/touchegg.conf. You can do it using your file manager or by running this command
in your terminal:
$ mkdir -p ~/.config/touchegg && cp -n /usr/share/touchegg/touchegg.conf ~/.config/touchegg/touchegg.confNow open ~/.config/touchegg/touchegg.conf with your favorite text editor.
It is a XML document with 3 main sections:
-
Global gestures:
<application name="All">...</application> -
Application specific gestures:
<application name="Google-chrome,Firefox"></application>The application name can be obtained by running this command and clicking on the target application window:
$ xprop | grep WM_CLASS
Find more information in the sections below.
| Option | Value | Default | Description | Example |
|---|---|---|---|---|
| animation_delay | Number | 150 | Delay, in milliseconds, since the gesture starts before the animation is displayed | Use the MAXIMIZE_RESTORE_WINDOW action. You will notice that no animation is displayed if you complete the action quick enough. This property configures that time |
| action_execute_threshold | Number | 20 | Percentage of the gesture to be completed to apply the action. Set to 0 to execute actions unconditionally | Use the MAXIMIZE_RESTORE_WINDOW action. You will notice that, even if the animation is displayed, the action is not executed if you did not move your fingers far enough. This property configures the percentage of the gesture that must be reached to execute the action |
| color | Hex color | 3E9FED | Color of the animation | #909090 |
| borderColor | Hex color | 3E9FED | Color of the animation | FFFFFF |
From libinput documentation: Swipe gestures are executed when three or more fingers are moved synchronously in the same direction.
Note that three is the minimum number of fingers that Touchégg allows for swipe gestures on touchpads and two on touchscreens.
Example:
<gesture type="SWIPE" fingers="3" direction="UP">
<action type="MAXIMIZE_RESTORE_WINDOW">
<animate>true</animate>
</action>
</gesture>From libinput documentation: Pinch gestures are executed when two or more fingers are located on the touchpad and are either changing the relative distance to each other (pinching) or are changing the relative angle (rotate).
Example:
<gesture type="PINCH" fingers="4" direction="IN">
<action type="CLOSE_WINDOW">
<animate>true</animate>
<color>F84A53</color>
<borderColor>F84A53</borderColor>
</action>
</gesture>Tap gestures are executed when two or more fingers "click" on the touchscreen.
Only available on touchscreens
Example:
<gesture type="TAP" fingers="2">
<action type="MOUSE_CLICK">
<button>3</button>
<on>begin</on>
</action>
</gesture>Maximize the window under the pointer. If it is already maximized, restore it.
Options:
| Option | Value | Description |
|---|---|---|
| animate | true/false |
Set it to true to display the animation. false otherwise. |
| color | Hex color | Color of the animation. For example: 909090 |
| borderColor | Hex color | Border color of the animation. For example: #FFFFFF |
Example:
<gesture type="SWIPE" fingers="3" direction="UP">
<action type="MAXIMIZE_RESTORE_WINDOW">
<animate>true</animate>
<color>3E9FED</color>
<borderColor>3E9FED</borderColor>
</action>
</gesture>Minimize the window under the pointer.
Options:
| Option | Value | Description |
|---|---|---|
| animate | true/false |
Set it to true to display the animation. false otherwise. |
| color | Hex color | Color of the animation. For example: 909090 |
| borderColor | Hex color | Border color of the animation. For example: #FFFFFF |
Example:
<gesture type="SWIPE" fingers="3" direction="DOWN">
<action type="MINIMIZE_WINDOW">
<animate>true</animate>
<color>3E9FED</color>
<borderColor>3E9FED</borderColor>
</action>
</gesture>Resize and move the window under the pointer to use half of the screen.
Options:
| Option | Value | Description |
|---|---|---|
| direction | left/right |
Use the left or right half of the screen |
| animate | true/false |
Set it to true to display the animation. false otherwise. |
| color | Hex color | Color of the animation. For example: 909090 |
| borderColor | Hex color | Border color of the animation. For example: #FFFFFF |
Example:
<gesture type="SWIPE" fingers="3" direction="LEFT">
<action type="TILE_WINDOW">
<direction>right</direction>
<animate>true</animate>
<color>3E9FED</color>
<borderColor>3E9FED</borderColor>
</action>
</gesture>
<gesture type="SWIPE" fingers="3" direction="RIGHT">
<action type="TILE_WINDOW">
<direction>left</direction>
<animate>true</animate>
<color>3E9FED</color>
<borderColor>3E9FED</borderColor>
</action>
</gesture>Close the window under the pointer.
Options:
| Option | Value | Description |
|---|---|---|
| animate | true/false |
Set it to true to display the animation. false otherwise. |
| color | Hex color | Color of the animation. For example: 909090 |
| borderColor | Hex color | Border color of the animation. For example: #FFFFFF |
Example:
<gesture type="PINCH" fingers="4" direction="IN">
<action type="CLOSE_WINDOW">
<animate>true</animate>
<color>F84A53</color>
<borderColor>F84A53</borderColor>
</action>
</gesture>Change to another desktop/workspace.
Options:
| Option | Value | Description |
|---|---|---|
| direction | previous/next/up/down/left/right/auto |
The desktop/workspace to switch to. It is recommended to use previous/next for better compatibility. However, some desktop environments, like KDE, allow to configure a grid of desktops and up/down/left/right come in handy. With SWIPE gestures, auto will use your natural scroll preferences to figure out the direction. |
| animate | true/false |
Set it to true to display the animation. false otherwise. |
| animationPosition | up/down/left/right/auto |
Edge of the screen where the animation will be displayed. With SWIPE gestures, auto will use your natural scroll preferences to figure out the animation position. |
| color | Hex color | Color of the animation. For example: 909090 |
| borderColor | Hex color | Border color of the animation. For example: #FFFFFF |
Example:
<gesture type="SWIPE" fingers="4" direction="LEFT">
<action type="CHANGE_DESKTOP">
<direction>next</direction>
<animate>true</animate>
<animationPosition>right</animationPosition>
<color>3E9FED</color>
<borderColor>3E9FED</borderColor>
</action>
</gesture>
<gesture type="SWIPE" fingers="4" direction="RIGHT">
<action type="CHANGE_DESKTOP">
<direction>previous</direction>
<animate>true</animate>
<animationPosition>left</animationPosition>
<color>3E9FED</color>
<borderColor>3E9FED</borderColor>
</action>
</gesture>Show the desktop. If the desktop is already being shown, restore all the windows.
Options:
| Option | Value | Description |
|---|---|---|
| animate | true/false |
Set it to true to display the animation. false otherwise. |
| color | Hex color | Color of the animation. For example: 909090 |
| borderColor | Hex color | Border color of the animation. For example: #FFFFFF |
Example:
<gesture type="SWIPE" fingers="4" direction="DOWN">
<action type="SHOW_DESKTOP">
<animate>true</animate>
<color>909090</color>
<borderColor>FFFFFF</borderColor>
</action>
</gesture>Emulate a keyboard shortcut.
Options:
| Option | Value | Description |
|---|---|---|
| repeat | true/false |
Whether to execute the keyboard shortcut multiple times (default: false). This is useful to perform actions like pinch to zoom. |
| modifiers | Keysym | Typical values are: Shift_L, Control_L, Alt_L, Alt_R, Meta_L, Super_L, Hyper_L. You can use multiple keysyms: Control_L+Alt_L.See "Keysyms" below for more information. |
| keys | Keysym | Shortcut keys. You can use multiple keysyms: A+B+C. See "Keysyms" below for more information. |
| on | begin/end |
Only used when repeat is false. Whether to execute the shortcut at the beginning or at the end of the gesture. |
| decreaseKeys | Keysym | Only used when repeat is true. Keys to press when you change the gesture direction to the opposite. You can use multiple keysyms: A+B+C. This is useful to perform actions like pinch to zoom, check Example 2 below. |
Keysyms:
Keysyms can be found in two places:
-
Regular keys are in
/usr/include/X11/keysymdef.h, you can open it with your favorite text editor.It is important to remove the
XK_prefix. For example, the super keysym is defined asXK_Super_Lbut it must be used asSuper_Lin the configuration. -
Special keys (e.g. media keys, browser back, sleep, etc.) are in
/usr/include/X11/XF86keysym.h.Again, remove
XK_, but leave the rest (including the bit before theXK_). For example,XF86XK_BackbecomesXF86Back.
Note that only keysyms that are mapped onto a keycode can be used by
Touchégg. You can use xmodmap -pk to show the current mapping. To add
a keysym that is not mapped by default (for example XF86ZoomIn), you
can tell xmodmap to map it to any free keycode:
xmodmap -e 'keycode any=XF86ZoomIn'
Example 1: Pinch to zoom example
<gesture type="PINCH" fingers="2" direction="IN">
<action type="SEND_KEYS">
<repeat>true</repeat>
<modifiers>Control_L</modifiers>
<keys>KP_Subtract</keys>
<decreaseKeys>KP_Add</decreaseKeys>
</action>
</gesture>
<gesture type="PINCH" fingers="2" direction="OUT">
<action type="SEND_KEYS">
<repeat>true</repeat>
<modifiers>Control_L</modifiers>
<keys>KP_Add</keys>
<decreaseKeys>KP_Subtract</decreaseKeys>
</action>
</gesture>Example 2: Switch between windows (Alt+Tab)
<gesture type="SWIPE" fingers="3" direction="LEFT">
<action type="SEND_KEYS">
<repeat>true</repeat>
<modifiers>Alt_L</modifiers>
<keys>Shift_L+Tab</keys>
<decreaseKeys>Tab</decreaseKeys>
</action>
</gesture>
<gesture type="SWIPE" fingers="3" direction="RIGHT">
<action type="SEND_KEYS">
<repeat>true</repeat>
<modifiers>Alt_L</modifiers>
<keys>Tab</keys>
<decreaseKeys>Shift_L+Tab</decreaseKeys>
</action>
</gesture>Example 3: Open Gnome application launcher
<gesture type="PINCH" fingers="4" direction="IN">
<action type="SEND_KEYS">
<repeat>false</repeat>
<modifiers>Super_L</modifiers>
<keys>A</keys>
<on>begin</on>
</action>
</gesture>Run any command.
Options:
| Option | Value | Description |
|---|---|---|
| repeat | true/false |
true if the command should be executed multiple times. false otherwise. |
| command | Command | The command to execute. |
| on | begin/end |
Only used when repeat is false. If the command should be executed on the beginning or on the end of the gesture. |
| decreaseCommand | Command | Only used when repeat is true. Command to run when you change the gesture direction to the opposite. Check Example 2 below. |
Example 1:
<gesture type="SWIPE" fingers="4" direction="DOWN">
<action type="RUN_COMMAND">
<repeat>false</repeat>
<command>notify-send 'Hello' 'World'</command>
<on>begin</on>
</action>
</gesture>Example 2:
<gesture type="SWIPE" fingers="4" direction="DOWN">
<action type="RUN_COMMAND">
<repeat>true</repeat>
<command>notify-send 'Swipe direction' 'DOWN'</command>
<decreaseCommand>notify-send 'Swipe direction' 'UP'</decreaseCommand>
</action>
</gesture>Emulate a mouse click.
Options:
| Option | Value | Description |
|---|---|---|
| button | 1/2/3 |
Left click (1), middle click (2) or right click (3) |
| on | begin/end |
If the command should be executed on the beginning or on the end of the gesture. |
Example:
<gesture type="TAP" fingers="2">
<action type="MOUSE_CLICK">
<button>3</button>
<on>begin</on>
</action>
</gesture>This is an advanced topic and my recommendation is to ignore it.
Touchégg runs in two different processes, one of them is a systemd daemon configured in
/lib/systemd/system/touchegg.service. In addition to the --daemon argument, you can pass two optional arguments:
| Option | Value | Default | Description | Example |
|---|---|---|---|---|
| start_threshold | Number | Calculated automatically according to your device characteristics | Amount of motion to be made on the touchpad before a gesture is started | Put 3 fingers on your touchpad. You will notice that the action does not start until you move them a little bit. This property configures how much you should move your fingers before the action starts |
| finish_threshold | Number | Calculated automatically according to your device characteristics | Amount of motion to be made on the touchpad to reach the 100% of an animation | Use the MAXIMIZE_RESTORE_WINDOW action. You will notice that you need to move your fingers a certain ammount until the animation fills your entire screen. This property configures how much you need to move your fingers |
It is recommended NOT to configure start_threshold and finish_threshold since an optimal value
is calculated for you. This value is printed to the terminal on application startup or when a
new multi-touch device is connected.
Example:
$ cat /lib/systemd/system/touchegg.service | grep ExecStart
ExecStart=/usr/bin/touchegg --daemon 100 500
$ sudo systemctl daemon-reload && sudo systemctl restart touchegg
$ journalctl -u touchegg -b -f
Compatible device detected:
Name: Apple Inc. Magic Trackpad 2
Size: 161.957mm x 115.114mm
Calculating threshold and animation_finish_threshold. You can tune this values in your service file
threshold: 100
animation_finish_threshold: 500Copyright 2011 - 2020 José Expósito <jose.exposito89@gmail.com>
The source code is available under GPL v3 license on GitHub