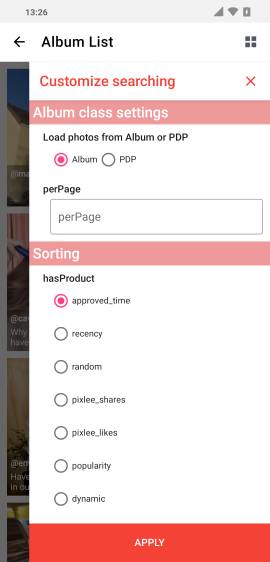pixlee-android-sdk
This SDK makes it easy for Pixlee customers to find and download Pixlee images and albums. There's a native wrapper to the Pixlee album API for Android, and there's also a demo app showing how easy it is to drop in and customize a UI. This repo includes both the Pixlee Android SDK and an example project to show you how it's used.
Table of Content
- Get Started with Demo App
- Add the SDK to your App
- Initialize SDK
- Album Features
- How to get image urls
- Album Analytics
- Ecommerce Analytics
- Migration
Get Started with Demo App
-
The demo app included with this SDK are meant to be used in Android Studio to create a typical Android app.
-
To help you get up and running quickly, we've also built an sample application featuring a grid view, list view, and detail view. The adapters simply maintain an ArrayList of PXLBaseAlbum, which is updated via calls to
loadNextPageOfPhotos. Since the data source contains the full PXLPhoto object, you can easily customize your own widgets to display the desired images and text. The sample also implements a scroll listener which times calls toloadNextPageOfPhotosto provide the endless scroll effect. An example of the proper usage of an opened lightbox event is also included in the sample app!
-
Import this project into Android Studio
-
Open .gitignore at the root of the project folder and Add 'pixleekey.properties' to the file
-
Generate pixleekey.properties at the root of the project folder
-
Fill the file with the example below and edit it with your own credentials, albumId and SKU.
pixleeAPIKey and pixleeSecretKey are in here (https://app.pixlee.com/app#settings/pixlee_api) AlbumId and SKU available from the Pixlee dashboard).pixleeAPIKey=yours pixleeSecretKey=yours pixleeAlbumId=yours pixleeSKU=yoursExample
pixleeAPIKey=ccWQFNExi4gQjyNYpOEf pixleeSecretKey=b3b38f4322877060b2e4f390fd pixleeAlbumId=5984962 pixleeSKU=35123 -
Run the project on an Android device
Add the SDK to your App
- import pixleesdk as a library project into your project
- Open your existing project in Android Studio
- Go to Import Module (File -> New -> Import Module)
- Enter the path of the pixlee-android-sdk directory
- Select the modules you would like to import and click Finish.
- Google official doc: How to import a module
Initialize SDK
You must do this before using this SDK!!
Register Pixlee credentials
- Before accessing any Pixlee API, you must initialize the
PXLClient. To set the API key, call the static method initialize:Or:// If you need only to use @Get APIs #!java PXLClient.initialize(<PIXLEE API KEY>);// If you need to use both @Get and @Post APIs #!java PXLClient.initialize(<PIXLEE API KEY>, <PIXLEE SECRET KEY>);
Get PXLClient
- You can then use the singleton instance to make calls against the Pixlee API:
#!java PXLClient client = PXLClient.getInstance(context);
Album Features
Initiate Album or Product
-
Option 1: Album
To load the photos in an album, you'll want to use the
PXLAlbumclass. Instantiate one with your album ID and client:#!java PXLBaseAlbum album = new PXLAlbum(<ALBUM ID>, client);Or:
#!java PXLBaseAlbum album = new PXLAlbum(<ALBUM ID>, client.getBasicRepo(), client.getAnalyticsRepo()); -
Option 2: Product
To load the photos in an Product album, you'll want to use the
PXLPdpAlbumclass. Instantiate one with your desired sku and client:#!java PXLBaseAlbum album = new PXLPdpAlbum(<SKU>, client);Or:
#!java PXLBaseAlbum album = new PXLPdpAlbum(<SKU>, client.getBasicRepo(), client.getAnalyticsRepo());
Get more Photos
- You can then set sort and filter options if desired and use
loadNextPageOfPhotosto kick off the async request.#!java PXLAlbumFilterOptions filterOptions = new PXLAlbumFilterOptions(); filterOptions.minTwitterFollowers = 1000; filterOptions.minInstagramFollowers = 2000; PXLAlbumSortOptions sortOptions = new PXLAlbumSortOptions(); sortOptions.sortType = PXLAlbumSortType.DYNAMIC; sortOptions.descending = true; album.setPerPage(15); album.setFilterOptions(filterOptions); album.setSortOptions(sortOptions); album.loadNextPageOfPhotos(this); - Each successive call of
loadNextPageOfPhotoswill load the next page of photos. Be sure to set all of your request options (filters, sort, etc) before callingloadNextPageOfPhotos. See the source for more implementation details. Once an album has loaded photos from the server, it will instantiatePXLBaseAlbumobjects that can be consumed by your UI.PXLBaseAlbumexposes all of the data for a photo available through the Pixlee API and offers several image url sizes depending on your needs.
Uploading Photos
-
Prerequisite:
- Initiate Album or Product
- prepare PXLBaseAlbum and declare a variable as 'album'
-
Option 1: Upload an image url
#!java album.uploadImage( "<title>", "<email>", "<name>", "<image URL>", <true/false>, new PXLBaseAlbum.RequestHandlers<MediaResult>() { @Override public void onComplete(MediaResult result) { // process the result } @Override public void onError(String error) { // error } }); -
Option 2: Upload an image file
album.uploadLocalImage( "<title>", "<email>", "<name>", <true/false>, "<local image path>", new PXLBaseAlbum.RequestHandlers<MediaResult>() { @Override public void onComplete(MediaResult result) { // process the result } @Override public void onError(String error) { // error } });
How to get image urls
Some imageURL fields can be empty or null depending on its data's status. In order to get appropriate images, you can use this method.
#!java
photo.getUrlForSize(PXLPhotoSize.ORIGINAL)
photo.getUrlForSize(PXLPhotoSize.BIG)
photo.getUrlForSize(PXLPhotoSize.MEDIUM)
photo.getUrlForSize(PXLPhotoSize.THUMBNAIL)
Album Analytics
Opened Widget & Widget Visible
Be aware of the difference between Opened Widget and Widget Visible. (Need a sample code. Check the demo app in the project)
There is an order of firing these two APIs.
- Opened Widget: You should fire this when firing the api is done and loading the photo data into your own view for the widget is complete.
- Widget Visible: Opened Widget should be fired first. Then, you can fire this when your own view for the widget started to be visible on the screen.
-
Opened Widget
-
To fire this event, simply call the
openedWidgetmethod of the PXLAlbum or PXLPdpAlbum AFTER data has been returned from the first call of theloadNextPageOfPhotosmethod, and an "Opened Widget" event will be fired containing all of the necessary analytics information. See the onComplete function in GalleryFragment.java for an example.#!java album.openedWidget(PXLWidgetType.photowall); album.openedWidget(PXLWidgetType.horizontal); album.openedWidget("<Customized name>");
-
-
Widget Visible
-
To fire this event, simply call the
widgetVisiblemethod of the PXLAlbum or PXLPdpAlbum AFTER data has been returned from the first call of theloadNextPageOfPhotosmethod, and an "Widget Visible" event will be fired containing all of the necessary analytics information.#!java album.widgetVisible(PXLWidgetType.photowall); album.widgetVisible(PXLWidgetType.horizontal); album.widgetVisible("<Customized name>");
-
Load More
- To fire a load more event, simply call the
loadMoremethod of the PXLAlbum or PXLPdpAlbum AFTER data has been returned from calls via the 'loadNextPageOfPhotos' method, a "Load More" analytics event will be fired containing all of the necessary analytics information. See the onComplete function in GalleryFragment.java for an example. - On calls to loadNextPageOfPhotos (except the first), a "Load More" analytics event will be fired automatically
#!java album.loadMore();
Opened Lightbox
-
To fire an opened ligtbox event, simply call the
openedLightboxmethod of the PXLBaseAlbum that is being opened, and an "Opened Lightbox" event will be fired containing all of the necessary analytics information.#!java album.openedLightbox(photo.albumPhotoId) album.openedLightbox(photo)
Action Clicked
-
To fire an action clicked event, simply call the
actionClickedmethod of the PXLBaseAlbum that the action click is being driven from and pass in the URL of the link that the user is being redirected to. An "Action Clicked" event will be fired containing all of the necessary analytics information.#!java album.actionClicked(photo.albumPhotoId, "https://ca.puma.com/en/ca/pd/clyde-court-core-basketball-shoes/191712.html"); album.actionClicked(photo, "https://ca.puma.com/en/ca/pd/clyde-court-core-basketball-shoes/191712.html");
Ecommerce Analytics
- initialize:
Or:
#!java PXLAnalytics analytics = new PXLAnalytics(client);#!java PXLAnalytics analytics = new PXLAnalytics(client.getAnalyticsRepo());
Add To Cart
-
To fire an Add To Cart event, simply call the
addToCartmethod of the PXLAnalytics object with the necessary parameters, and an "Add To Cart" event will be fired containing all of the necessary analytics information. The parameters for this method are:- [Required] sku (String)
- [Required] price (String)
- [Required] quantity (Integer)
- [Optional] currency (String)
#!java analytics.addToCart("sku123", "123", 4);
Conversion
-
To fire a Conversion event, simply call the
conversionmethod of the PXLAnalytics object with the necessary parameters, and a "Conversion" event will be fired containing all of the necessary analytics information. The parameters for this method are:- [Required] cartContents (ArrayList<HashMap<String, Object>>)
- [Required] cartTotal (String)
- [Required] cartTotalQuantity (Integer)
- [Optional] orderId (String)
- [Optional] currency (String)
#!java ArrayList<HashMap<String, Object>> cartContents = new ArrayList(); HashMap<String, Object> cart1 = new HashMap(); cart1.put("price", "123"); cart1.put("product_sku", "test123"); cart1.put("quantity", "4"); cartContents.add(cart1); analytics.conversion(cartContents, "123", 4);
License
pixlee-android-sdk is available under the MIT license.