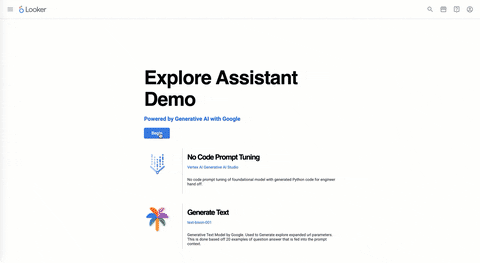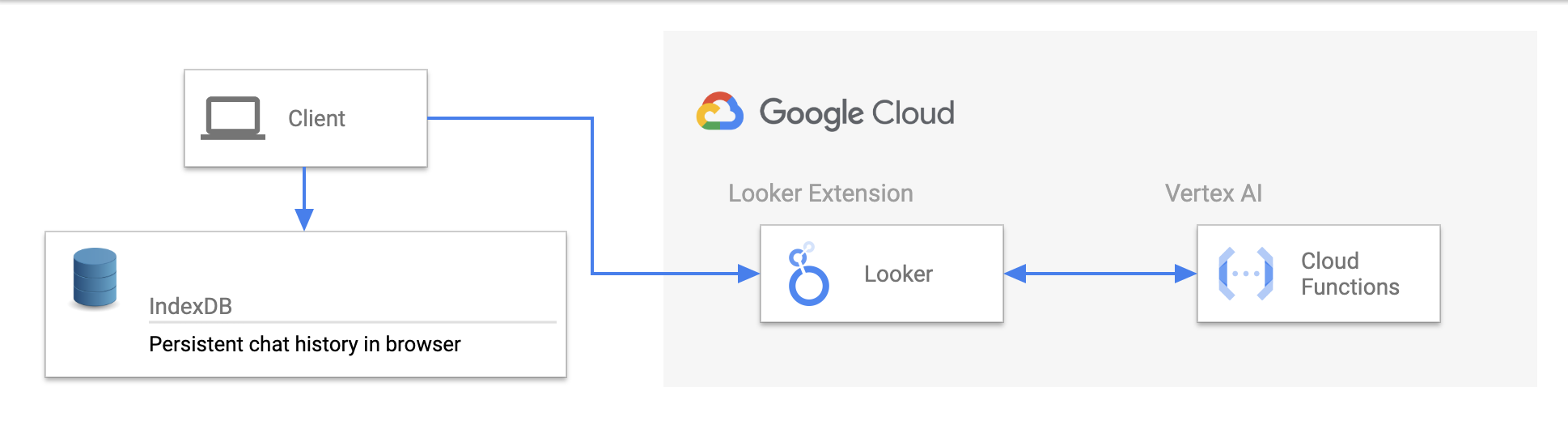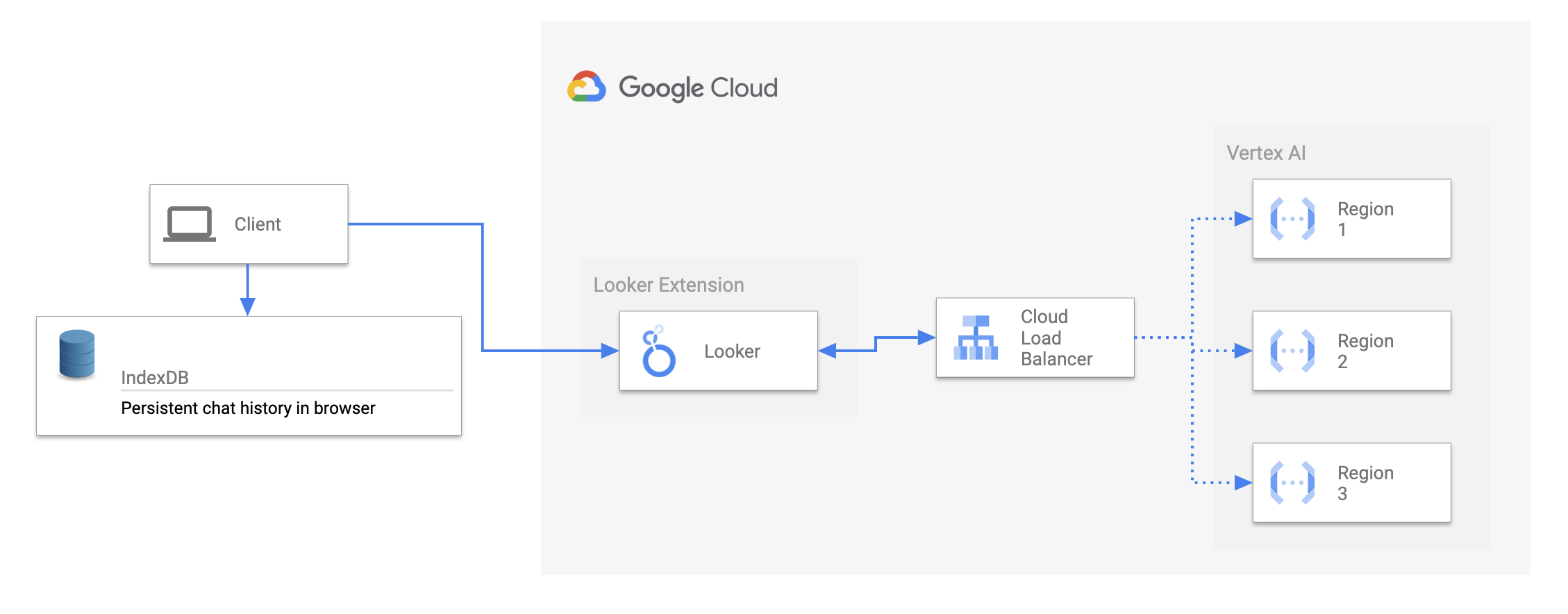This is an extension or API plugin for Looker that integrates LLM's hosted on Vertex AI into a natural language experience powered by Looker's modeling layer.
The Explore Assistant allows a user to generate a Looker Explore Query via natural language outputted into a visualization. As opposed to writing the raw SQL itself, the LLM is optimized to translate a text input into a Looker explore query. This is important as the LLM does what it's great at, generative content, and Looker powers it with all the underlying data context, metadata and nuances that come with business data and analytics.
Additionally, the extension provides:
- Question History (this is stored in the browser with IndexDB)
- Categorized Prompts (these can be customized by the use cases of your organization)
- NEW Cached Explore URL's when clicking from History
- NEW Structured Logging with Input & Output Token Counts (enables a workflow of log sink to BQ for cost estimation & tracking)
- NEW Gemini Pro Update in Cloud Function
Upcoming capabilities on the roadmap:
- Historical questions (broken down by user, ranked by popularity/frequency, and categorized by type)
- LLM suggested questions (iterative suggestions for follow up queries)
- Refinement (refining the visualization returned by the LLM through natural language)
This section describes how to set up the Gen AI endpoint for the Explore Assistant. TLDR; We use a 2nd Gen Cloud Function to call the foundational model and return the results to the frontend.
-
Clone or download a copy of this repository to your development machine.
# cd ~/ Optional. your user directory is usually a good place to git clone to. git clone git@github.com:LukaFontanilla/looker-explore-assistant.git -
Navigate (
cd) to the template directory on your systemcd looker-explore-assistant/explore-assistant-extension/cloud-function/terraform -
Replace defaults in the
variables.tffile for project and region. -
Deploy resources.
terraform init terraform plan terraform apply
-
Save Deployed Cloud Function URL Endpoints
Please see this resource for more information on how to deploy regional endpoints and load balance traffic from Looker: https://cloud.google.com/load-balancing/docs/https/setting-up-https-serverless
Please see Google Cloud's docs on setting up a log sink to BQ, using the below filter for Explore Assistant Logs:
(resource.type = "cloud_function"
resource.labels.function_name = "Insert service name"
resource.labels.region = "<Insert location>")
OR
(resource.type = "cloud_run_revision"
resource.labels.service_name = "<Insert service name>"
resource.labels.location = "<Insert location>")
severity>=DEFAULT
jsonPayload.component="explore-assistant-metadata"
-
Navigate (
cd) to the template directory on your systemcd looker-explore-assistant/explore-assistant-extension -
Install the dependencies with NPM.
npm install
You may need to update your Node version or use a Node version manager to change your Node version.
-
Ensure all the appropriate environment variables are set.
VERTEX_AI_ENDPOINT= LOOKER_MODEL= LOOKER_EXPLORE= -
Start the development server
npm start
Great! Your extension is now running and serving the JavaScript at https://localhost:8080/bundle.js.
-
Now log in to Looker and create a new project.
This is found under Develop => Manage LookML Projects => New LookML Project.
You'll want to select "Blank Project" as your "Starting Point". You'll now have a new project with no files.
- In your copy of the extension project you have a
manifest.lkmlfile.
You can either drag & upload this file into your Looker project, or create a
manifest.lkmlwith the same content. Change theid,label, orurlas needed.application: explore_assistant { label: "Explore Assistant" url: "https://localhost:8080/bundle.js" # file: "bundle.js" entitlements: { core_api_methods: ["lookml_model_explore"] navigation: yes use_embeds: yes use_iframes: yes new_window: yes new_window_external_urls: ["https://developers.generativeai.google/*"] local_storage: yes external_api_urls: ["cloud function url"] } }
- In your copy of the extension project you have a
-
Create a
modelLookML file in your project. The name doesn't matter. The model and connection won't be used, and in the future this step may be eliminated.- Add a connection in this model. It can be any connection, it doesn't matter which.
- Configure the model you created so that it has access to some connection.
-
Connect your new project to Git. You can do this multiple ways:
- Create a new repository on GitHub or a similar service, and follow the instructions to connect your project to Git
- A simpler but less powerful approach is to set up git with the "Bare" repository option which does not require connecting to an external Git Service.
-
Commit your changes and deploy your them to production through the Project UI.
-
Reload the page and click the
Browsedropdown menu. You should see your extension in the list.- The extension will load the JavaScript from the
urlprovided in theapplicationdefinition. By default, this is https://localhost:8080/bundle.js. If you change the port your server runs on in the package.json, you will need to also update it in the manifest.lkml. - Refreshing the extension page will bring in any new code changes from the extension template, although some changes will hot reload.
- The extension will load the JavaScript from the
The process above requires your local development server to be running to load the extension code. To allow other people to use the extension, a production build of the extension needs to be run. As the kitchensink uses code splitting to reduce the size of the initially loaded bundle, multiple JavaScript files are generated.
- In your extension project directory on your development machine, build the extension by running the command
npm build. - Drag and drop ALL of the generated JavaScript files contained in the
distdirectory into the Looker project interface. - Modify your
manifest.lkmlto usefileinstead ofurland point it at thebundle.jsfile.
Note that the additional JavaScript files generated during the production build process do not have to be mentioned in the manifest. These files will be loaded dynamically by the extension as and when they are needed. Note that to utilize code splitting, the Looker server must be at version 7.21 or above.
The Explore Assistant API is an API only version of the Explore Assistant intended to be integrated with your Backend to surface visualizations from natural language in a custom application. Below the requirements, setup and an example curl request is detailed:
cd looker-explore-assistant/explore-assistant-api &&
export PROJECT=<your GCP Project> &&
export REGION=<your GCP region>Ensure you have venv installed before running the following:
# Create a new virtualenv named "explore-assistant"
python3 -m venv explore-assistant
# Activate the virtualenv (OS X & Linux)
source explore-assistant/bin/activate
# Activate the virtualenv (Windows)
explore-assistant\Scripts\activateRun the following cURL command to ensure your the Explore Assistant API server is running and working:
curl --location 'http://localhost:8000/' --header 'Content-Type: application/json' --data '{
"model": "thelook",
"explore": "order_items",
"question": "total sales trending overtime as an area chart"
}'Before deploying, you will want to swap out the example LookML explore metadata text file and jsonl file for files that are customized for your Explore data. Please see this Colab Notebook to automate this.
-
Navigate (
cd) to the template directory on your systemcd looker-explore-assistant/explore-assistant-api/terraform -
Replace defaults in the
variables.tffile for project, region and endpoint name. -
Deploy resources.
terraform init terraform plan terraform apply
-
Save Deployed Cloud Run URL Endpoint and make authenticated cURL request (filling in the placeholders for your environment details):
curl --location '<CLOUD RUN URL>' -h 'Content-Type: application/json' -h 'Authorization: Bearer $(gcloud auth print-identity-token)' --data '{
"model": "YOUR LOOKML MODEL",
"explore": "YOUR LOOKML EXPLORE",
"question": "NATURAL LANGUAGE QUESTION"
}'The returned Cloud Run URL will be private, meaning an un-authorized and un-authenticated client won't be able to reach it. In the example above we are generating an identity token and passing it in the Authorization header of the request. Google Cloud provides a few options for authenticating request to a private Cloud Run service and the right one will vary depending on your setup. Please see this doc for more details
This app uses a one shot prompt technique for fine tuning a model, meaning that all the metadata for the model is contained in the prompt. It's a good technique for a small dataset, but for a larger dataset, you may want to use a more traditional fine tuning approach. This is a simple implementation, but you can also use a more sophisticated approach that involves generating embeddings for explore metadata and leveraging a vector database for indexing.
Any jsonl file you see in this repo is used to train the llm with representative Looker Explore Query examples. These examples are used to help the understand how to create different variations of Looker Explore Queries to account for requests that might result in pivots, relative date filters, includes string syntax, etc. For convenience and customization we recommend using Looker System Activity, filtering queries for the model and explore you plan on using the assistant with, and then using the top 20-30 queries as your example input output string with their expanded url syntax. Please see the Explore Assistant Training Notebook for creating query examples for new datasets via an automated process.