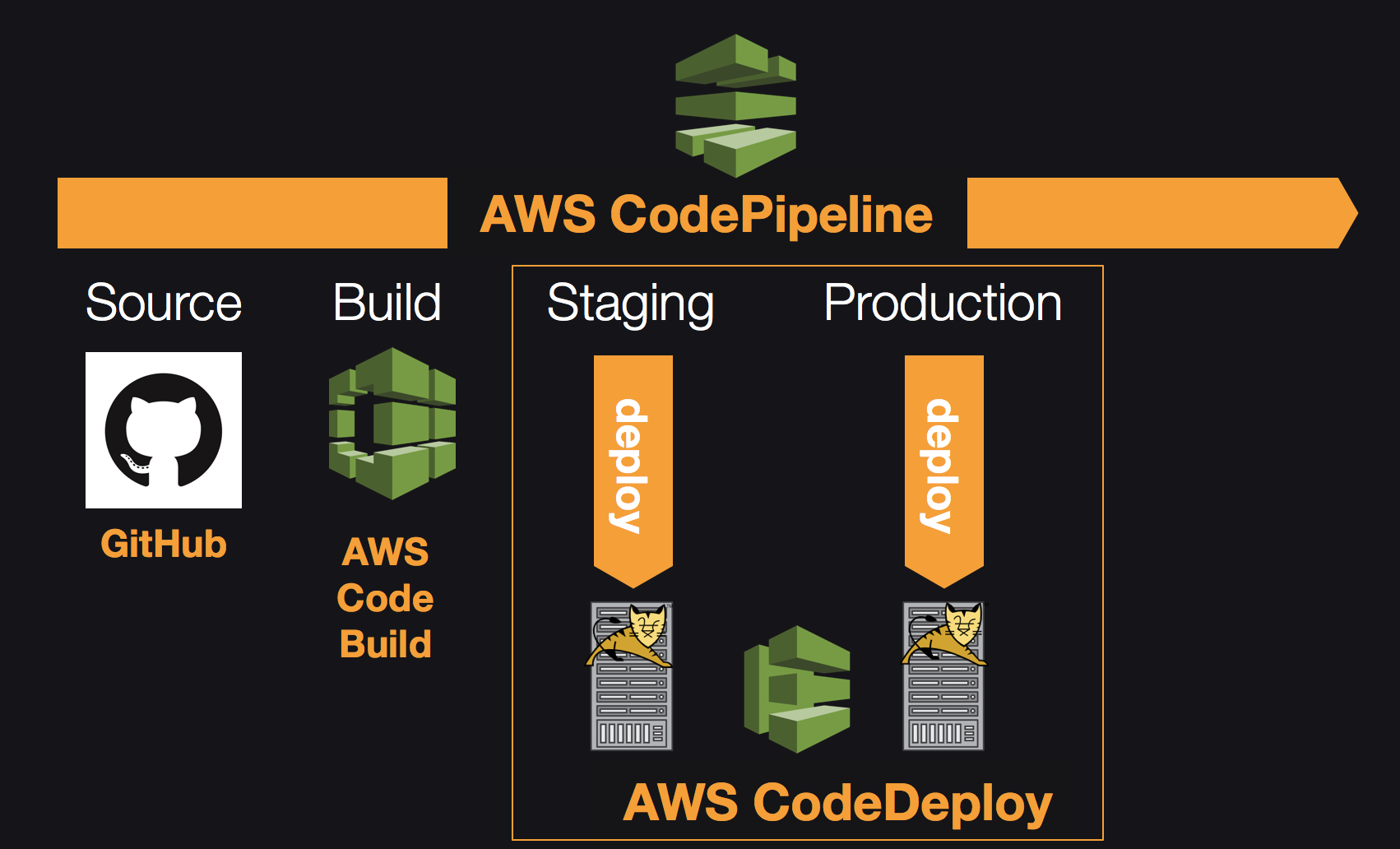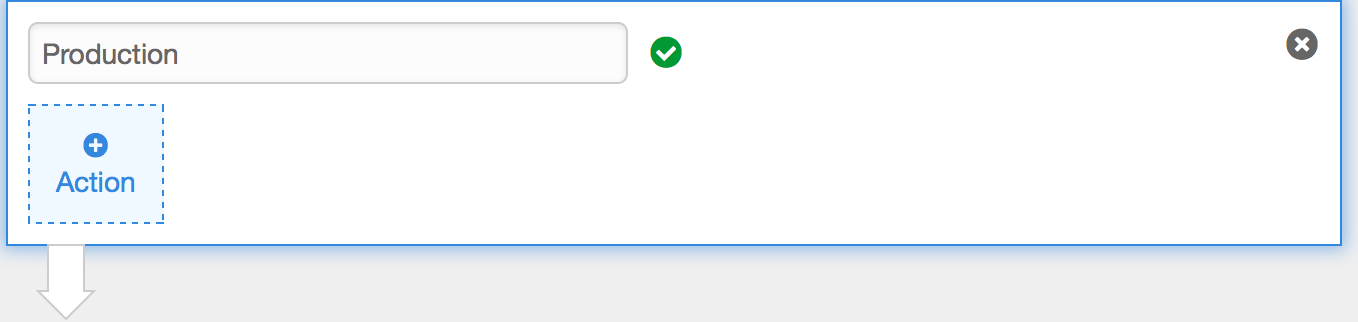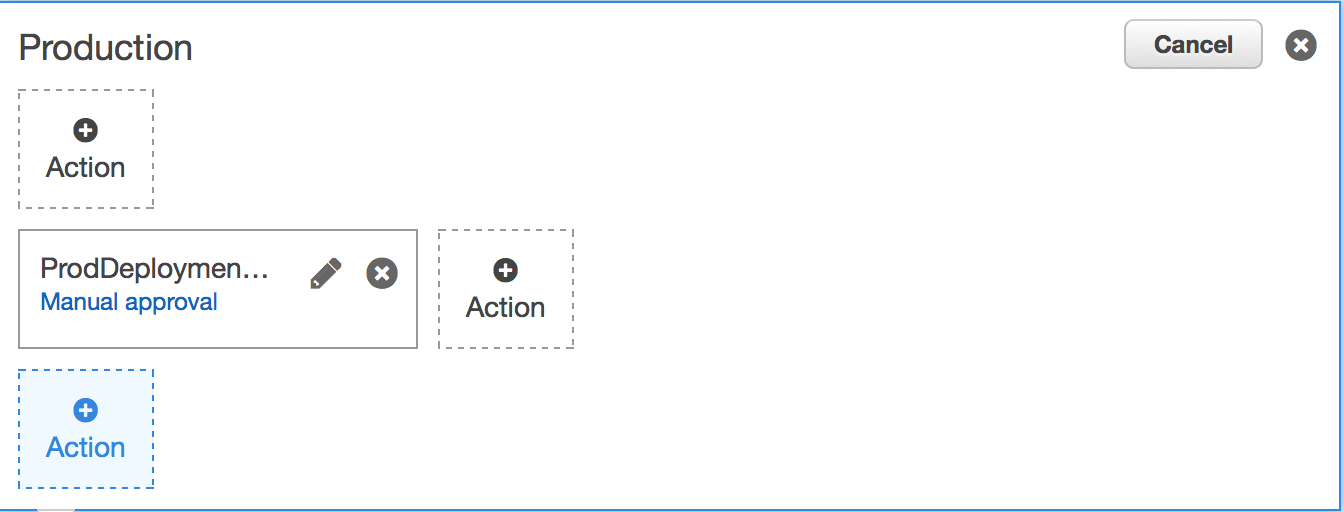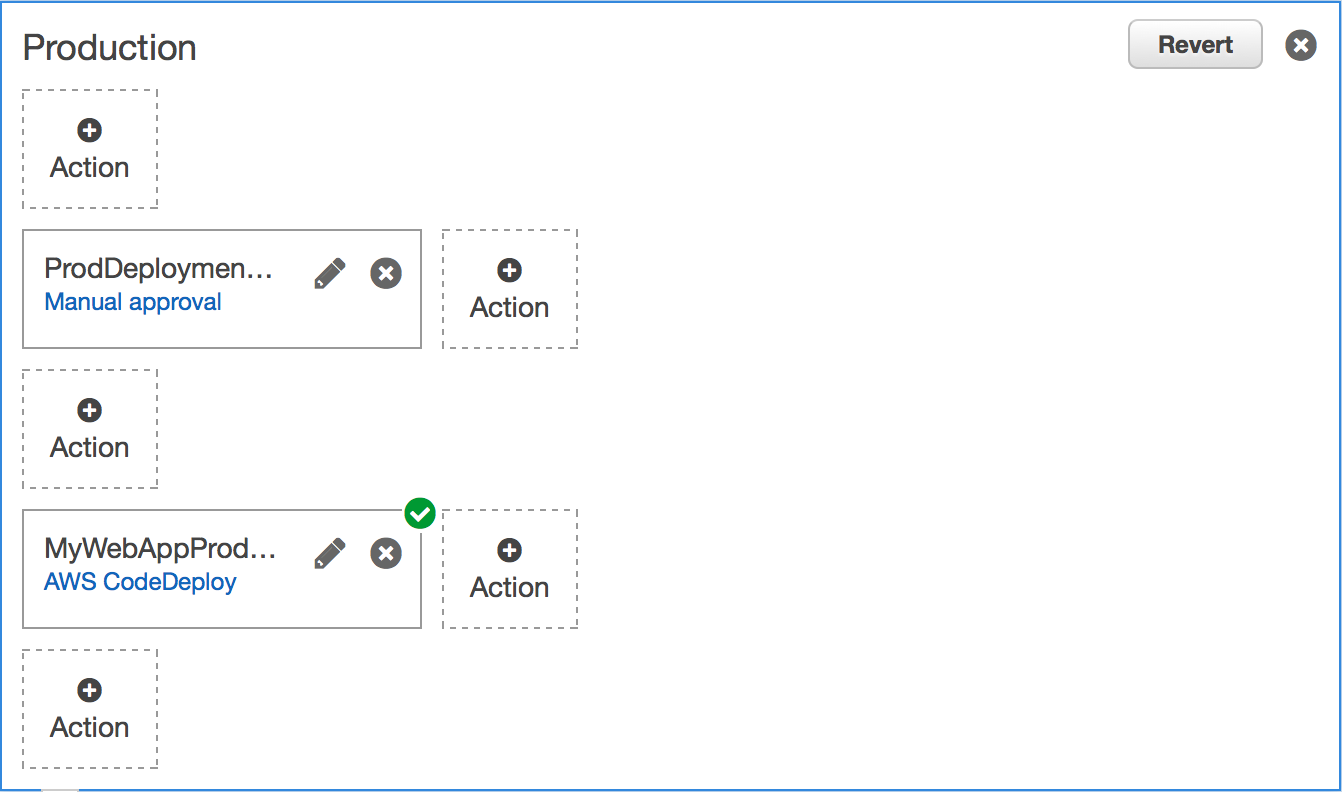This workshop will guide you to build and deploy a sample JAVA Web Application hosted on Apache Tomcat Web Server through AWS CI/CD tools including CloudFormation, CodeBuild, CodeDeploy, and CodePipeline.
In order to complete this workshop you'll need an AWS Account with access to create AWS IAM, CodeBuild, CodeDeploy, CodePipeline. The code and instructions in this workshop assume only one student is using a given AWS account at a time. If you try sharing an account with another student, you'll run into naming conflicts for certain resources. You can work around these by appending a unique suffix to the resources that fail to create due to conflicts, but the instructions do not provide details on the changes required to make this work.
All of the resources you will launch as part of this workshop are eligible for the AWS free tier if your account is less than 12 months old. See the AWS Free Tier page for more details.
You need your own GitHub account to complete this workshop. If you don't have one, create new one at https://github.com
-
Login to your GitHub Console
-
Navigate to this workshop repo: https://github.com/marvelousgame/aws-devops-workshop
-
Click Fork (at top right) to have your own copy of this repo
-
On the following implementation, you will access and work your own copy of this repo. (ex. https://github.com/your-github-username/aws-devops-workshop)
-
Go to your AWS Console
-
Login as IAM user which have enough privilege
-
Select AWS region: N.Virginia
You can skip below steps if you already have existing EC2 Key Pair in N.Virginia.
-
From the AWS Management Console, choose Services then select EC2 under Compute.
-
Click Create Key Pair
-
Specify Key Pair Name, click Create
-
Save the .pem file to your local folder
At this step, you will launch ELB, Auto Scaling Group and EC2 instances as your deployment target.
-
Download and save CloudFormation template codedeploy-cloudformation.json to your local computer
-
This CloudFormation template will generate AWS resources for you.
-
From the AWS Management Console, choose Services then select CloudFormation under Management Tools.
-
Click Create stack on the top left page
-
On Choose a template, choose Upload a template to Amazon S3, click Browse and select codedeploy-cloudformation.json that you downloaded before
-
Click Next
-
For Stack name, type
CodeDeployStack -
For Instance Count, leave it as default (1)
-
For Key pair name, choose from one of your key pair
-
For LoadBalancerName, type
MyWebAppLoadBalancer -
For ServiceRoleName, type
MyWebAppCodeDeployServiceRole -
For SSHLocation, leave it as default (0.0.0.0/0)
-
Click Next
-
On Options page, click Next
-
On Review page, check the option I acknowledge that AWS CloudFormation might create IAM resources with custom names.
-
Click Create
-
You can view the progress from CloudFormation template.
-
Wait until the status is CREATE_COMPLETE (takes around 5 minutes).
-
From the AWS Management Console, choose Services then select CodeDeploy under Developer Tools.
-
If this is your first time using CodeDeploy, click Get Started Now, choose Custom deployment, choose Skip Walkthrough
-
Otherwise click Create application
-
For Application name, type
MyWebApp -
For Deployment Group name, type
MyWebAppFleet -
For Deployment type, choose In-place deployment
-
On Search by tags section, for Tag type choose Auto Scaling Group
-
For the combo box selection, choose value starts with CodeDeployStack-MyWebAppAutoScalingGroup
-
For Load balancer, choose MyWebAppLoadBalancer
-
For Service role ARN, type
MyWebAppCodeDeployServiceRole, and choose the role ARN from the combo box (ex. arn:aws:iam::xxxxxxx:role/MyWebAppCodeDeployServiceRole) -
Click Create Application
-
CodeDeploy create
MyWebAppApplication with theMyWebAppFleetDeploymentGroup -
Take a note of your web application ELB end point (ex http://MyWebAppLoadBalancer-xxxxxxxxxx.us-east-1.elb.amazonaws.com)
- How to get ELB endpoint: Go to EC2 -> Load Balancer -> select MyWebAppLoadBalancer, in the lower level pane, locate the DNS name
-
If you trying to use web browser to access the endpoint, it will show you "Server Not Found" page, since we haven't deploy our web application yet.
-
From the AWS Management Console, choose Services then select CodePipeline under Developer Tools.
-
If this is your first time working with CodePipeline, click Get started, otherwise choose Create pipeline
-
For Pipeline name, type
MyWebApp_pipeline, click Next Step -
In Source location page
- For Source provider, choose GitHub
- Click Connect to GitHub
- If you haven't login to GitHub, system will redirect you to new window. Click Authorize button if necessary or type your user login information and click Sign in. It will redirect you back to CloudPipeline page
- For Repository, choose your own previously created repo (ex. <your-github-username>/aws-devops-workshop)
- For Branch, choose master
- Click Next Step
-
In Build page
- For Build provider, choose AWS CodeBuild
- On Configure your project, choose Create a new build project
- For Project name, type
MyWebApp - For Environment image, choose Use an image managed by AWS CodeBuild
- For Operating system, choose Ubuntu
- For Runtime, choose Java
- For Version, choose version ends with openjdk-8
- For Build specification, choose Use the buildspec.yml in the source code root directory
- For AWS CodeBuild service role, choose Create a service role in your account
- For Role name, type
code-build-MyWebApp-service-role(this might already populated for you) - Click Save build project
- Click Next Step
-
In Deploy page
- For Deployment provider, choose AWS CodeDeploy
- For Application name, choose
MyWebApp - For Deployment group, choose value which begins with
MyWebAppFleet - Click Next Step
-
In AWS Service Role
- For Role name, click Create role button
- It will redirect to IAM Console
- For Role name, replace the value with
MyWebAppPipelineRole - Click Allow
- It will redirect back to CodeDeploy Console with the role name is populated in the textbox
- Click Next step
-
In Review your pipeline page, click Create pipeline
- Note that CodePipeline will create an Amazon S3 bucket to store artifacts for this pipeline. (ex. s3://codepipeline-us-east-1-xxxxxxxxxxxx/)
-
Your pipeline will be created.
-
Wait couple of seconds, then your pipeline will be triggered. Pipeline: Source -> Build -> Staging.
-
While the pipeline is running, you can view each detail on every pipeline stage.
-
Wait until the pipeline completed (around 5 minutes)
-
Open your browser and access web application using ELB end point (ex http://MyWebAppLoadBalancer-xxxxxxxxxx.us-east-1.elb.amazonaws.com).
Now you will change and commit the source code in GitHub, which will automatically trigger CodePipeline to build and deploy your application.
-
Login to your GitHub
-
Locate index.jsp in your repo (https://github.com/your-user-name/aws-devops-workshop/blob/master/src/main/webapp/WEB-INF/pages/index.jsp)
- replace <your-user-name> with yours
-
Click Edit this file icon at the top right of the page (pencil icon)
-
Navigate to subheader (line 86), change the content to something else.
- Or you can change other line as you want.
-
Enter optional commit message and description (ex. Update index.jsp)
-
Click Commit changes
-
Go back to CodePipeline
MyWebApp_pipelinepage -
You will find out the pipeline is triggered.
-
Wait until the pipeline completed (around 5 minutes)
-
Open your browser and access web application using ELB end point
-
You can changes has been deployed to your environment.
Currently the pipeline have source, build, and staging environment. We will add production environment where there are manual approval before the pipeline deploy your updated web application to production environment using Blue/green deployment.
-
Repeat the step Using CloudFormation to Create CodeDeploy Environment with the same cloudformation template and below configuration
-
For Stack name, type
CodeDeployProdStack -
For Instance Count, leave it as default (1)
-
For Key pair name, choose from one of your key pair
-
For LoadBalancerName, type
MyWebAppProdLoadBalancer -
For ServiceRoleName, type
MyWebAppProdCodeDeployServiceRole -
For SSHLocation, leave it as default (0.0.0.0/0)
-
-
Take a note of your web application production ELB end point (ex http://MyWebAppProdLoadBalancer-xxxxxxxxxx.us-east-1.elb.amazonaws.com)
-
If you trying to use web browser to access the endpoint, it will show you "Server Not Found" page, since we haven't deploy our web application yet.
-
From the AWS Management Console, choose Services then select Simple Notification Services under Messaging.
-
If this is your first time working with SNS
-
From SNS Dashboard, choose Create topic
-
For Topic name, type
MyWebAppProdDeployment -
Click Create topic
-
Your topic will be created
-
Click the ARN URL
-
Click Create Subscription
-
For Protocol, choose Email
-
For Endpoint, type your email address that you have the access to.
-
Click Create subscription
-
A confirmation message will be sent to your email. Check your email address.
-
On the email message, click Confirm subscription
-
Go back to the SNS, and your email has been successfully subscribed to this topic (have Subscription ID)
-
From the AWS Management Console, choose Services then select Code Deploy under Developer tools.
-
Choose MyWebApp
-
Click Create deployment group
-
For Deployment group name, type
MyWebAppProdFleet -
For Deployment type, choose Blue/green deployment
-
Make sure that Automatically copy Auto Scaling group is selected
-
For Auto Scaling group, choose value begins with CodeDeployProdStack-MyWebAppAutoScalingGroup
-
For Load Balancer, choose MyWebAppProdLoadBalancer (this may be auto populated for you)
-
On Deployment settings, there is message showing that it will terminate original instances in the deployment group after 0 days 1 hours 0 minutes
-
For this time, we want to change it, in the option Want to use different settings?, click Edit deployment settings
-
Scroll down to bottom, make sure that Terminate the original instances in the deployment group is selected, and specify Wait time 0 days 0 hours 0 minutes
-
Click Submit
-
The message has changed, showing that it will terminate original instances in the deployment group after 0 days 0 hours 0 minutes
-
On Service Role, for Service ARN, type
MyWebAppProdCodeDeployServiceRole, and choose the role from the combo box -
Click Create deployment group
-
From the AWS Management Console, choose Services then select Code Pipeline under Developer tools.
-
Click MyWebApp_pipeline
-
Click Edit
-
At the very bottom of the pipeline, click +Stage
-
Enter stage name:
Production -
For Action category, choose Approval from dropdown box
-
For Action name, type
ProdDeploymentApproval -
For Approval type, choose Manual approval from dropdown box
-
For SNS topic ARN, type
MyWebAppProdDeployment, and choose the ARN (ex. arn:aws:sns:us-east-1:xxxxxxxxxxxx:MyWebAppProdDeployment) -
For URL for review, type the staging ELB end point that you grab before (ex. http://MyWebAppLoadBalancer-xxxxxxxxxx.us-east-1.elb.amazonaws.com)
-
For Comments, type
Please review the deployment -
Click Add action button
-
New action called
ProdDeploymentApprovalcreated for you -
For Action category, choose Deploy
-
For Action name, type
MyWebAppProdFleet -
For Deployment provider, choose AWS CodeDeploy
-
For Application name, choose
MyWebApp -
For Deployment group, choose value which begins with
MyWebAppProdFleet -
For Input artifacts, choose
MyAppBuild -
Click Add action
-
Click Save pipeline changes button on top of the page
-
On warning dialog, click Save and continue
-
Repeat the step Change Source Code and Trigger Pipeline (with different content changes on index.jsp)
-
You will find out the pipeline is triggered.
-
After the changes has been deployed to staging, check your web application using ELB staging environment.
-
As we configured, before CodePipeline automatically deploy your web application to production environment, there is a manual approval flow that need to be done. Pipeline also send the notification to your email using SNS.
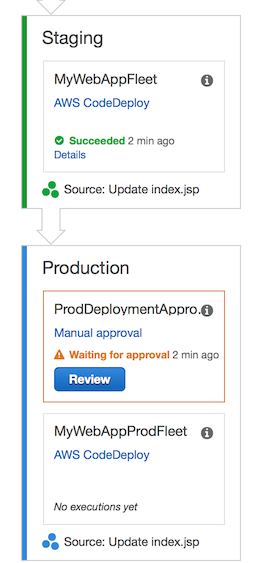
-
Click Review
-
On Comments, type
Looks good -
Click Approve button
-
After approved, CodePipeline will continue and deploy your web application changes to Production environment using Blue/green deployment. (takes around 6 min)
-
Once completed, access your production environment using production ELB end point (ex. http://MyWebAppProdLoadBalancer-xxxxxxxxxx.us-east-1.elb.amazonaws.com)
-
Delete CodePipeline:
MyWebApp_pipeline -
Delete CodeDeploy:
MyWebApp -
Delete CodeBuild:
MyWebApp -
Delete SNS Topic:
MyWebAppProdDeployment -
Empty S3 Bucket:
codepipeline-us-east-1-xxxxxxxxxxxx(xxxx might be differ based on different account) -
Delete Auto Scaling Group which begins with
CodeDeploy_MyWebApp- Go to EC2 console
- From the left pane, choose Auto Scaling Groups
- Select item begins with CodeDeploy_MyWebApp
- Choose Actions and Delete
-
Delete CloudFormation:
CodeDeployStack,CodeDeployProdStack -
Delete IAM role
- Go to IAM console
- From the left pane, choose Roles
- In the search text box, search and delete:
code-build-MyWebApp-service-role,MyWebAppPipelineRole
-
Delete CloudWatch Logs
- From the AWS Console click Services then select CloudWatch under Management Tools.
- Choose Logs in the navigation menu.
- Select the /aws/codebuild/MyWebApp log group. If you have many log groups in your account, you can type
/aws/codebuild/MyWebAppinto the Filter text box to easily locate the log group. - Choose Delete log group from the Actions drop-down.
- Choose Yes, Delete when prompted to confirm.
- +Unit test (Junit)
- +Code Analyze (SonarQube)
- +Load test (Blazemeter)