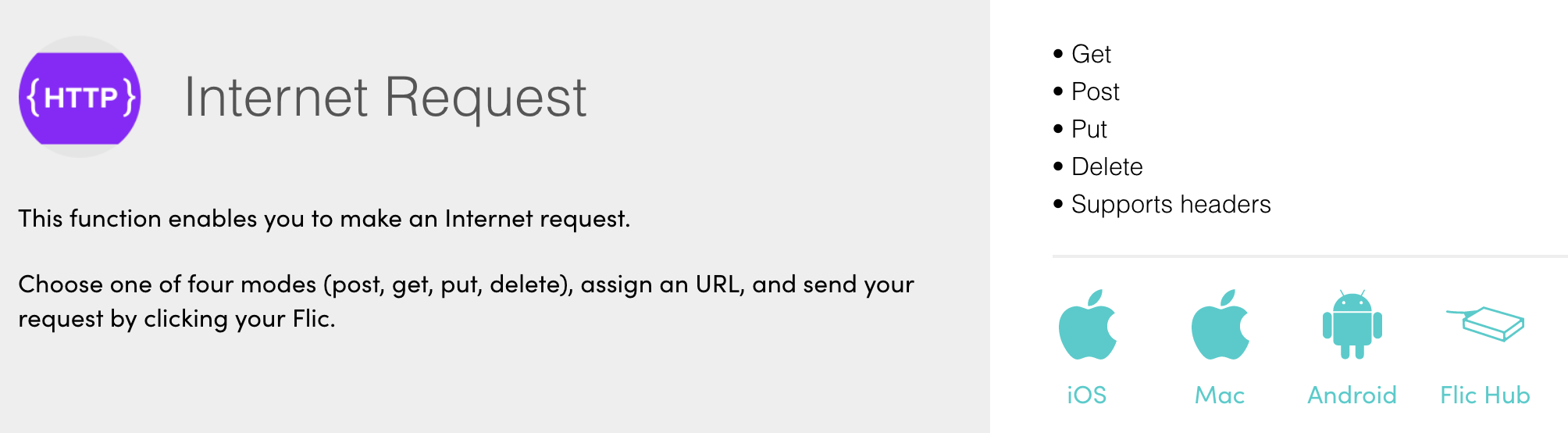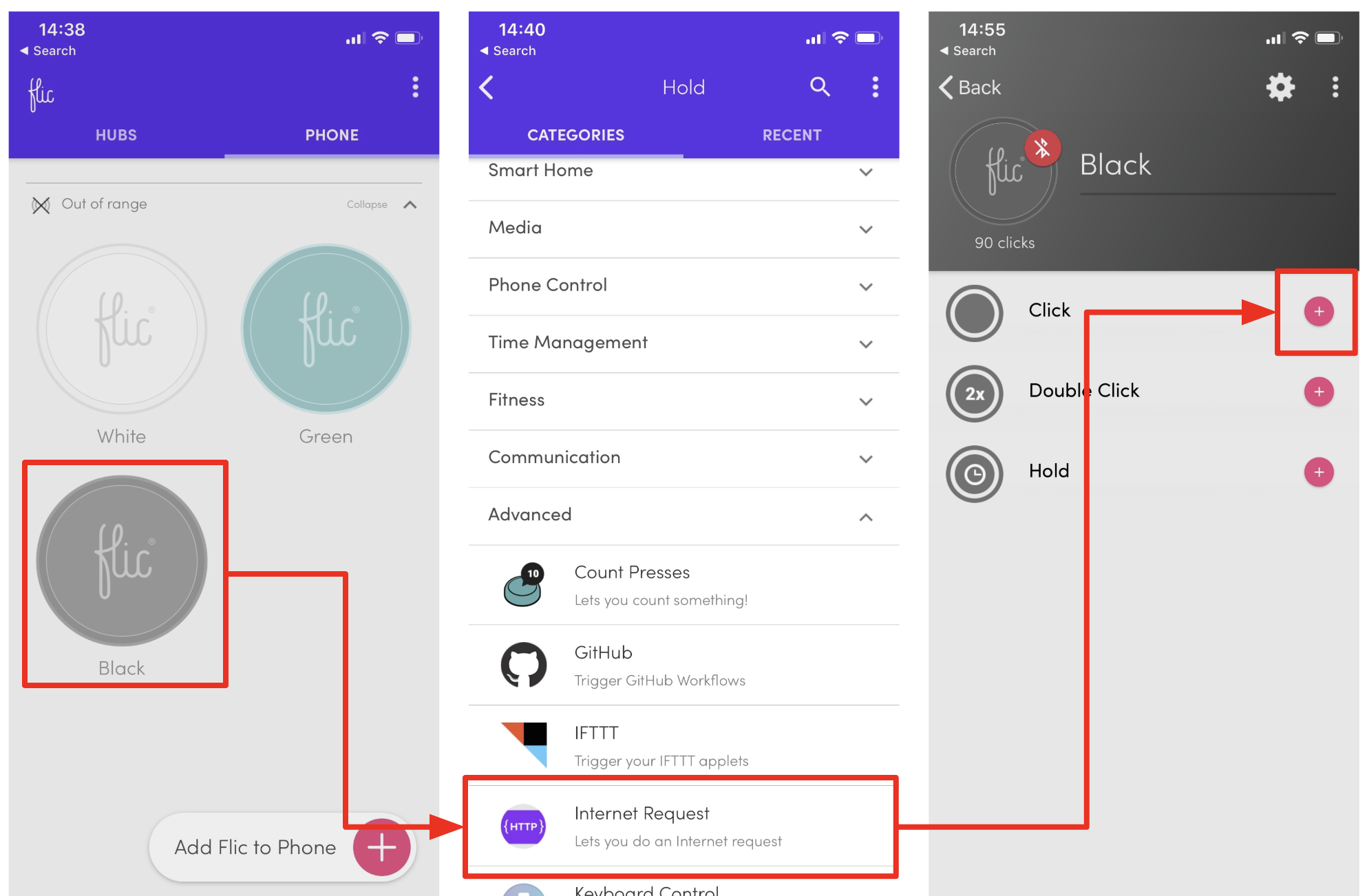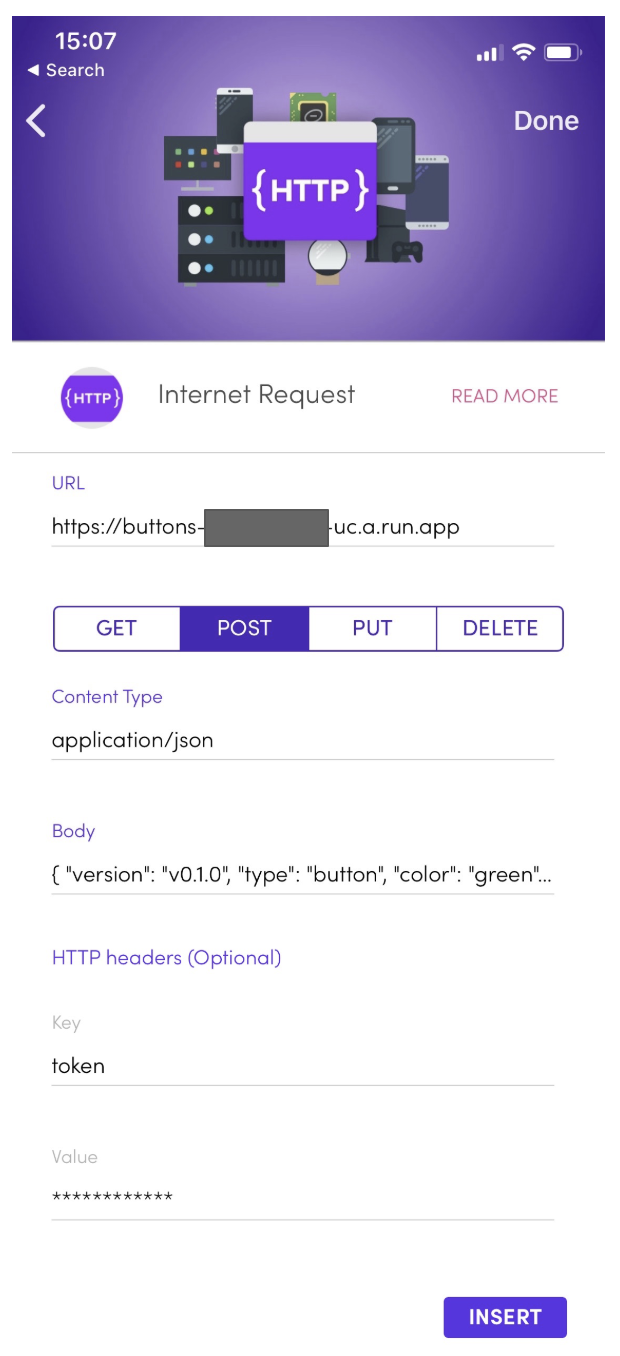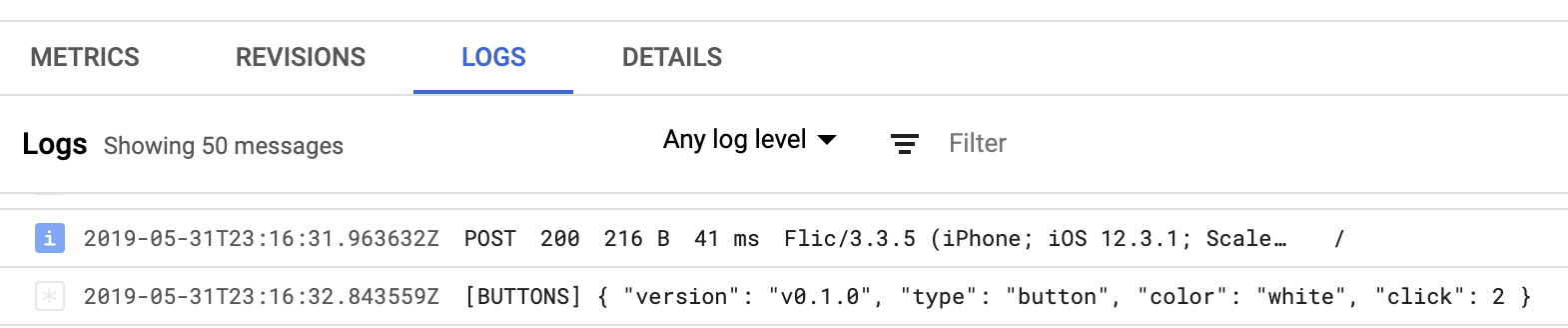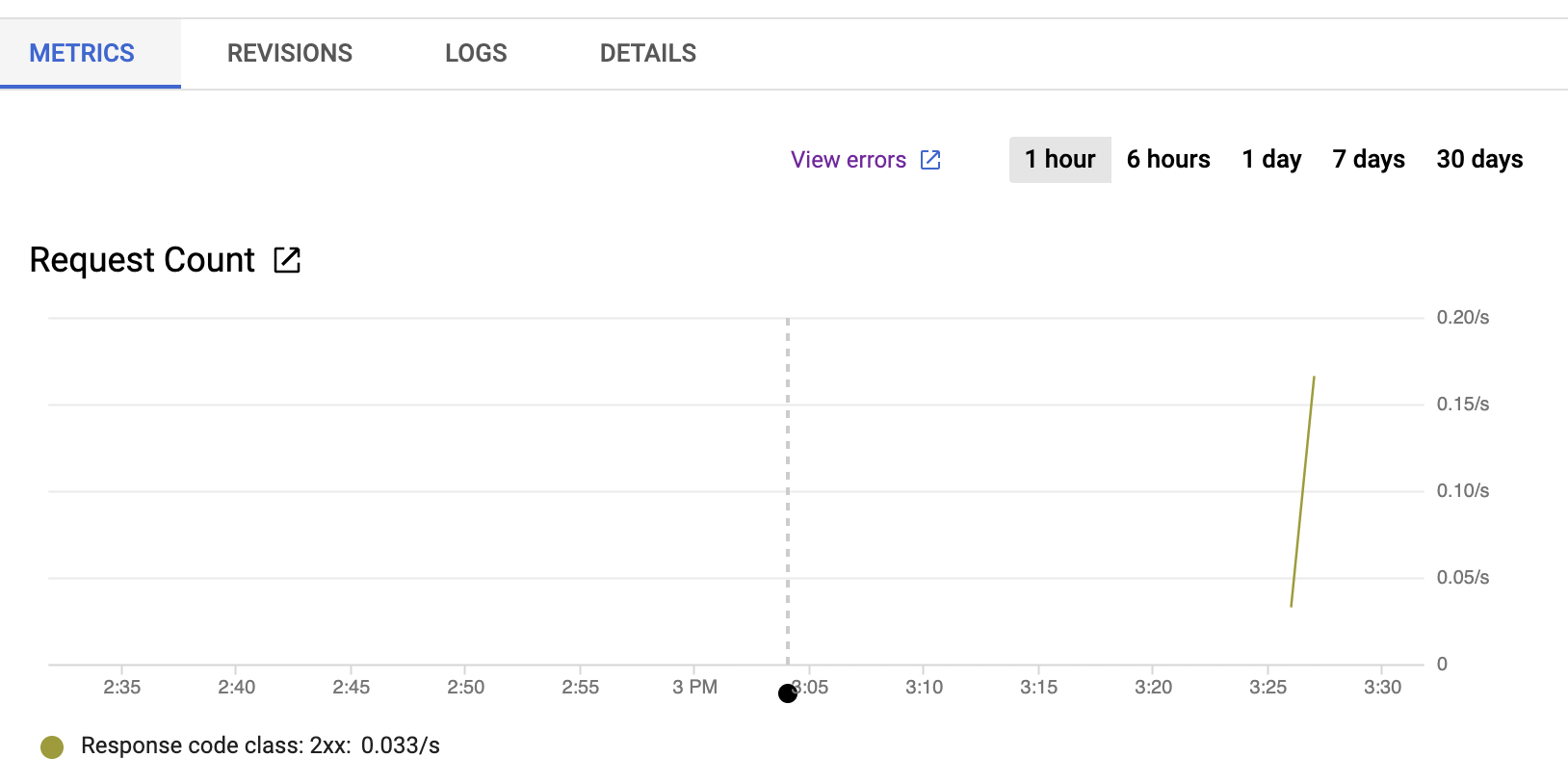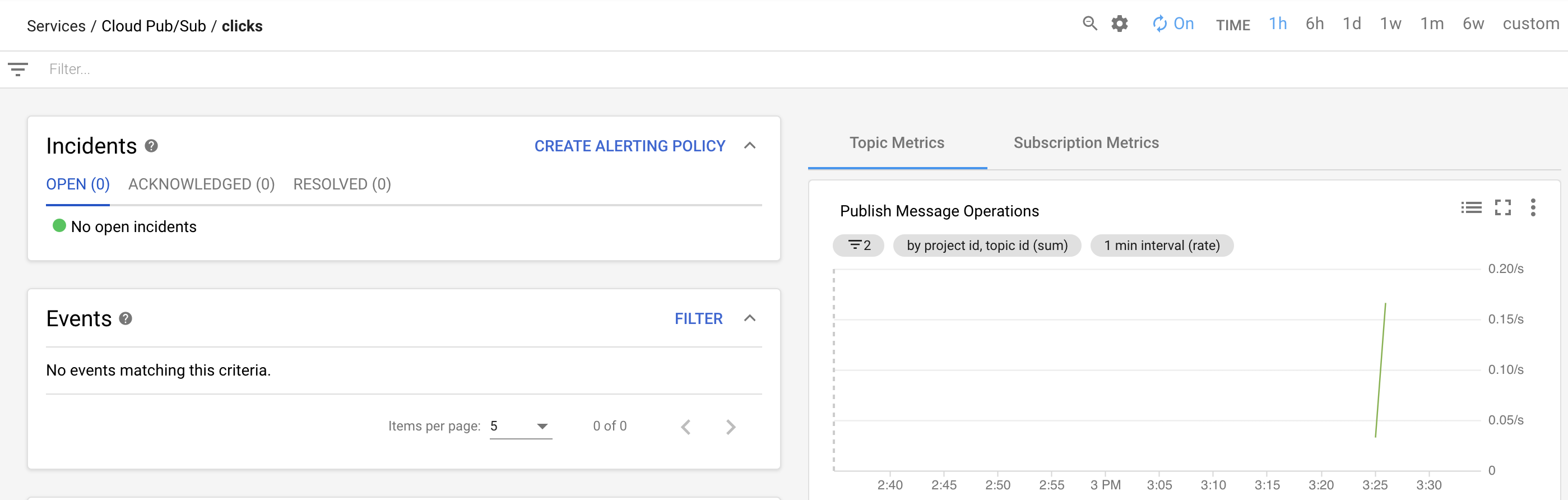A co-worker recently told me about flic.io buttons. These button caught my attention because they can include triggers for single, double, or hold click and can be easily wired up to all kinds of actions.
I instantly thought of of a few really interesting applications. To start with though, I wanted to create a simple service that would allow me to push the custom data defined on each button over HTTP to Cloud PubSub. That in turn would then connect me to the many more actuation options through GCP APIs and services that connect to Cloud PugSub.
I went ahead and ordered 4-pack of Flic buttons and chose Cloud Run to implement my buttons service.
In this demo I will illustrate how to:
- Deploy Cloud Run service that will persist sent data to Cloud PubSub
- and, how to configure Flic buttons to send data to Cloud Run service
You can deploy buttons service in Cloud Run with a single... wait for it... click of a button. Just click on the "Run on Google Cloud" bellow and follow the prompts in Cloud Shell. When done, go to the Configuring Flic Button section to finish configuring your Flic buttons.
- Configured gcloud CLI (Cloud SDK) for your operating system (how-to) with default application credentials:
gcloud auth application-default login
- Enabled GCP APIs for Cloud PubSub and Cloud Run
gcloud services enable pubsub.googleapis.comgcloud services enable run.googleapis.com
To store the data sent from each button action, first, we need to create a Cloud PubSub topic named clicks
gcloud pubsub topics create clicks
That should result with
Created topic [projects/YOUR_PROJECT_ID/topics/clicks].
Next deploy the generic Cloud Run service called buttons. The code for that service is in this repository for you to review. There is already a public image available (see below), but if you want to, you can build your own copy with this command:
gcloud builds submit --tag gcr.io/YOUR_PROJECT_ID/buttons:0.1.2
For more information on how to build images using Cloud Build see here. You can skip the build step and use the already pre-built public image located at
gcr.io/knative-samples/buttons:0.1.2
Before we deploy the Cloud Run service we have to create a secret which will be used to ensure that only data from your button will be accepted. To do that, replace the your-long-and-super-secret-string string below with something more secure and define it as an environment variable using this command:
export SECRET="your-long-and-super-secret-string"
For more secure way to defining secrets in Cloud Run environment variables you can use the berglas library.
Now that we have the SECRET defined, you can deploy the Cloud Run service. A couple of flags worth highlighting in the bellow command:
concurrency- the button service is thread safe and doesn't store any internal state so we can turn the concurrency to maximum. More on concurrency hereallow-unauthenticated- By default Cloud Run creates private services which can't be accessed by anonymous users. Since our buttons don't support more complex authentication scheme, we will expose the Cloud Run service to the public and validate each request usingtokenstring in request header. More on allowing public access here
gcloud beta run deploy buttons \
--region=us-central1 \
--concurrency=80 \
--allow-unauthenticated \
--image=gcr.io/knative-samples/buttons:0.1.2 \
--update-env-vars="SECRET=${SECRET}"
The response from the above command should look something like this
Deploying container to Cloud Run service [buttons] in project [YOUR_PROJECT_ID] region [us-central1]
✓ Deploying... Done.
✓ Creating Revision...
✓ Routing traffic...
✓ Setting IAM Policy...
Done.
Service [buttons] revision [buttons-00001] has been deployed and is serving traffic at https://buttons-*******-uc.a.run.app
You should be able to see that service in Cloud Run service list
$: gcloud beta run services list
SERVICE REGION LATEST REVISION SERVING REVISION LAST DEPLOYED BY LAST DEPLOYED AT
✔ buttons us-central1 buttons-00001 buttons-00001 mchmarny@*****.com 2019-06-01T00:10:06.059Z
You can also test the deployed service using curl. Just make sure you replace the *** part of the URL with the actual URL returned by the above command.
curl -H "content-type: application/json" -H "token: ${SECRET}" \
-d '{ "version": "v0.1.0", "type": "button", "color": "white", "click": 1 }' \
-X POST https://buttons-*******-uc.a.run.app
You can always find the URL of your buttons service by executing the following command
gcloud beta run services describe buttons --region us-central1 --format 'value(status.domain)'
To setup Flic buttons on your device follow the quick start instructions. Each one of the Flic buttons come with many pre-programmed actions. To execute above configured Cloud Run service though we will use the Internet Request action.
To do that you will need to select one of your buttons on your device, expand the Advanced category, and configure an action for either single, double, or hold click.
That will get you to the HTTP Internet Request action configuration screen
Few parameters to configure here:
| Parameter | Description |
|---|---|
| URL | Enter the full URL of the Cloud Run Service |
| Method | Select POST |
| Content Type | Enter application/json |
| Body | Enter your JSON message to send to the service (e.g. { "type": "button", "color": "white", "click": 1 }) |
| HTTP Header | Kye: token, Value: the value of the previously defined SECRET. Make sure you click the Insert button to "save" the header parameter |
When done entering the above parameters, click Done in upper right corner to save the entire action. Now your Flic button is configured for use with Cloud Run.
Assuming all the above deployment steps were completed successfully, you should be able to click the button and see the following in GCP service:
- Cloud Run UI in service log
- Cloud Run UI metrics charts
- Stackdriver PubSub topic (
clikc) metric chart
Hopefully this demo gave you an idea on how to connect your Flic buttons and many other IoT devices to Cloud Run service. With the basic implementation in place we can start working on more creative solutions next.
This is my personal project and it does not represent my employer. I take no responsibility for issues caused by this code. I do my best to ensure that everything works, but if something goes wrong, my apologies is all you will get.