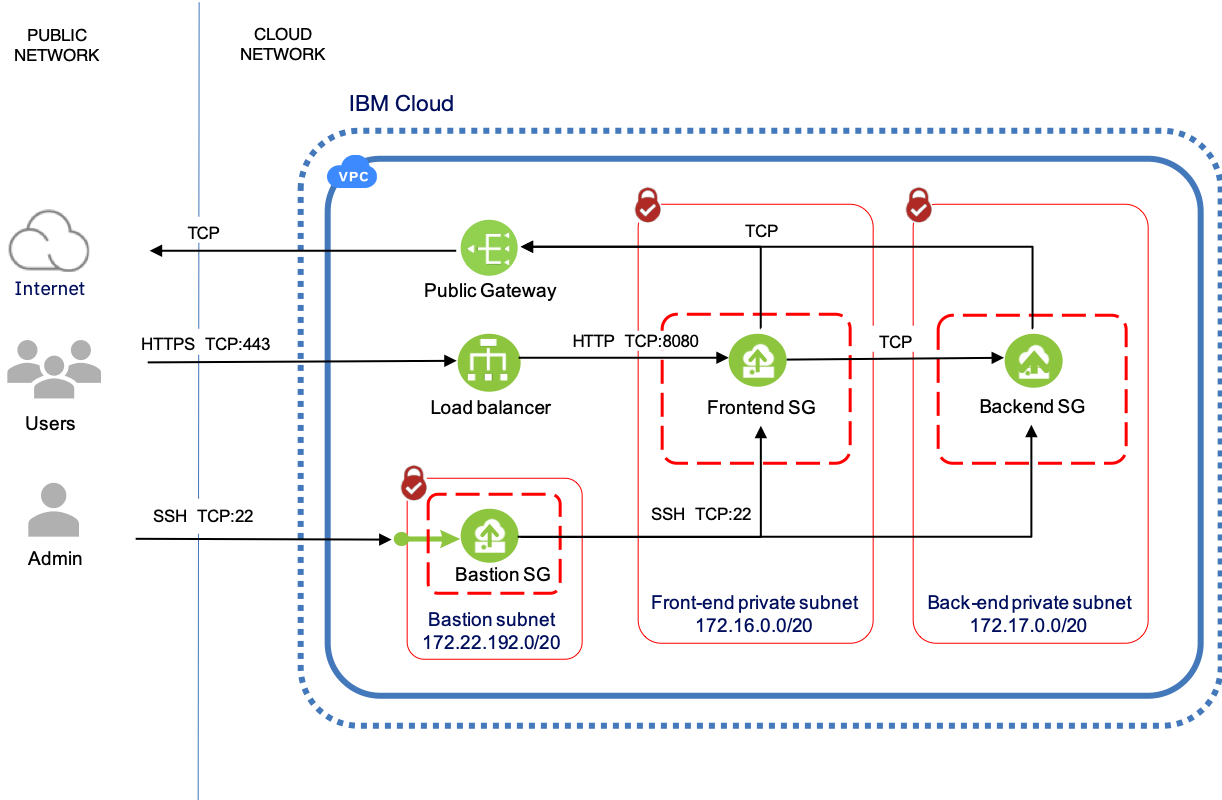This Terraform example for IBM Cloud Schematics illustrates how to deploy an IBM Cloud Gen2 VPC with a bastion host to provide secure remote SSH access. The intended usage is for remote software installation using Terraform remote-exec or Redhat Ansible executed by Schematics.
The example and Terraform modules are supplied 'as is' and only seek to implement a 'reasonable' set of best practices for bastion host configuration. Your own organisation may have additional requirements that may need be implemented before it can be used.
The figure here illustrates the configuration of the VPC deployed by this example. For a detailed explanation of bastion host, ACL and security group configuration, please see the IBM Developer article Secure VPC access with a bastion host and Terraform.
The example deploys a three tier application environment, with a public facing load balancer, a frontend app tier for application webservers and a backend tier For a database server. The two frontend servers are deployed across multiple MZR zones to demonstrate scaling and HA resilience. The backend tier can be optionally provisioned with multiple VSIs across zones.
Public gateways and DNS access is configured to support deployment of opensource application packages using Redhat Ansible.
This example was written for use with IBM Cloud Schematics, therefore the provider block does not include an API Key. To run standalone with Terraform, modify the example to input your IBM Cloud API key as an input variable.
A layered approach to SSH access is applied in this example. SSH access to app VSI's is restricted to connection from the Schematics service only. When used with Schematics only SSH operations performed by Terraform remote-exec or Redhat Ansible are enabled to access the app VSIs. All other SSH access from the public or private networks to the app VSIs is denied.
VPC Security Group and network ACL rules are applied to:
- Allow only inbound SSH access to the bastion host from Schematics
- Allow only inbound SSH access to the app VSIs from the bastion host
- Allow only inbound HTTP access on port 8080 from the public load-balancer to the frontend VSIs
- Allow only inbound Mongodb access on port 27017 from the frontend VSIs to the backend VSIs
- Outbound access is enabled for both frontend and backend VSIs for DNS and software installation
- All other inbound and outbound traffic to the bastion host and app VSIs is denied by both ACLs and Security groups
To mitigate the security risks of SSH connections over the public network to the
bastion hosts and VSIs, the network
Access Control List (ACL) rules and security groups are configured to only
allow SSH access from the CIDR ranges used by the Schematics service. Access
from all other public addresses is denied. If SSH access is desired from a public CIDR other than the Schematics service, an input value for
ssh_source_cidr_override should be specified at execution time.
If used with standalone Terraform, ssh_source_cidr_override is
set by default to open access with the CIDR "0.0.0.0/0". To limit access
to a specific source IP address or CIDR, configure a restrictive CIDR.
The example and Terraform modules are supplied 'as is' and only seek to implement a 'reasonable' set of best practices for bastion host configuration.
The following configuration is applied to the bastion host. The default SSH config is further locked down, along with optimisation to support software provisioning with Ansible.
- yum --security update
- sed -i "s/#MaxSessions 10/MaxSessions 50/" /etc/ssh/sshd_config
- sed -i "s/X11Forwarding yes/X11Forwarding no/" /etc/ssh/sshd_config
- sed -i "s/PermitRootLogin yes/PermitRootLogin prohibit-password/" /etc/ssh/sshd_config
- sed -i "s/#AllowAgentForwarding yes/AllowAgentForwarding no/" /etc/ssh/sshd_config
- echo "MaxStartups 50:30:80" >> /etc/ssh/sshd_config
- echo "AllowStreamLocalForwarding no" >> /etc/ssh/sshd_config
- echo 'PasswordAuthentication no' >> /etc/ssh/sshd_config
- echo 'UsePAM yes' >> /etc/ssh/sshd_config
- echo 'AuthenticationMethods publickey' >> /etc/ssh/sshd_config
- service sshd restart
The following resources are deployed by this template and may incur charges.
- 1 x Floating IP address
- 2 x Public Gateway
- 1 x Load Balancer
- 4 x VSIs
- 1 x VPC
- Access Control Lists
- Security Groups
Support for software installation and configuration with Redhat Ansible is enabled by the addition
of VSI tags. The Ansible group assignment of VSIs is determined by the setting of IBM Cloud resource
tags on the ibm_is_instance resource statements. Tags are prefixed with "ans_group:" followed by the group name. '
tags = ["ans_group:backend"]. A VSI can be assigned to multiple groups, by the addition of multiple ans_group:
prefixed tags.
In this example VSI's are grouped by the Terraform module (frontend, backend) used for deployment. This ensures the match between the VPC network configuration of a VSI and the Ansible role deployed on the VSI.
Correct specification of tags is essential for operation of the Ansible dynamic inventory script used by Ansible to retrieve host information from the Terraform State file. The tags here should match the roles defined in the site.yml playbook file.
| Name | Version |
|---|---|
| terraform | ~> 0.12 |
| terraform_provider_ibm | ~> 1.5.2 |
| name | description | type | required | default | sensitive |
|---|---|---|---|---|---|
| ibm_region | Region of deployed VPC | string | "us-south" | ||
| vpc_name | Unique VPC name | string | "ssh-bastion-host" | ||
| resource_group_name | Name of IBM Cloud Resource Group used for all VPC resources | string | "Default" | ||
| ssh_source_cidr_override | User specified list of CIDR ranges requiring SSH access. When used with Schematics the default is to allow access only from Schematics, otherwise set to "0.0.0.0/0" | list(string) | {{Schematics}} | ||
| bastion_cidr | CIDR range for bastion subnets | string | "172.22.192.0/20" | ||
| frontend_cidr | List of CIDRs the bastion is to route SSH traffic to | list(string) | "172.16.0.0/20" | ||
| backend_cidr" | List of CIDRs the bastion is to route SSH traffic to | list(string) | "172.17.0.0/20" | ||
| vsi_profile | Profile for VSIs deployed in frontend and backend | string | "cx2-2x4" | ||
| image_name | OS image for VSI deployments. Only tested with Centos | string | "ibm-centos-7-6-minimal-amd64-1" | ||
| ssh_key_name | Name given to public SSH key uploaded to IBM Cloud for VSI access | string | ✓ | ||
| ssh_accesscheck | Set to "true' if access to VSIs via SSH is to be validated | string | "false" | ||
| ssh_private_key | Optional private key from key pair. Only required if it desired to validate remote SSH access to the bastion host and VSIs. | string | ✓ |
| name | description |
|---|---|
| bastion_ip_addresses | Public bastion IP address |
| frontend_server_host_ip_addresses | List of frontend VSI private IP addresses |
| backend_server_host_ip_addresses | List of backend VSI private IP addresses |
-
Make sure that you have the required IBM Cloud IAM permissions to create and work with VPC infrastructure and you are assigned the correct permissions to create the workspace and deploy resources.
-
Generate an SSH key. The SSH key is required to access the provisioned VPC virtual server instances via the bastion host. After you have created your SSH key, make sure to upload this SSH key to your IBM Cloud account in the VPC region and resource group where you want to deploy this example
-
Create the Schematics workspace:
-
From the IBM Cloud menu select Schematics.
- Click Create a workspace.
- Enter a name for your workspace.
- Click Create to create your workspace. 2. On the workspace Settings page, enter the URL of this example in the Schematics examples Github repository. - Select the Terraform version: Terraform 0.12. - Click Save template information. - In the Input variables section, review the default input variables and provide alternatives if desired. The only mandatory parameter is the name given to the SSH key that you uploaded to your IBM Cloud account. - Click Save changes.
-
From the workspace Settings page, click Generate plan
-
Click View log to review the log files of your Terraform execution plan.
-
Apply your Terraform template by clicking Apply plan.
-
Review the log file to ensure that no errors occurred during the provisioning, modification, or deletion process.
The output of the Schematics Apply Plan will list the public IP address of the bastion host and the frontend and backend app servers. These can be used for input to subsequent software provisioning templates using remote-exec or Redhat Ansible.
Outputs:
frontend_server_host_ip_addresses = [
[
"172.16.0.5",
"172.16.2.5",
],
]
backend_server_host_ip_addresses = [
[
"172.17.0.4",
],
]
bastion_host_ip_address = [
"52.116.132.26",
]
app_dns_hostname = 2989c099-us-south.lb.appdomain.cloud
The default VPC security configuration is to only allow SSH access from IP ranges used by IBM Cloud Schematics. Any access from IP addresses outside these ranges will be denied.
To validate Schematics has successfully provisioned SSH access, the template can be run with the
input variable ssh_accesscheck = true. This uses Terraform
remote-exec to SSH onto the deployed VSIs and return the host name. If Schematics cannot
access the VSIs the Apply will fail with a timeout message.
To validate that access is denied from other IP addresses, the following SSH command can be used from a local workstation. Copy and paste the command into a terminal session, inserting the returned values for the bastion IP and one of the frontend VSIs and the path to the file containing the private SSH key.
ssh -i ~/.ssh/<ansible> -o ProxyCommand="ssh -i ~/.ssh/<ansible>
-W %h:%p root@52.116.132.26" root@172.16.0.5
The command will return:
ssh: connect to host 52.116.132.26 port 22: Operation timed out