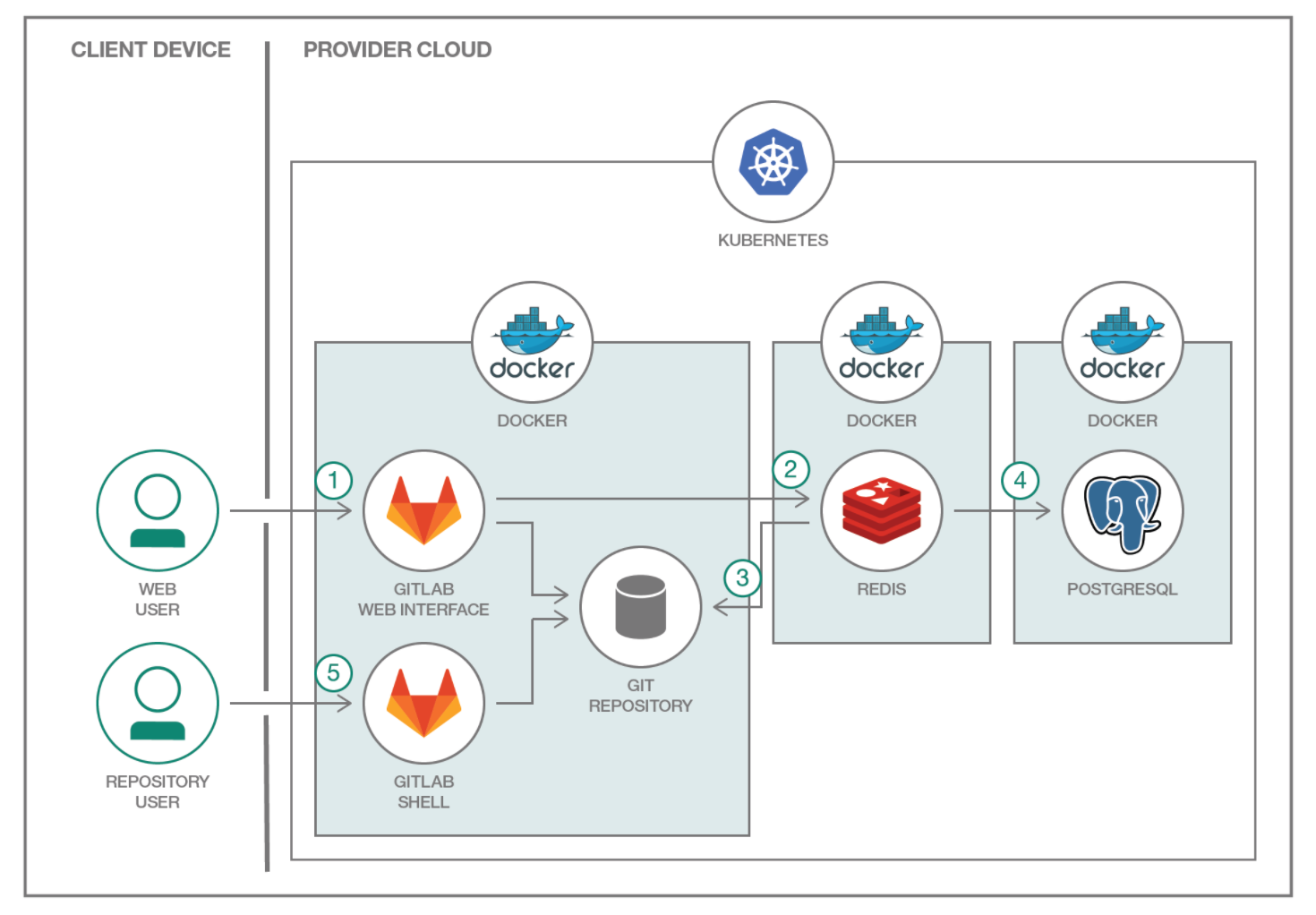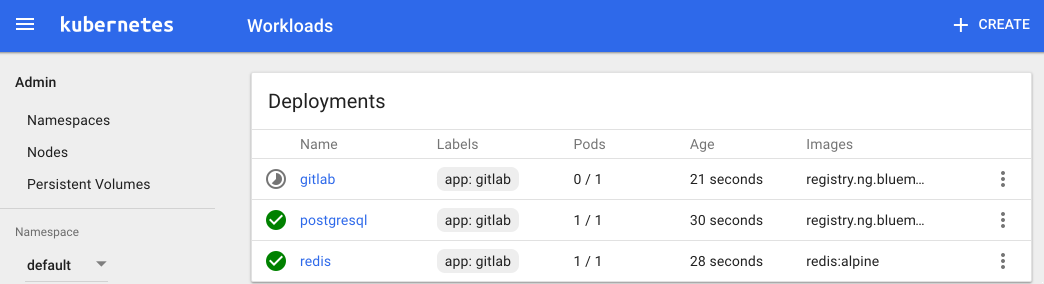Read this in other languages: 한국어、** .
This project shows how a common multi-component workload, in this case GitLab, can be deployed on Kubernetes Cluster. GitLab is famous for its Git-based and code-tracking tool. GitLab represents a typical multi-tier app and each component will have their own container(s). The microservice containers will be for the web tier, the state/job database with Redis and PostgreSQL as the database.
By using different GitLab components (NGINX, Ruby on Rails, Redis, PostgreSQL, and more), you can deploy it to Kubernetes. This example is also deployable using Compose for PostgreSQL in Bluemix as the database.
-
The user interacts with GitLab via the web interface or by pushing code to a GitHub repository. The GitLab container runs the main Ruby on Rails application behind NGINX and gitlab-workhorse, which is a reverse proxy for large HTTP requests like file downloads and Git push/pull. While serving repositories over HTTP/HTTPS, GitLab utilizes the GitLab API to resolve authorization and access and serves Git objects.
-
After authentication and authorization, the GitLab Rails application puts the incoming jobs, job information, and metadata on the Redis job queue that acts as a non-persistent database.
-
Repositories are created in a local file system.
-
The user creates users, roles, merge requests, groups, and more—all are then stored in PostgreSQL.
-
The user accesses the repository by going through the Git shell.
- GitLab
- PostgreSQL
- Redis
- Kubernetes Clusters
- Bluemix container service
- Bluemix Compose for PostgreSQL
This scenario provides instructions and learning for the following tasks:
- Build containers, and store them in container registry
- Use Kubernetes to create local persistent volumes to define persistent disks
- Deploy containers using Kubernetes pods and services
- Use Bluemix service in Kubernetes applications
- Deploy a distributed GitLab on Kubernetes
see Deploying Gitlab with Docker
Use Deploying Gitlab to IBM Cloud Private if you wish to install this on IBM Cloud Private, otherwise follow the instructions below.
Create a Kubernetes cluster with either Minikube for local testing, or with IBM Bluemix Container Service to deploy in cloud. The code here is regularly tested against Kubernetes Cluster from Bluemix Container Service using Travis.
If you want to use the Bluemix Container Registry start by Uploading the images to the Bluemix Container Registry.
If you want to deploy the Gitlab directly to Bluemix, click on Deploy to Bluemix button below to create a Bluemix DevOps service toolchain and pipeline for deploying the Gitlab sample, else jump to Steps
Please follow the Toolchain instructions to complete your toolchain and pipeline.
Ensure your kubernetes cluster is reachable by running the kubectl command.
$ kubectl get nodes
NAME STATUS AGE VERSION
x.x.x.x Ready 17h v1.5.3-2+be7137fd3ad68fNote: If this step fails see troubleshooting docs at Minikube or IBM Bluemix Container Service.
If you are using a container image to run PostgreSQL, run the following commands or run the quickstart script ./scripts/quickstart.sh with your Kubernetes cluster.
$ kubectl create -f kubernetes/local-volumes.yaml
$ kubectl create -f kubernetes/postgres.yaml
$ kubectl create -f kubernetes/redis.yaml
$ kubectl create -f kubernetes/gitlab.yamlAfter you have created all the services and deployments, wait for 3 to 5 minutes. You can check the status of your deployment on Kubernetes UI. Run kubectl proxy and go to URL 'http://127.0.0.1:8001/ui' to check when the GitLab container becomes ready.
Next retrieve your external ip and port for GitLab
Use the Bluemix catalog or the bx command to create a service instance of Compose for PostgreSQL and add a set of credentials.
$ bx service create compose-for-postgresql Standard "Compose for PostgreSQL-GL"
$ bx service key-create "Compose for PostgreSQL-GL" Credentials-1Retrieve the connection string from the credentials object for the service on Bluemix.
$ bx service key-show "Compose for PostgreSQL-GL" "Credentials-1" | grep "postgres:"Modify your kubernetes/gitlab-postgres-svc.yaml file and replace COMPOSE_PG_PASSWORD with the password, COMPOSE_PG_HOST with the hostname, and COMPOSE_PG_PORT with the port.
Using the above example, the env: section will look like this.
env:
- name: GITLAB_OMNIBUS_CONFIG
value: |
postgresql['enable'] = false
gitlab_rails['db_username'] = "admin"
gitlab_rails['db_password'] = "ETIDRKCGOEIGBMZA"
gitlab_rails['db_host'] = "bluemix-sandbox-dal-9-portal.6.dblayer.com"
gitlab_rails['db_port'] = "26576"
gitlab_rails['db_database'] = "compose"
gitlab_rails['db_adapter'] = 'postgresql'
gitlab_rails['db_encoding'] = 'utf8'
redis['enable'] = false
gitlab_rails['redis_host'] = 'redis'
gitlab_rails['redis_port'] = '6379'
gitlab_rails['gitlab_shell_ssh_port'] = 30022
external_url 'http://gitlab.example.com:30080'
Run the following commands or run the quickstart script ./scripts/quickstart-postgres-svc.sh with your Kubernetes cluster.
$ kubectl create -f kubernetes/local-volumes.yaml
$ kubectl create -f kubernetes/redis.yaml
$ kubectl create -f kubernetes/gitlab-postgres-svc.yamlAfter you have created all the services and deployments, wait for 3 to 5 minutes. You can check the status of your deployment on Kubernetes UI. Run kubectl proxy and go to URL 'http://127.0.0.1:8001/ui' to check when the GitLab container becomes ready.
After few minutes run the following commands to get your public IP and NodePort number.
$ $ bx cs workers <cluster_name>
OK
ID Public IP Private IP Machine Type State Status
kube-hou02-pa817264f1244245d38c4de72fffd527ca-w1 169.47.241.22 10.10.10.148 free normal Ready
$ kubectl get svc gitlab
NAME CLUSTER-IP EXTERNAL-IP PORT(S) AGE
gitlab 10.10.10.148 <nodes> 80:30080/TCP,22:30022/TCP 2sNote: The
30080port is for gitlab UI and the30022port is for ssh.
Note: The gitlab external url is set to
gitlab.example.comadd this to your hosts file pointing to your IP address from above in order to use the url that gitlab expects. If you can't do this, then using the IP (in this example169.47.241.22) should work.
Note: If you using Minikube for local kubernetes deployment, you can access the list of service IPs using the
minikube service listcommand.
Congratulations. Now you can use the link http://gitlab.example.com:30080 or http://<node_ip>:30080 to access your gitlab service from your web browser.
Now that Gitlab is running you can register as a new user and create a project.
If a pod doesn't start examine the logs.
kubectl get pods
kubectl logs <pod name>To delete all your services, deployments, and persistent volume claim, run
kubectl delete deployment,service,pvc -l app=gitlabTo delete your persistent volume, run
kubectl delete pv local-volume-1 local-volume-2 local-volume-3To delete your PostgreSQL credentials and remove the service instance from Bluemix, run
bx service key-delete "Compose for PostgreSQL-GL" Credentials-1
bx service delete "Compose for PostgreSQL-GL"