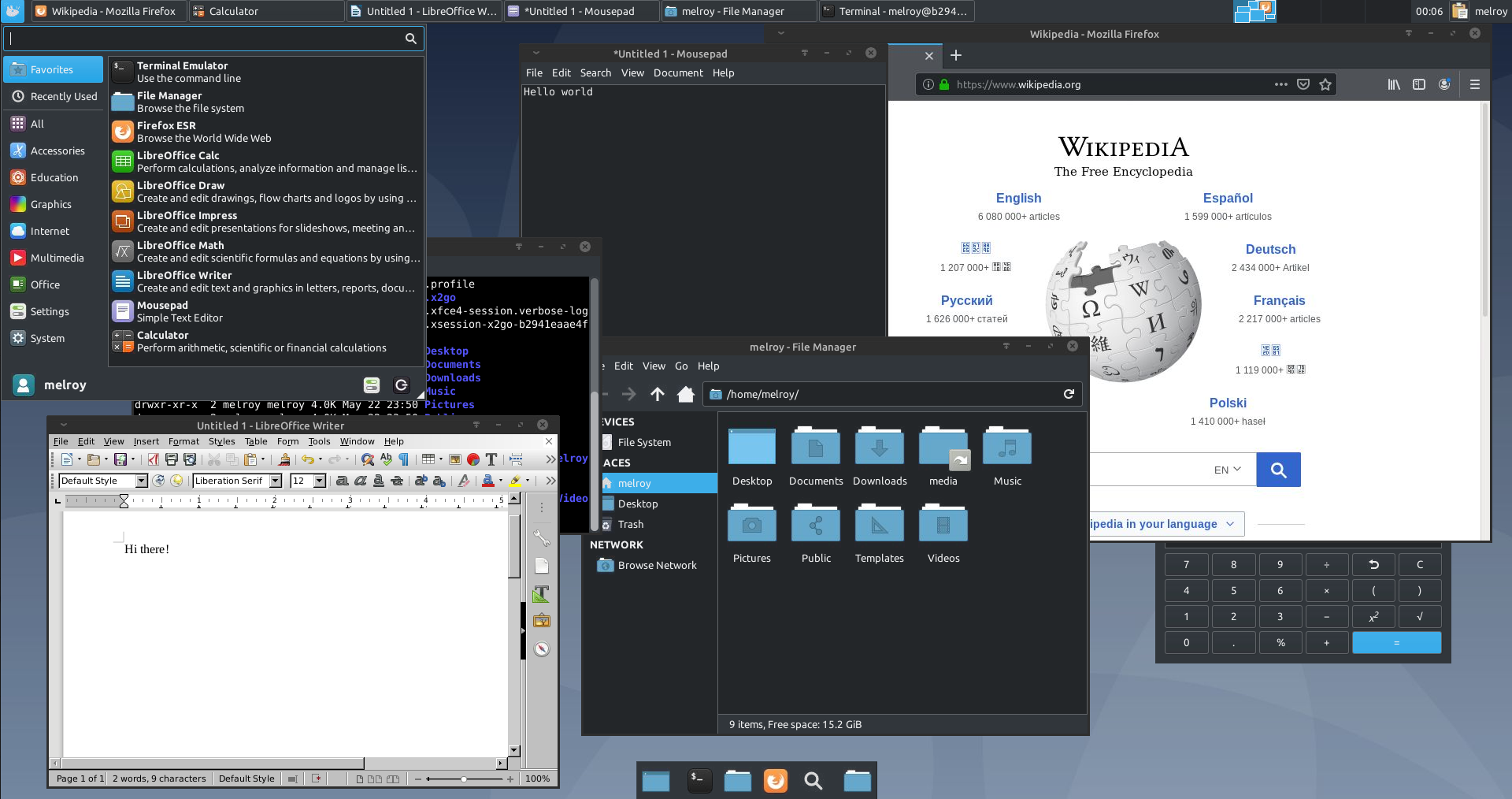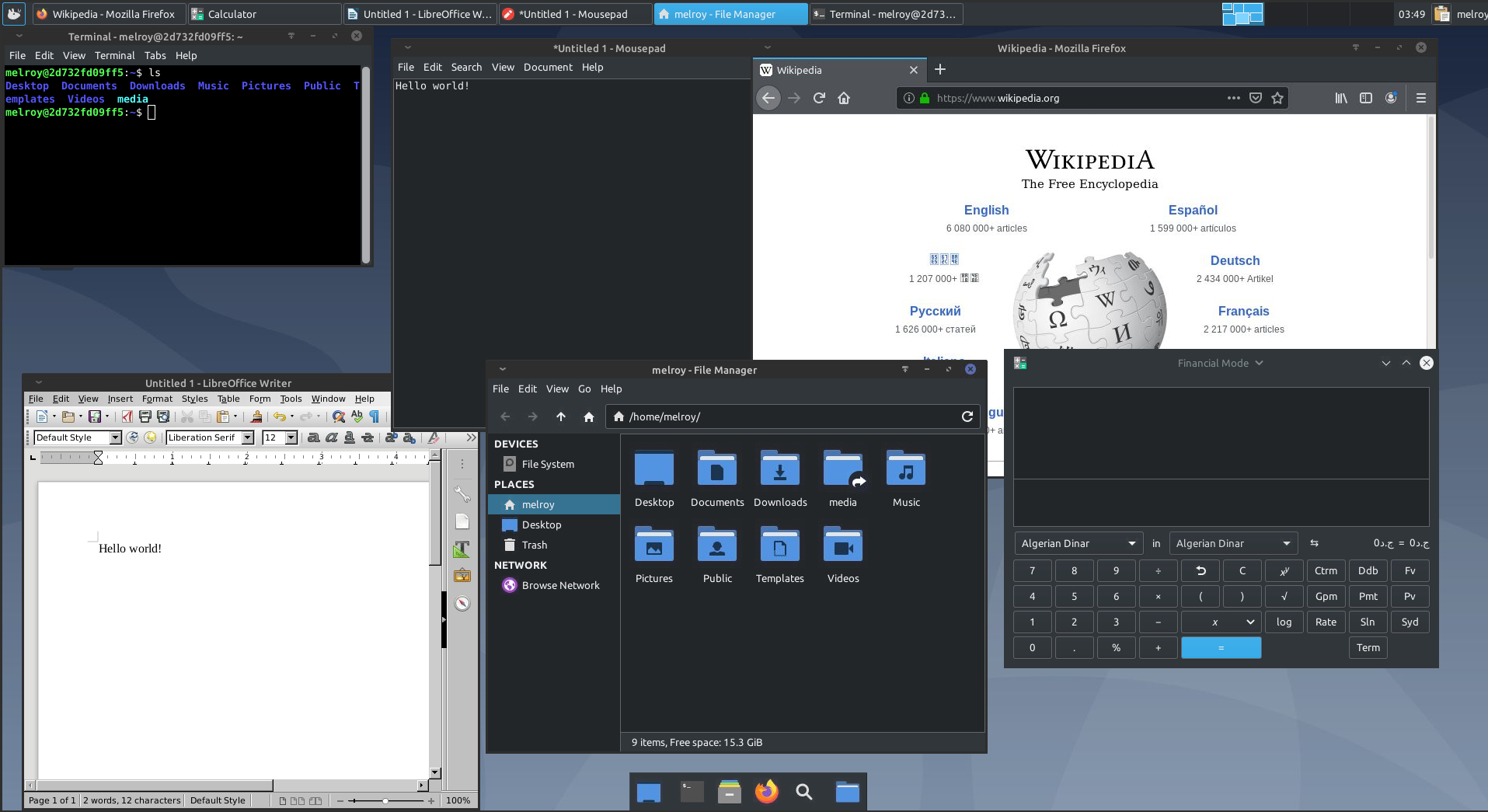Docker image for running Debian and XFCE by leveraging the X2Go protocol.
This docker image enables you to start one or more instances of a Virtual Desktop Infrastructure (VDI). Without the need of VM's!
-
By utilizing Docker containers, there will be NO boot of whole operating system (like VMs do), instead docker will use the OS kernel resources and shares them with the docker container. Resulting in much faster start-up times than VMs can every do.
-
By using the X2Go protocol it's easy to connect/share sessions between the client and the server. Which allows remote working or any other task you might want do remotely in a windowing system.
-
The image contains a docker GNU/Linux Debian (Bookworm) operating system, together with XFCE4 desktop environment. The required X2Goserver/X2Gosession are already pre-installed.
-
In fact, this Docker image has a lot of packages pre-installed you probably want anyway, including but not limited to:
Firefox,LibreOffice,qalculate,archiver,file manager,text editor,image viewer,htop,clipboard managerand much more. -
Last but not least, the image is preconfigured with a nice dark-theme (Breeze-Dark), window theme (Mint-Y-Dark) as well as a nice looking icon set (Mint-Y-Dark-Aqua) and uses Ubuntu fonts by default. See below an preview:
Or an example with Papirus icons:
Note 1: You can always remove/install additional packages. By using the Docker container and apt command line (this won't be permanent). Or ideally, by changing Dockerfile or extending the Docker image instead via: FROM danger89/xfcevdi_x2go in your own Dockerfile.
Note 2: Optionally adapt the XFCE settings script to your needs. Eg. when you installed the Papirus icon theme and you want to use use the Papirus icons instead Mint-Y-Dark-Aqua icons.
You could use the docker CLI or Docker Compose (docker compose).
Note: The Docker image will be retrieved automatically from DockerHub.
Note 2: Since Docker tag v3.0 it's based on Debian Bookworm (Debian 12).
Start the docker container using (with default username: user, password: is auto-generated, port: 2222):
docker run --shm-size 2g -it --rm -p 2222:22 danger89/xfcevdi_x2go:latestOr with the username melroy with password abc on port: 2222:
docker run --shm-size 2g -it --rm -p 2222:22 -e USERNAME=melroy -e PASS=abc danger89/xfcevdi_x2go:latestOr make home mount persistent between restarts:
docker run --shm-size 2g -it --rm -v $(pwd)/vdi_home:/home -p 2222:22 danger89/xfcevdi_x2go:latestSee "X2Go Clients" section below how to connect.
You can also use of Docker Compose!
Adapt the compose.yaml file to your needs, and start the Docker container using: docker compose up
See "X2Go Clients" section below how to connect.
Note: If you installed Docker Compose manually using the script, then the script name is: docker-compose iso docker compose.
Important: By default the user can install new software using APT (eg. sudo apt install) and without providing it's password. You can set ALLOW_APT to no to disable the use of APT all together.
You can either change the environment variables using -e flag during docker run or by changing just the environment section in the compose.yaml file.
Docker run example with -e flag which disables APT for the default user: docker run --shm-size 2g -it -e ALLOW_APT=no -p 2222:22 danger89/xfcevdi_x2go:latest
Available environment variables::
| Env. variable | Type | Description | Default value |
|---|---|---|---|
USERNAME |
string | New username | user |
USER_ID |
string | New User/Group ID | 1000 |
PASS |
string | Change password for user | auto-generated pass |
ALLOW_APT |
string | User is allowed to use APT commands | yes |
ENTER_PASS |
string | Require to enter password for specific APT commands | no |
NOTE 1: Since XFCE VDI v2.0, the new user is only allowed to execute apt commands as root user. What can be changed on line 54 & 56 in setup.sh script and build your own Docker image.
NOTE 2: Since XFCE VDI v2.0 we disabled the root user completely for safety reasons. Again, you can only use sudo apt command as the default user (called: user), other sudo commands are disallowed. Since v2.0 booleans are also converted to 'yes' or 'no' strings to avoid YAML syntax confusion.
Leveraging Docker Compose, use:
- Stop:
docker compose down - Update:
docker compose pull xfcevdi - Start again:
docker compose up -d(runs in detached mode)
Note: If you installed Docker Compose manually using the script, then the script name is: docker-compose iso docker compose.
Using Docker CLI:
- Stop docker container:
docker stop <container_id> - Update:
docker pull danger89/xfcevdi_x2go - Start again:
docker run
X2Go has two clients available to choose from:
- X2Go Client (recommended)
- PyHoca-GUI
Which can both be downloaded from their site. Clients are available for Windows/Mac and/or GNU/Linux operating systems.
Once you open the client, create a new session by providing the following settings (default settings):
- Host: host IP address (or domain name or
localhost) - Login:
user(default username) - SSH port:
2222(default port) - Session type:
XFCE(select from drop-down menu)
Once you try to connect, accept the new SSH host key and you'll require to enter a password (by default the passwords are auto-generated!).
You do not need to build the image yourself, instead try to use the pre-build Docker image. See also "Usage" above.
If you want, you could build the image locally, using the command:
docker build --tag danger89/xfcevdi_x2go .When you have apt-cacher or apt-cacher-ng proxy installed, use APT_PROXY parameter to set the proxy URL; where melroy-pc is your hostname:
Important: Be sure you configured apt-cacher correctly to accept incoming connections from Docker. Set: allowed_hosts = * in /etc/apt-cacher/apt-cacher.conf file.
docker build --build-arg APT_PROXY=http://melroy-pc:3142 --tag danger89/xfcevdi_x2go .This error means that you are using an old SSH host key.
Solution: Try not to terminate the session and when X2Go client ask you to update the host key, choose 'yes'. This will replace the old host key with the new key.
Root-cause: Each time you setup a new VDI Docker container, a new SSH host key is generated for you.