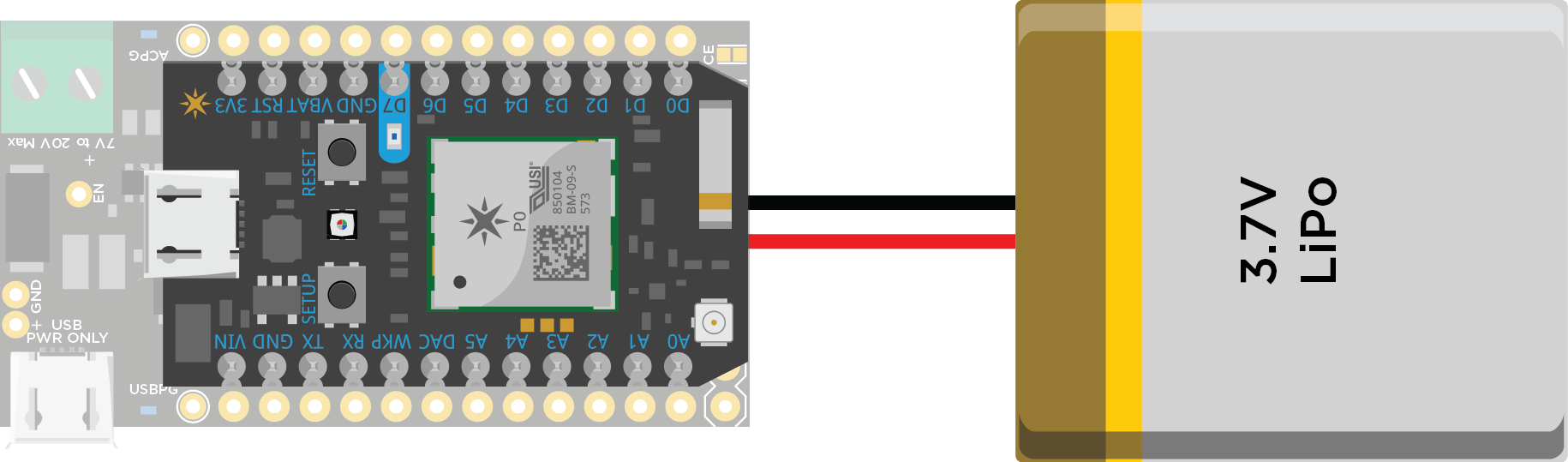With Particle's Photon series of hardware development kits, connectivity modules, and accessories, you can quickly and easily build Wi-Fi connected products. The Photon architecture sits at the heart of a huge range of IoT products, from smart home products to commercial sensor networks.
The Photons can be connected to a power shield for mobile usage. The correct way to connect them:
We have created Particle accounts for up to five groups in the SWEC IoT workshop. When x is your group number (1..5), your account on Particle (https://login.particle.io/login) is:
iot.swecx@gmail.com
The password for all accounts is
MethodPark19a
Two Particle Photons are connected with each account: SWEC-x (the one with the breadboard) and SWEC-xa.
https://en.wikipedia.org/wiki/General-purpose_input/output
- Android: https://play.google.com/store/apps/details?id=io.particle.android.app
- iOS: https://itunes.apple.com/us/app/particle-build-photon-electron/id991459054?ls=1&mt=8
- Connect one (or both) of your photons to the power supply
- Connect to your photon with the Particle App
- The photon currently runs the tinker firmware, which allows you to access the individual pins with the Particle App
- In the Paticle App: Set port 'D7' to 'digitalWrite' and then set it to 'HIGH'
- This port is connected to the on-board LED
- The photon package contains
- a LED
- a resistor
- a small scetch on how to connect the LED
- Never connect the LED without a resistor or it will get damaged
- Test the LED using the Particle App
- Web IDE: https://build.particle.io/build
- Detailed description: https://docs.particle.io/guide/getting-started/examples/photon/#blink-an-leds
- A resistor that changes it's resistance depending on how much light hits its surface
- The photon package also contains
- a photoresistor
- a second resistor
- a small scetch on how to connect the photoresistor
- Test the photoresistor using the Particle App
- Send your brightness into the photon cloud and read it with the Photon App
- Documentation for clound-functions: https://docs.particle.io/reference/firmware/photon/#cloud-functions
- Add the temperature sensor and publish the temperture to the photon cloud
- Documentation: http://diotlabs.daraghbyrne.me/3-working-with-sensors/DS18B20/
- Use the particle cloud to communicate with your photons
- One photon publishes some sensor data
- e.g. temperature or brightness
- The other photon listens to this data and reacts to it
- e.g. enable the on-board LED when brightness drops
- See reference documentation: https://docs.particle.io/reference/firmware/p<hoton/#cloud-functions
https://en.wikipedia.org/wiki/MQTT:
MQTT is an ISO standard publish-subscribe-based "lightweight" messaging protocol for use on top of the TCP/IP protocol. It is designed for connections with remote locations where a "small code footprint" is required or the network bandwidth is limited. The publish-subscribe messaging pattern requires a message broker. The broker is responsible for distributing messages to interested clients based on the topic of a message.
- Create new App and add the MQTT library
- Connect to the MQTT server and send a hello-world message when connected
- Subscribe to the buzzer and do something when the buzzer is pressed
- e.g. toggle a LED
- Hostname: openhabpi
- Port: 1883
- No authentication
- Suggested client name: The name of your photon
- Callback to receive subscribed messages:
void mqtt_callback(char* topic, byte* payload, unsigned int length);
- Constructor:
MQTT::MQTT(String server_url, int port, callback* callback_ptr);
- Connecting to the server:
MQTT::connect(String client_name);
- Connecting with credentials:
MQTT::connect(String client_name, String user_name, String password);
- Publishing/Sending a message:
MQTT::publish(String topic, String payload);
- Subscribing to a topic, that will then be received via the callback:
MQTT::subscribe(String topic);
- Topic: buzzer
- Payload: empty
- The message is sent each time the buzzer is pressed
- Send your temperature and brightness to the MQTT server
- topic: "swec/temperature", payload: "x/t"
- topic: "swec/brightness", payload: "x/b"
- x: your group id (1-5)
- t: temperature in celsius, e.g. 30.0
- b: brightness, 0=absolute dark, 1023=very bright
- intervall: 200ms
- Control the Hue with your photons