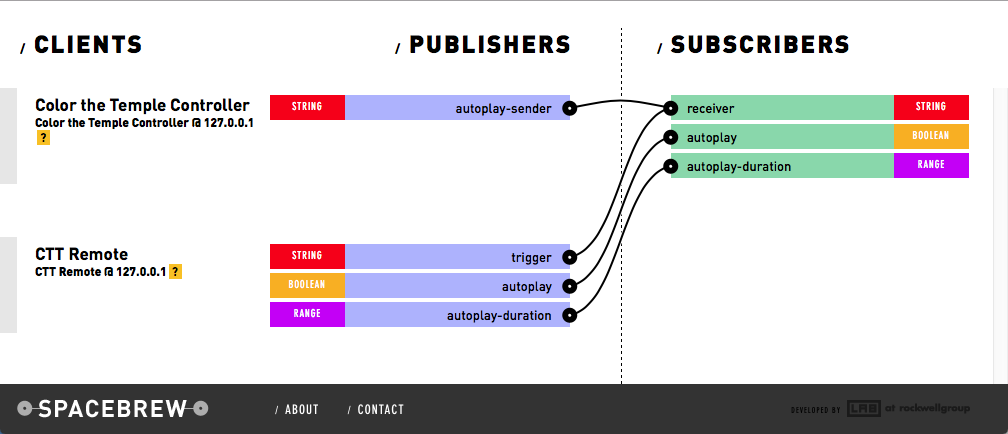The Color the Temple project is an interactive, projection mapped presentation about Hathor, Horus and Caesar Augustus. The content and software was initially developed by Maria Paula Saba and Matt Felsen during their internship in the Media Lab at the Metropolitan Museum of Art under the supervision of Don Undeen. They worked with Erin Peters during her fellowship at the Egyptian Art Department under the supervision of Diana Patch.
Follow these steps if you are setting up a new computer from scratch. This includes setup & compilation of the main frontend C++ application, setup of the Spacebrew backend, and setup of MadMapper for calibrating projector output.
If this is already set up and you are looking for daily startup procedures, jump to the Daily start procedures section.
Download the v0.8.4 release of openFrameworks: http://www.openframeworks.cc/versions/v0.8.4/of_v0.8.4_osx_release.zip
Rename the folder to openFrameworks and put it in your home folder. The full page should be something like /Users/YOUR_USER_NAME/openFrameworks
Clone this repository into ~/openFrameworks/apps
cd ~/openFrameworks/apps
git clone http://github.com/metmuseum-medialab/colorthetemple
Clone these required addons ofxJSON, - ofxSyphon, ofxSpacebrew, and ofxLibwebsockets into ~/openFrameworks/addons
cd ~/openFrameworks/addons
git clone https://github.com/jefftimesten/ofxJSON.git
git clone https://github.com/astellato/ofxSyphon
git clone https://github.com/Spacebrew/ofxSpacebrew
git clone https://github.com/labatrockwell/ofxLibwebsockets
Check out specific versions of these addons that are known to work:
cd ~/openFrameworks/addons
cd ofxJSON
git checkout 5934d70
cd ..
cd ofxLibwebsockets
git checkout 30a2d3c
cd ..
cd ofxSyphon
git checkout 62353d8
cd ..
cd ofxSpacebrew
git checkout d99b734
cd ..
Open SpacebrewController.xcodeproj in Xcode. Make sure to build the Debug, not the Release target. Add the video files to ~/openFrameworks/apps/colorthetemple/ColorTheTemple/bin/data
[note: normally you wouldn't run code right from the Downloads directory. You should probably move both the Spacebrew directory and the colorTheTemple project under a common directory, with its own openframeworks directory structure. But the below will work.
Note: This only be needs to be done if you are setting up the project on a new computer or new account. It is already set up on the undeed account on the Mac mini
Download and unzip the latest release of spacebrew to ~/Downloads
cd ~/Downloads && curl https://codeload.github.com/Spacebrew/spacebrew/legacy.zip/master -o spacebrew.zip
unzip spacebrew.zip
cd spacebrew
npm install # install libraries
Note: These folder paths are for the Mac mini. If the account name or folder paths are different on your computer, make sure you cd into the right place :)
cd /Users/undeed/colorTheTemple/Spacebrew
npm start
Serve up the spacebrew admin page in another terminal and open it up in your web browser
cd /Users/undeed/colorTheTemple/Spacebrew/admin
python -m SimpleHTTPServer 8001
open http://localhost:8001
Serve up the colorthetemple controller page in yet another terminal and open it up in whatever you want to control the app
cd /Users/undeed/colorTheTemple/openFrameworks/apps/colorthetemple/WebInterfaces/colorthetemple
python -m SimpleHTTPServer 8000
open http://localhost:8000
On the Mac mini, the app is already compiled so you should be able to run SpacebrewController.app without having to re-compile it in Xcode. It should be located at:
/Users/undeed/colorTheTemple/openFrameworks/apps/colorthetemple/ColorTheTempler/bin
Finally, with everything running, check the Spacebrew admin page (http://localhost:8001 on the Mac mini) and make sure the controller (CTT Remote) is connectd to the OF app. All of the following connections should be made
To make a connection, click on the text label of one side (e.g. "trigger") and then click the text label of the thing you want to connect it to (e.g. "receiver")
Install and run MadMapper, after connecting to an external projector. If you are not familiar with this software, you may want to look over the Basic Introduction guide first.
Open up MadMapper, which will be used to deform the projection. In order to calibrate the projection as described below, the openFrameworks SpacebrewController application (detailed above) must be running, and should be set so that some content is visible in the window. This can be done via web controller.
- From the Inputs tab, click the Syphon > ColorTheTemple input
- From the Surfaces tab, add a quad surface
- From the menu bar, select View > Input
- Use the controls to ensure the quad surface fully surrounds the content with the least amount of additional space around the edges
- From the menu bar, select View > Output Preview
- Use the four corner control points to distort the projection so that it lines up with the stone
- It is helpful to start in one corner and work your way around until the projection lines up as best as possible. You will probably need to adjust each corner several times after adjusting other corners. After this step, the projection should be mostly aligned. Use some features near the corners to check for alignment, such as the heels of a foot, the top of a crown, etc.
- To fine-tune smaller details such as heiroglyphs, click the "Mesh Warping" checkbox in the sidebar. Subdividing the mesh into a 16x16 grid should give enough resolution to control minute details. Drag individual mesh points as needed. You can also select points and then use the arrow keys to adjust one pixel at a time. Additional help is available in the Grid Warping tutorial.
Once the mapping has been set up, you should save this file so that this procedure doesn't need to be performed again unless the projector is moved.
Copy and paste one line by one line
Open first tab
cd /Users/undeed/colorTheTemple/Spacebrew
npm start
Copy and paste one line by one line
Open 2nd tab
cd /Users/undeed/colorTheTemple/Spacebrew/admin
python -m SimpleHTTPServer 8001
Copy and paste one line by one line
cd /Users/undeed/colorTheTemple/openFrameworks/apps/colorthetemple/WebInterfaces/colorthetemple
python -m SimpleHTTPServer 8000
These are bookmarked in the Chrome bookmarks bar, or you can click here
- Spacebrew Admin http://localhost:8001/
- Color the Temple Controller http://localhost:8000/
Make sure each web page is only opened once. Multiple copies might cause problems
Double click SpacebrewController.app alias on Desktop
-
Go to http://localhost:8001/
-
Make sure you see both “Color the Temple Controller” and “CTT Remote” in the Spacebrew admin.
- If not, try refreshing both browser windows
-
If you do not want auto play:
- click the “Patterns” in blue in the browser
-
If you want auto play mode
- Click the Autoplay button at the top of the browser. When it is green, auto play is on. When it is red, auto play is off. To change the playback speed, set the amount of time to wait (in seconds) at each pause in the video and click the “Set duration” button.
Double click “Color the Temple Mapping” alias on desktop
MadMapper Instructions:
- Go to output
- Choose full screen
- If the projection does not line up with the temple, see the above section about MadMapper setup to map/calibrate the projection with the carvings in the stone.
Enjoy the show!