This guide allows you to configure the lab docker images and to download the Gazebo models for properly running the robots simulations.
WINDOWS: follow this procedure.
MAC/LINUX: follow the procedure detailed next:
- First, make sure you have installed the docker client in your machine. The procedure is described here.
- Download the docker image from here. It will be slow (more than 12 Gbytes):
$ docker pull mfocchi/trento_lab_framework:introrob
- Now, you need to configure the bash environment of your Ubuntu machine as follows. Open the
bashrcfile from your home folder:
$ gedit ~/.bashrc
- and add the following lines at the bottom of the file:
alias lab='docker rm -f docker_container || true; docker run --name docker_container --gpus all --user $(id -u):$(id -g) --workdir="/home/$USER" --volume="/etc/group:/etc/group:ro" --volume="/etc/shadow:/etc/shadow:ro" --volume="/etc/passwd:/etc/passwd:ro" --device=/dev/dri:/dev/dri -e "QT_X11_NO_MITSHM=1" --network=host --hostname=docker -it --volume "/tmp/.X11-unix:/tmp/.X11-unix:rw" --volume $HOME/trento_lab_home:$HOME --env=HOME --env=USER --privileged -e SHELL --env="DISPLAY=$DISPLAY" --shm-size 2g --rm --entrypoint /bin/bash mfocchi/trento_lab_framework:introrob'
alias dock-other='docker exec -it docker_container /bin/bash'
alias dock-root='docker exec -it --user root docker_container /bin/bash'NOTE! If you do not have an Nvidia card in your computer, you should skip the parts about the installation of the drivers, and you can still run the docker without the --gpus all in the lab alias.
- Open a terminal and run the "lab" alias:
$ lab
-
You should see your terminal change from
user@hostnametouser@docker. -
the lab script will mount the folder
~/trento_lab_homeon your host computer. Inside of all of the docker images this folder is mapped to$HOME.This means that any files you place in your docker $HOME folder will survive the stop/starting of a new docker container. All other files and installed programs will disappear on the next run. -
The alias lab needs to be called only ONCE and opens the image. To link other terminals to the same image you should run dock-other, this second command will "attach" to the image opened previously by calling the lab alias. You can call lab only once and dock-other as many times you need to open multiple terminals.
- Open a terminal and run the "lab" alias:
$ lab
-
You should see your terminal change from
user@hostnametouser@docker. -
Now you need to edit the .bashrc script (that was create by the install script) inside the docker
$ gedit ~/.bashrcand add the following lines at the bottom of the file:
source /opt/ros/noetic/setup.bash source $HOME/ros_ws/install/setup.bash export PATH=/opt/openrobots/bin:$PATH export LOCOSIM_DIR=$HOME/ros_ws/src/locosim export PYTHONPATH=/opt/openrobots/lib/python3.8/site-packages:$LOCOSIM_DIR/robot_control:$PYTHONPATH export ROS_PACKAGE_PATH=$ROS_PACKAGE_PATH:/opt/openrobots/share/
-
Now you can setup the workspace in the $HOME directory inside docker:
$ source /opt/ros/noetic/setup.bash
$ mkdir -p ~/ros_ws/src
$ cd ~/ros_ws/src
$ git clone https://github.com/mfocchi/locosim -b develop --recursive
$ cd ~/ros_ws/
$ catkin_make install
$ source .bashrc
NOTE: when you clone the code, be sure to have a stable and fast connection. Before continuing, be sure you properly checked out all the submodules without any error.
NOTE: when you run the code, if an error pops-up that tells you a recently compiled package cannot be found you need to run:
$ rospack profile
This function crawls through the packages in ROS_ROOT and ROS_PACKAGE_PATH, read and parse the package.xml for each package, and assemble a complete dependency tree for all packages.
NOTE: when you run the code, this error might pop-up:
Warning: TF_REPEATED_DATA ignoring data with redundant timestamp for frame...
a quick fix is to clone in the ~/ros_ws/src folder the following package:
git clone --branch throttle-tf-repeated-data-error git@github.com:BadgerTechnologies/geometry2.git
When you have finished exit from the container typing:
$ exit
To improve the speed of the simulation you can follow the following tricks.
Now that you compiled the code you are ready to run the software!
We recommend to use an IDE to run and edit the python files, like Pycharm community.
- To install it, enter in the $HOME folder of the docker and download it from here:
$ wget https://download.jetbrains.com/python/pycharm-community-2021.1.1.tar.gz
- Then, unzip the program:
$tar -xf pycharm-community-2021.1.1.tar.gz
and unzip it inside the docker (e.g. copy it inside the ~/trento_lab_home folder.
IMPORTANT!** I ask you to download this specific version (2021.1.1) that I am sure it works, because the newer ones seem to be failing to load environment variables!
- To run Pycharm community type (if you are lazy you can create an alias...):
$ pycharm-community-2021.1.1/bin/pycharm.sh
Running pycharm from the terminal enables to use the environment variables loaded inside the .bashrc.
-
click "Open File or Project" and open the folder robot_control. Then launch one of the labs in locosim/robot_control/lab_exercises or in locosim/robot_control/base_controllers (e.g. ur5_generic.py) right click on the code and selecting "Run File in Pyhton Console"
-
the first time you run the code you will be suggested to select the appropriate interpreter (/usr/binpython3.8). Following this procedure you will be sure that the run setting will be stored, next time that you start Pycharm.
IMPORTANT! To be able to keep the plots alive at the end of the program and to have access to variables, you need to "Edit Configurations..." and tick "Run with Python Console". Otherwise the plot will immediately close.
To run from a terminal we use the interactive option that allows when you close the program (with CTRL+C) to have access to the variables:
$ python3 -i $LOCOSIM_DIR/robot_control/base_controllers/ur5_generic.py
to exit from python3 console type CTRL+Z
To have all Gazebo models available in simulation, you need to complete a last step, that is downloading the Gazebo models. To do this, you can:
- create the Gazebo
modelsfolder and a script intrento_lab_homefolder. From your home directory (outside Docker) run:
$ cd trento_lab_home/.gazebo
$ mkdir models
$ cd ..
$ touch download_gazebo_models.sh
$ chmod +x download_gazebo_models.sh
- copy these lines below in your new script:
#!/bin/sh
# Download all model archive files
wget -l 2 -nc -r "http://models.gazebosim.org/" --accept gz
# This is the folder into which wget downloads the model archives
cd "models.gazebosim.org"
# Extract all model archives
for i in *
do
tar -zvxf "$i/model.tar.gz"
done
# Copy extracted files to the local model folder
cp -vfR * "$HOME/trento_lab_home/.gazebo/models/"
# Remove the folder downloaded with wget
cd ..
rm -rf "models.gazebosim.org"- now you can run the script from
trento_lab_home:
$ ./download_gazebo_models
Once the download is complete, you can go inside models folder and verify that it now contains the Gazebo models.
To keep memory of changes to your newly developed code (i.e. track code changes) you can employ a popular version control system called git (www.w3schools.com/git/git_intro.asp?remote=github). The first time (only) you use git you need to configure your name an email address as follows:
git config --global user.name "your name"git config --global user.email "youremail@yourdomain.com"To efficiently deal with git repositories I suggest to use git-cola (to make commits) and gitg (to inspect the branches'tree). You should run these commands in the folder you want to manage version control outside the docker terminal.
Since Locosim is working with git submodules (i.e. locosim repository points like an octopus to all the commits in the submodules that are compatible) when you do "git submodule update" the submodule repository go in "detached head" state. This means that when you check the branch you are with:
$ git branch
you will get something like this:
$ (HEAD detached at d413b08)
This means you are not in any specific branch. Then you have two options: 1) create a local branch or checkout to another branch (typically master). In the first case type:
$ git checkout -b new_branch_name
in the second case:
$ git checkout existing_branch_name
you can check existing branches with "gitg" GUI. Remember that, in this case, you might need to update your local copy of the branch with the changes that might be occurred on the server (typically called "origin").
$ git pull origin existing_branch_name
To push the changes (e.g. done in step 2.) on the server origin jump to step 5.
Now, let's assume we want to create a new repository for our developed code called "my_planner" (i.e. you created a ros package for planning).
- You go in the folder you have the code and initialize an empty repository;
$ git init
- You can do you first commit staging the required files you want to add, by running:
$ git cola
NOTE: by default the commit is created in master to it in another branch you can create a new branch with
$ git checkout -b new_branch_name
-
Now you have created your repository locally, if you want to share with people or other computers you want to push it to a server. To do so create a Github (https://github.com ) account and a new repository my_planner in there:
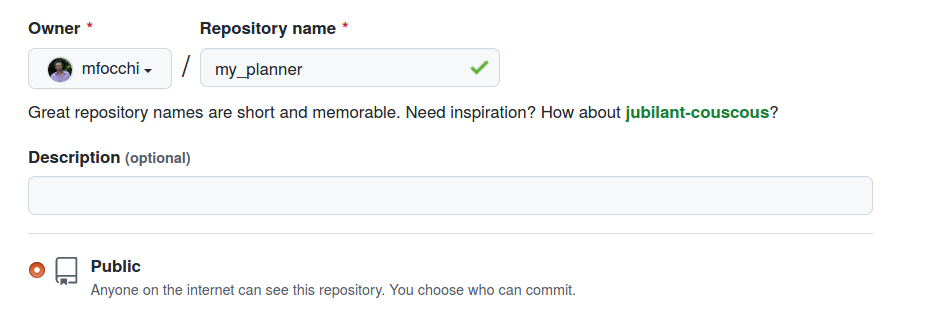
-
Now, get the remote link with SSH (you should have your ssh-key added) and add it to your local repository to make it "point" to that server:
$ git remote add git@github.com:mfocchi/ros_impedance_controller.git
- finally you can push your local commit onto the only repository, where I chose origin to name the server but could be whatever name:
$ git push origin master
NOTE! If you any issue with git do all git operations outside the docker.
You can install new packages on your docker image by accessing with the alias dock-root run in another terminal. You will have to install the packages without sudo. There is not password to put.
If you install something inside the docker (e.g. using apt), when you stop the container (e.g., docker stop <container_name>) these changes won't be saved. If you want to save whatever you have inside the container, you need to dodocker commit Note if you are just changing the code (ie adding / removing files to the home folder) you do NOT need to update the docker image.
For example, let's say you loaded the lab_docker image image_name:tag and you installed the ros topic plotting tool PlotJuggler (i.e., in an attached root terminal you wrote apt install ros-noetic-plotjuggler). IMPORTANT! If you were to stop the container (e.g. close the terminal), the next time you run the container PlotJuggler will not be there. o make the changes permanent in your image you need to commit the image.
- When you decide to commit the image, run in a terminal not attached to the docker the following command:
$ docker ps
- This will display the running containers as follows:
CONTAINER ID IMAGE COMMAND CREATED STATUS
a9ca7fe9affb mfocchi/trento_lab_framework:introrob "/opt/entrypoint.bas…" 20 hours ago Up 20 hours
- Copy the
CONTAINER ID(ash) and type the following in the same terminal
$ docker commit a9ca7fe9affb image_name:tag
Note that this will replace the previous image. In case you want to create a different image, change the name and/or tag image_name:new_tag for a different name, eg., image_name:new_tag
- the next time you will start the container you will have your packages already installed.
If you want to push your image on a server (e.g. to share with another computer or colleague), you need to create a docker hub account in https://hub.docker.com/ . Once done that:
-
click on create (public) repository (for private you need to pay).
-
To be able to push to any repository you will first need to login your machine (only once for each computer) on docker hub. To do so click on your avatar on docker hub account and select "AccountSettings/Security/New Access Token". Copy the generated token ans use it as a password (when requested) after calling the following command:
$ docker login -u your_account_name -
Finally you can push your image
docker push your_account_name/repo_name/:tagnamein my case is mfocchi/trento_lab_framework:introrob but I am the only one allowed to push there.