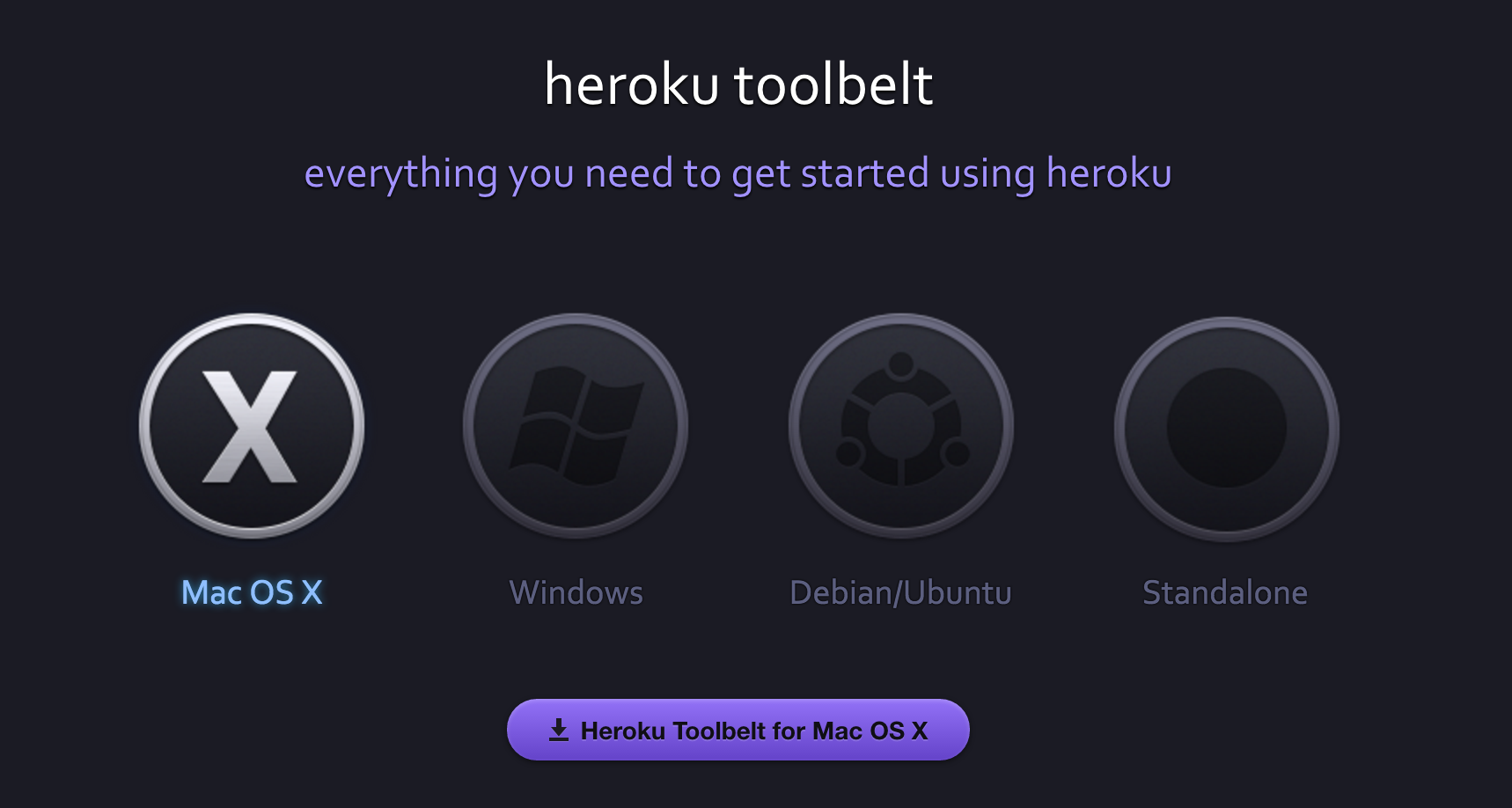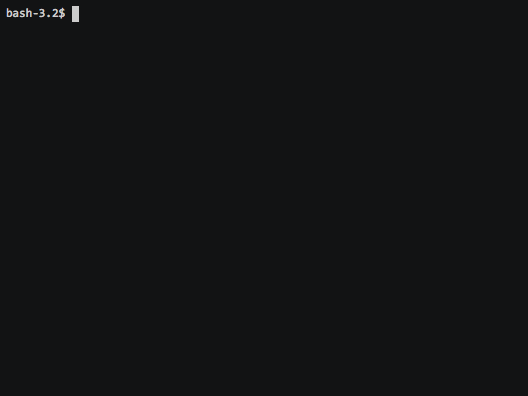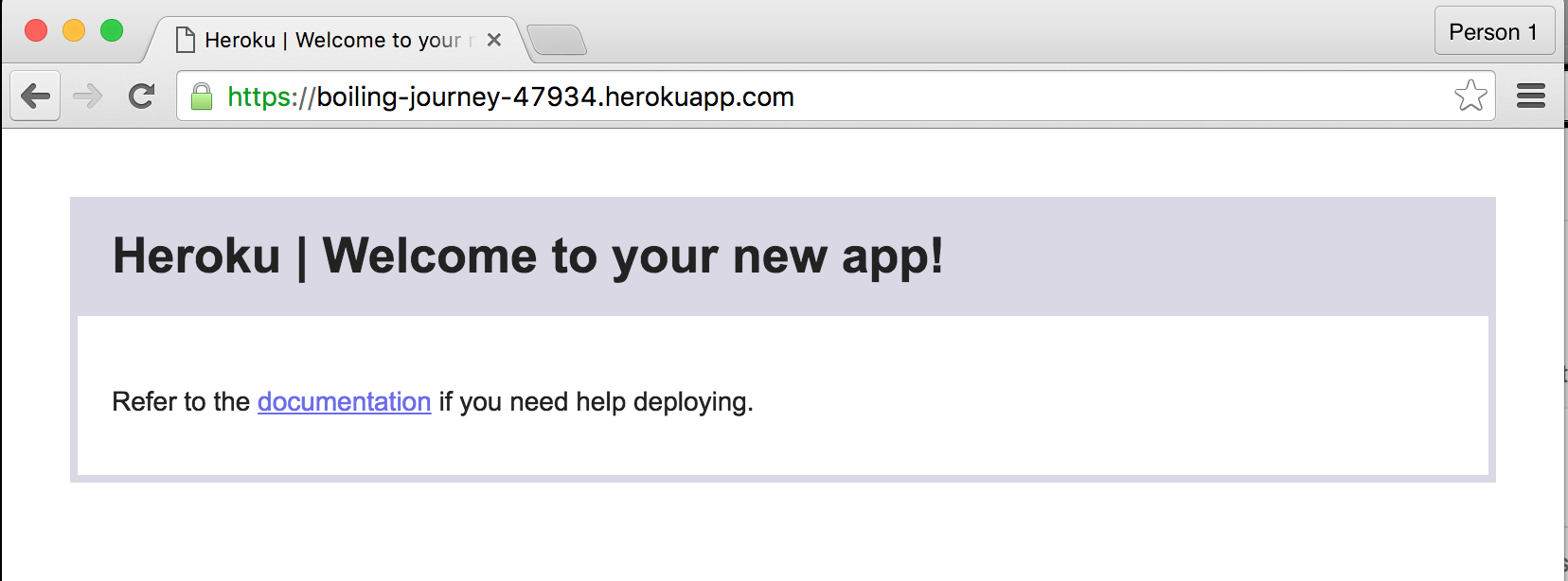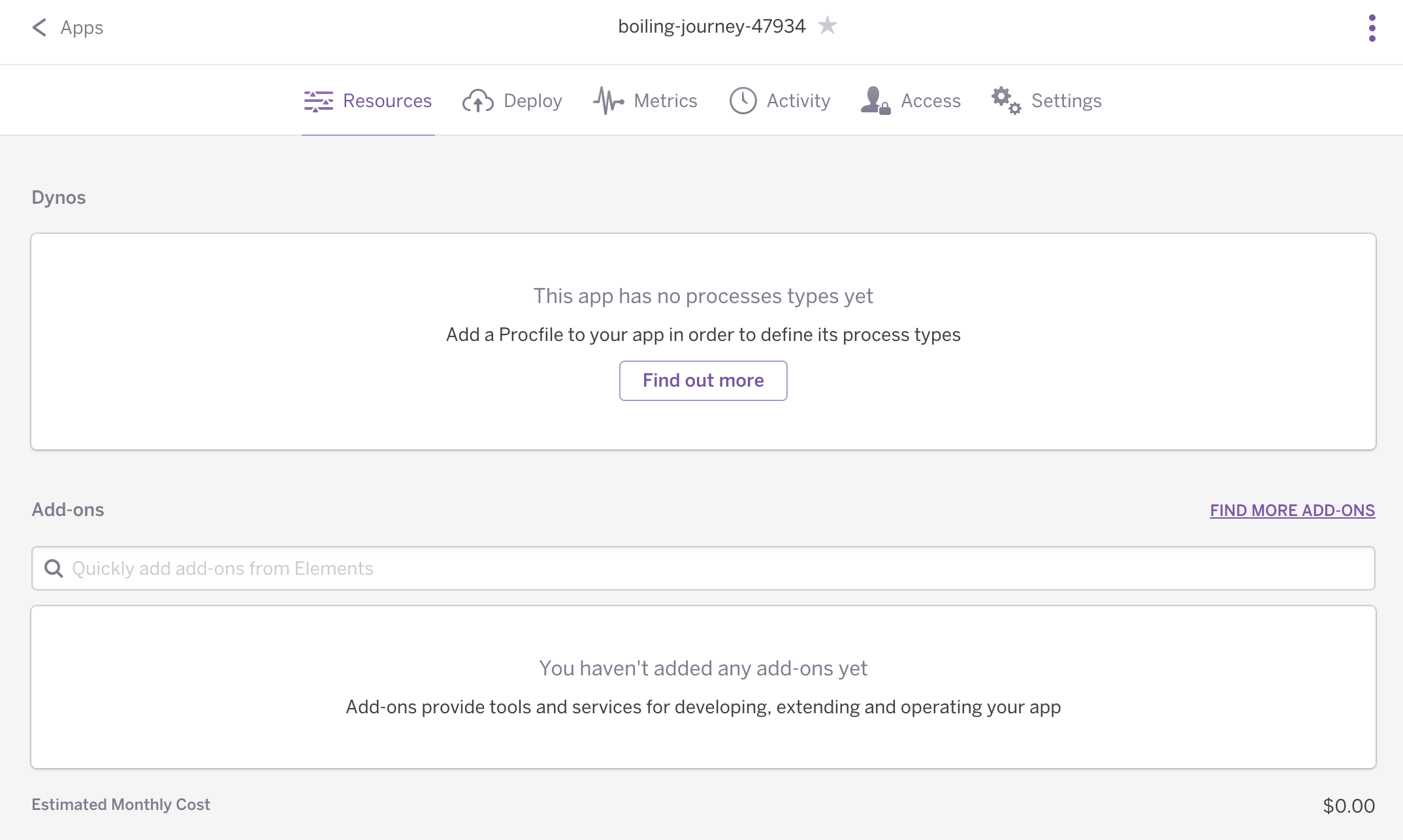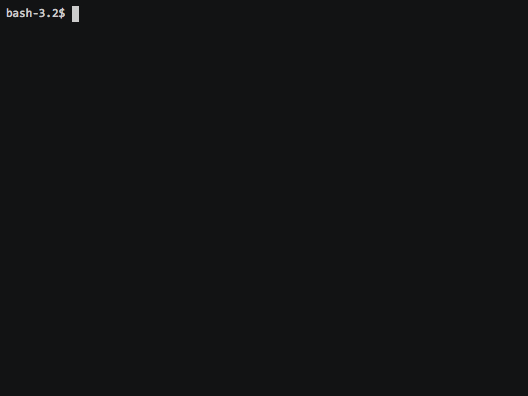A walkthrough on how to get set up with Heroku and its toolkit and then how to deploy a simple web application (for free) on the Heroku Cloud.
To see a more advanced Flask app that uses USGS data and Google APIs, checkout this repo: datademofun/heroku-flask-quakes-lesssimple
This is a long README of the steps, but all the actual code and configuration for this app is included in this repo. You can copy and deploy it through your own Heroku account.
This walkthrough will acquaint you with the popular Heroku cloud application platform. Previously, we have been able to create Python Flask apps (see lessons here and here) and run them locally on our own computers. With a cloud service, we are able to put our websites onto the public World Wide Web, with a publicly accessible URL.
A live version of this lesson's very simple app can be found at this URL: https://warm-scrubland-16039.herokuapp.com/
(it'll be slow because I'm using Heroku's free tier)
To reduce the number of new moving parts to learn about, we'll only worry about creating the simplest of Flask apps -- the lesser the complexity, the fewer the dependencies, and thus, the fewer the conflicts. So pay attention to the steps that involve touching the Heroku service and toolset.
Deploying an app on the cloud just means that we're putting code on a computer that we have no direct control over. Writing the Python app code is the same as it was before, but we have to follow a few Heroku conventions before Heroku will execute our code on its own computers.
Review the lessons on creating a simple Flask app if you've forgotten how to put together a simple Flask app.
Some of the instructions in this tutorial comes from these this official Heroku tutorial: Getting Started on Heroku with Python. However, be warned, the official tutorial includes a lot of extra steps that may not apply to your system. I've tried to filter them to a minimum.
Heroku, being a Software as a Service (SaaS)-type of service, requires you to create an account and login before you can start using its computers. Don't worry, creating an account and running a simple app is free and doesn't require a credit card.
You can create an account at this URL: https://signup.heroku.com/dc
Heroku has a command-line "toolbelt" that we must download and install in order commands that will simplify our communication with the Heroku servers. The toolbelt can be downloaded at: https://toolbelt.heroku.com/
Installing the Heroku toolbelt will give you access to the heroku command which has several subcommands for interacting with the Heroku service.
The first command you need to run is heroku login, which will ask you to enter your login credentials so that every subsequent heroku command knows who you are:
(You will only have to do this once)
$ heroku loginCreate a basic Flask app of any kind, i.e. one that consists of just app.py. You can revisit the lessons here or the sample repo at: https://github.com/datademofun/heroku-basic-flask
Heck, try to write it out by memory if you can -- below, I've made the app output simple HTML that includes the current time and a placeholder image from the loremflickr.com service:
from flask import Flask
from datetime import datetime
app = Flask(__name__)
@app.route('/')
def homepage():
the_time = datetime.now().strftime("%A, %d %b %Y %l:%M %p")
return """
<h1>Hello heroku</h1>
<p>It is currently {time}.</p>
<img src="http://loremflickr.com/600/400">
""".format(time=the_time)
if __name__ == '__main__':
app.run(debug=True, use_reloader=True)You should be able to run this app on your own system via the familiar invocation and visiting http://localhost:5000:
$ python app.py(the following comes from Heroku's guide to Deploying Python and Django Apps on Heroku)
Our simple Flask app has has a couple of dependencies: the Python interpreter and the Flask library (duh). Which means that Python and the Flask library must be installed on our computer.
When we talk about deploying our app onto Heroku, or any cloud service, we are working with someone else's computer. And, for the most part, we can't count on "someone else's computer" to have the same software stack as we do.
With Heroku, we have to include some metadata with our application code, so that Heroku knows how to set up a compatible webserver and install the software that our application needs. The metadata can be as simple as including a few plaintext files, which I list below in the next section.
Whenever we run python app.py from our command-line, we're running the default webserver that comes with Flask. However, Heroku seems to prefer a web server called gunicorn. Just so that we can follow along with Heroku's documentation, let's install gunicorn on our own system. It's a Python library like any other and can be installed with pip:
$ pip install gunicornBy convention, Python packages often include a plaintext file named requirements.txt, in which the dependencies for the package are listed on each line.
Create an empty file named requirements.txt (in the same root folder as app.py).
So, what our are dependencies? For starters, Flask. So, add it to requirements.txt (it's case sensitive):
Flask
Even though it's not part of our app.py, we did just install gunicorn -- because I said to -- so let's throw that into requirements.txt:
Flask
gunicorn
Heroku will know that we be running a Python app, but because there's a huge disparity between Python versions (notably, Python 2 versus 3), we need to tell Heroku to use the Python version that we're using on our own computer to develop our app.
Which version of Python are we/you running? From your command line, run the Python interpreter with the --version flag:
$ python --version
Python 3.5.1 :: Anaconda 2.5.0 (x86_64)Nevermind that "Anaconda" bit -- we just need the version number, e.g. 3.5.1
Create runtime.txt in your root app folder and add just the single line (note: replace my example version number with yours, if it is different):
python-3.5.1OK, one more necessary plaintext file: Heroku needs a file to tell it how to start up the web app. By convention, this file is just a plaintext file is called (and named): Procfile:
A Procfile is a text file in the root directory of your application that defines process types and explicitly declares what command should be executed to start your app.
And for now, Procfile can contain just this line:
web: gunicorn app:app --log-file=-
This is not necessary for running an app, but we want to prevent unwanted files from being pushed up to Heroku Git repo (or any git repo) later on. Create a new file named .gitignore and copy the contents of the example .gitignore file here:
https://github.com/github/gitignore/blob/master/Python.gitignore
So now our simple Flask app folder contains this file structure:
├── .gitignore
├── Procfile
├── app.py
├── requirements.txt
└── runtime.txt
Before we deploy our app on to Heroku, we'll want to test it on our own system again -- but this time, instead of using python app.py, we'll use the Heroku toolbelt subcommand, local:
$ heroku local webIt will create an app at http://localhost:5000, which should work like before when you ran python app.py.
What was the point of that? Go into your Procfile, delete the single line that we put into it, save it, then try heroku local web again. You'll get an error message because Heroku won't know how to build the application:
$ heroku local web
[WARN] No ENV file found
[WARN] Required Key 'web' Does Not Exist in Procfile DefinitionThis part will be a little confusing. Heroku deploys using git -- which is not to be confused with Github. (Hopefully, you have git installed at this point.)
Basically, this means before we can deploy to Heroku, we need to create a git repo in our app, add the files, and commit them. But we don't need to push them onto a Github repo if we don't want to.
In fact, for this basic app, don't bother making a Github repo. Just make a local git repo:
$ git init
$ git add .
$ git commit -m 'first'OK, now Heroku has all it needs to provision a server for our application.
Now we need to do two steps:
- Tell Heroku to initialize an application via its create command.
- Tell Heroku to deploy our application by pushing our code onto the Git repo hosted on Heroku.
First, make sure you've successfully created a Git repo in your app folder. Running git status should, at the very least, not give you an error message telling you that you've yet to create a Git repo.
Then, run this command:
$ heroku createThe create subcommand sets up a URL that your application will live at, and a Git repo from which you'll be pushing your code to on deployment.
The heroku create command results in output that looks like this:
Creating app... ⬢ warm-scrubland-16039
https://warm-scrubland-16039.herokuapp.com/ | https://git.heroku.com/warm-scrubland-16039.git
That output tells us two things:
- Our application can be visited at:
https://boiling-journey-47934.herokuapp.com/ - Heroku has git repo at the url
https://git.heroku.com/boiling-journey-47934.git...In fact, thecreatecommand has helpfully set up a remote named heroku for us to push to.
If you visit your application's app, e.g. https://some-funnyword-9999.herokuapp.com/. you'll get a placeholder page:
That's not what we programmed our app to do -- so that's just a page that comes from Heroku -- we haven't really deployed our app yet. But Heroku is ready for us. You can further confirm this by visiting https://dashboard.heroku.com/ and seeing your application's URL at the bottom:
Clicking on that application entry will reveal a page that is empty of "processes":
As for that Git repo that Heroku created for us...run this command to see the endpoints:
$ git remote show herokuThe output:
* remote heroku
Fetch URL: https://git.heroku.com/warm-scrubland-16039.git
Push URL: https://git.heroku.com/warm-scrubland-16039.git
HEAD branch: (unknown)OK, let's finally deploy our app. We tell Heroku that we want to deploy our currently committed code by doing a git push to heroku master:
$ git push heroku masterThis should seem familiar to when you've pushed code to your Github account, but targeting origin master:
$ git push origin master...but of course, we haven't actually created a Github git repo for our simple app...we've only created a local repo. And, by running heroku create, we also created a repo on Heroku...which we will now push to:
$ git push heroku masterAnd with that simple command, Heroku will go through the steps of taking our application code, installing the dependencies we specified in requirements.txt and runtime.txt, and then starting a webserver as specified in Procfile:
(this process takes a lot longer than simply pushing code onto Github to save)
After about 30 seconds, you'll get output telling you how to find your application on the web:
remote: https://warm-scrubland-16039.herokuapp.com/ deployed to Heroku
remote:
remote: Verifying deploy.... done.
To https://git.heroku.com/warm-scrubland-16039.git
1c6e386..b0e9510 master -> masterMy app happens to be given the name warm-scrubland-16039, which means that it is now available at the following URL for the whole world:
https://warm-scrubland-16039.herokuapp.com/
And that's how you make your application available to the world.
Heroku has this concept of dynos, an abstraction of the servers used to host your app and do its computational work. The free account lets you run apps on a single dyno...and by default, your new apps should have a single dyno upon creation. But just incase it doesn't, run this heroku command:
$ heroku ps:scale web=1For homework purposes -- though not necessarily this app -- you'll want to push your application code to your Github account as well.
You need to create an entirely new repo on Github, e.g.
https://github.com/your_username/fun_flask_app
Which will result in these instructions:
git remote add origin git@github.com:your_username/fun_flask_app.git
Replace your_username and fun_flask_app with the appropriate names. Then add run the given command:
git remote add origin git@github.com:your_username/fun_flask_app.gitThe git add and git commit commands stay the same no matter how many repos you push to. But you have to push to each repo specifically and separately:
To get your code on Github:
git push origin master
And, again, to get it deployed on Heroku:
git push heroku master
Altering the codebase of a Heroku-deployed app is not much different than how we've re-edited and saved code before, except that we have to run git push heroku master in order to update the application on the Heroku server -- Heroku's server doesn't have a mind-meld with our computer's hard drive, we have to notify it of our changes via a git push.
However, git push doesn't push anything until we've actually changed code -- and added and committed those changes via git add and git commit.
Give it a try. Change app.py. Then add/commit/push:
git add --all
git commit -m 'changes'
git push heroku masterDepending on how much you've altered the code base, the push/deploy process may take just as long as the initial install. But that's a reasonable price to pay for an easy process for updating an application that the entire world can access.
If you plan on using Heroku to deploy your apps but not while not paying a monthly bill, you'll only be able to deploy one live app at a time.
To destroy an app, which will destroy the deployed version and the reserved URL -- but not your local code -- you can select your app via the Heroku web dashboard, then delete it via its configuration/settings menu.
Or, if you'd rather do it from the command-line with the Heroku toolbelt, use the apps:destroy subcommand:
$ heroku apps:destroy whatever-yourappnameis-99999