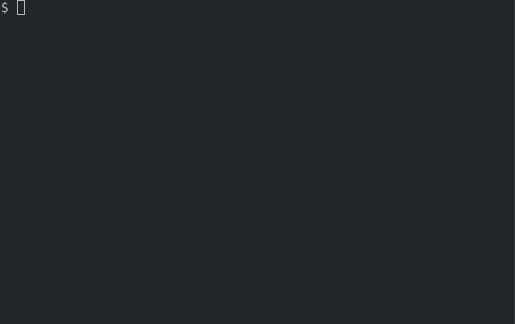tere is a terminal file explorer. It is a faster alternative to using cd
and ls to browse folders in your terminal. tere only really does one thing: it
provides a TUI for efficiently navigating to a folder, and then prints the path
to that folder when you exit. By configuring your shell to cd to the printed
folder, you can move around in your filesystem very quickly.
Note that tere is not a file manager, it
can only be used to browse folders, not to create, rename or delete them.
tere aims to be minimal and simple. It should be obvious how to use it.
Navigating the file system should be efficient and require as few keystrokes as
possible. A great source of inspiration for tere is the "type-ahead search"
functionality found in many GUI file managers.
"Tere" means "hello" in Estonian. It also feels nice to type.
To use tere for changing directories, you need to install it, and then
configure your shell to cd to the folder tere prints when it exits. Here's
how to do it:
This can be done in various ways:
- Download the latest release.
- Install
terewith Homebrew by runningbrew install tere. - Install
terewith Nix by runningnix-env -i tere. - Install
terewith Cargo by runningcargo install tere. - Install
terewith Pacman by runningpacman -S tere. - Install
terewith Scoop by runningscoop install tere. - Build from source, see below.
tere only prints a folder when it exits. To make your shell actually cd to this folder, you have to define a function or alias, since the working directory cannot be changed by a subprocess. See instructions for your shell below.
Bash/Zsh
Put this in your .bashrc or .zshrc:
tere() {
local result=$(command tere "$@")
[ -n "$result" ] && cd -- "$result"
}fish
Put this in your config.fish:
function tere
set --local result (command tere $argv)
[ -n "$result" ] && cd -- "$result"
endXonsh
Put this in your .xonshrc (Xonsh v0.10. or newer is required):
def _tere(args):
result = $(tere @(args)).strip()
if result:
cd @(result)
aliases["tere"] = _terePowerShell
Put this in your $PROFILE:
function Invoke-Tere() {
$result = . (Get-Command -CommandType Application tere) $args
if ($result) {
Set-Location $result
}
}
Set-Alias tere Invoke-TereWindows Command Prompt (CMD)
Put this in a batch script file called tere.bat in a folder included in your PATH environment variable such as C:\Windows:
@echo off
rem set the location/path of the tere executable here...
SET TereEXE=C:\path\to\tere.exe
FOR /F "tokens=*" %%a in ('%TereEXE% %*') do SET OUTPUT=%%a
IF ["%OUTPUT%"] == [""] goto :EOF
cd %OUTPUT%Note that if you want to make tere work with both PowerShell and CMD, you should not put tere.exe to a location that is in your PATH, because then the .exe will be run instead of the .bat. Place tere.exe somewhere that is not in your PATH, and use the full path to the exe in both the .bat file and in the PowerShell $PROFILE.
If tere is not in your PATH, use an absolute path to the tere binary in your shell config file. For example, for Bash/Zsh, you would need to replace local result=$(command tere "$@") with local result=$(/path/to/tere "$@"), or for PowerShell, replace (Get-Command -CommandType Application tere) with C:\path\to\tere.exe.
If instructions for your shell are missing, feel free to send a pull request that includes them! See the instructions below for some more information.
The next time you open a new shell, the command tere should work. You can of course rename the shell function/alias to whatever you like. The shell configuration also acts as a config file for tere, just add the options you want (see tere --help).
tere works on Linux, Windows and macOS. For Linux and Windows, binaries are provided in the releases. For Mac, you can install using Homebrew or Cargo, or build from source.
If you get libc errors on Linux, try the musl version.
You can navigate folders in tere by moving the cursor around and by typing to search. By default, the cursor can be moved up or down using the arrow keys, and pressing Enter or the right arrow → to enter the highlighted folder. You can move to the parent folder by pressing Enter on the parent folder item .., or with the left arrow ←. Once you have navigated to the folder you want, exit tere by pressing Esc. If you have configured your shell correctly, your shell's current working directory should now be set to that folder.
tere has the following keyboard shortcuts by default:
| Description | Default shortcut(s) | Action name |
|---|---|---|
| Enter directory under cursor | Enter or → or Alt-↓ or Alt-l or if not searching, Space | ChangeDir |
| Go to parent directory | ← or Alt-↑ or Alt-h or if not searching, Backspace or - | ChangeDirParent |
| Go to home directory | ~ or Ctrl-Home or Ctrl-Alt-h | ChangeDirHome |
| Go to root directory | / or Alt-r | ChangeDirRoot |
| Move cursor up | ↑ or Alt-k | CursorUp |
| Move cursor down | ↓ or Alt-j | CursorDown |
| Move cursor up by one screen | Page Up or Ctrl-u or Alt-u | CursorUpScreen |
| Move cursor down by one screen | Page Down or Ctrl-d or Alt-d | CursorDownScreen |
| Move cursor to the top | Home or Alt-g | CursorTop |
| Move cursor to the bottom | End or Alt-Shift-g | CursorBottom |
| Erase a character from the search | Backspace if searching | EraseSearchChar |
| Clear the search | Esc if searching | ClearSearch |
| Toggle filter search | Alt-f | ChangeFilterSearchMode |
| Change case sensitivity mode | Alt-c | ChangeCaseSensitiveMode |
| Change gap search mode | Ctrl-f | ChangeGapSearchMode |
| Change sorting mode | Alt-s | ChangeSortMode |
| Refresh current directory | Ctrl-r | RefreshListing |
| Show help screen | ? | Help |
Exit tere |
Esc or Alt-q | Exit |
Enter directory and exit tere |
Alt-Enter or Ctrl-Space | ChangeDirAndExit |
Exit tere without changing directory |
Ctrl-c | ExitWithoutCd |
Some of the shortcuts starting with Alt should be familiar to Vim users.
All of the keyboard shortcuts listed above can be customized using the --map (or -m) CLI option. Keyboard mappings can be either of the form --map key-combination:action or --map key-combination:context:action, where key-combination is a key combination, such as ctrl-x, action is a valid action name (for example Exit or ChangeDir, see the table above or --help for a full list of actions), and the optional context specifies the context in which the mappling applies (for example Searching and NotSearching, see --help). To remove a mapping, use --map key-combination:None. Multiple mappings can be made by providing --map multiple times, or by using a comma-separated list of mappings: --map combination1:action1,combination2:action2.
For further details and examples, see the output of --help.
To search for an item in the current folder, just type some letters. tere will incrementally highlight all folders that match the search query.
While searching, moving the cursor up or down jumps between only the items that match the search. The search query, as well as the number of matching items is shown at the bottom of the screen.
If only one folder matches your current search, tere will highlight it, and change the working directory to that folder. This way you can navigate folders very quickly.
To stop searching, press Esc or erase all search characters by pressing Backspace.
Note that by default, tere searches only folders and not files, since tere cannot do anything with files. This can be changed with the --files option. For further details, see below, or check the output of --help.
By default, the searching uses "smart case", meaning that if the query contains only lowercase letters, case is ignored, but if there are uppercase letters, the search is case sensitive. This can be changed with the --ignore-case and --case-sensitive options, or with the keyboard shortcut Alt-c by default.
Additionally, in the default search mode, "gap search" (sometimes also known as fuzzy search) is enabled. This means that the search matches any folder name as long as it starts with the same character as the search query, and contains the rest of the query characters, even if there are other characters between them. For example, searching for dt would match both DeskTop and DocumenTs. With the --gap-search-anywhere option, the first character of the query doesn't have to match the first character of a folder/file name. The gap search can be disabled with the --normal-search and --normal-search-anywhere options, which only allow matching consecutive characters, either from the start or anywhere within the folder/file name, respsectively. The gap search behavior can also be changed with the keyboard shortcut Ctrl-f by default. See --help for details.
Although tere is mainly keyboard-focused, it is also possible to navigate using the mouse. To maximize compatibility, mouse support is off by default, and has to be enabled with the option --mouse=on. With the mouse enabled, you can change to a folder by clicking on it, and move to the parent folder by right-clicking.
You can adjust the behavior of tere by passing the following CLI options to it:
--helpor-h: Print a short help and all CLI options. Note that the output goes to stderr, to not interfere withcding in the shell functions defined during the setup.--versionor-V: Print the version oftere. This also goes to stderr.--filter-searchor-f/--no-filter-searchor-F: If--filter-searchis set, show only items that match the current search query in the listing. Otherwise all items are shown in the listing while searching (this is the default behavior).--filesor-l ignore/hide/match(ori/h/m): How to handle files while searching. Ifignore(the default), only folders are searched / matched. Ifhide, files are hidden and only folders shown and matched, and ifmatch, both files and folders are matched. Note that currentlyterecannot do anything with files, so searching for a file name with--files=matchis mostly only useful for checking whether a file can be found in the current folder.--smart-caseor-S/--ignore-caseor-i/--case-sensitiveor-s: Set the case sensitivity mode. The default mode is smart case, which is case insensitive if the query contains only lowercase letters and case sensitive otherwise.--gap-searchor-g/--gap-search-anywhereor-G/--normal-searchor-n/--normal-search-anywhereor-N: Configure whether to allow matches with gaps in them (see above).--sort name/created/modified: Change the sorting order of the listing.--autocd-timeout- If the current search matches only one folder, automatically change to that folder after this many milliseconds. Can also be set tooff, which disables this behaviour.--history-file: To make browsing more convenient,teresaves a history of folders you have visited to this file in JSON format. It should be an absolute path. Defaults to$CACHE_DIR/tere/history.json, where$CACHE_DIRis$XDG_CACHE_HOMEor~/.cache. Set to the empty string''to disable saving the history. Note that the history reveals parts of your folder structure if it can be read by someone else.--mouse=onor--mouse=off: Enable or disable navigating with the mouse. If enabled, you can left-click to enter folders and right-click to go to the parent folder. Off by default.
Some options have two or more versions that override each other (for example --filter-search and --no-filter-search). For such options, whichever is passed last wins. This way, you can have one option as the default in your shell's rc file, but you can sometimes manually override that option when running tere.
The idea of tere is by no means unique. There are actually quite a few CLI
applications that attempt to make folder navigation faster. Below is a
non-exhaustive list of such programs. The purpose of this section is to justify
the existence of tere by showing how it is different from all these
applications in subtle but important ways.
If there is a program that should be mentioned here, feel free to open an issue or pull request about it!
These programs are designed for basically the same task as tere: navigate to a
folder in the terminal and then cd to it.
- Broot - Broot is more focused on browsing large directories, and has a more complex UI than
tere. - xplr - Lots of features, fully customizable. Not entirely focused on navigation, has file management features. Navigation by searching requires jumping between typing and pressing arrow keys.
- deer - zsh only, searching requires extra keystrokes.
- cdir - Basically exactly the same idea as
tere, but in written in Python. Doesn't have Vim-like keyboard navigation, and it's not a standalone binary. - walk - Very similar to
tere, written in Go. Requires typing/to enter search mode. Has the option to delete files and open files in an editor. - sdn - Also very similar to
tere, even in terms of the UI as well. Type-ahead search mode is not the default, searching requires a couple of extra keystrokes.
These programs have a very similar goal as tere, to speed up filesystem
navigation. However, these kinds of programs are not well suited for
exploration, as they require that you visit a folder before you can jump to it.
They also differ from tere in philosophy; tere aims to be deterministic,
while the results of a fuzzy match or "frecency"-based query vary depending on
your previous queries.
There are quite a few terminal file managers, and they can often be used in the
same way as tere, for example using the --choosedir option of ranger.
However, they have a huge number of other features compared to tere, which
usually leads to a more complex UI and a higher learning curve. File managers are
also not entirely focused on navigation, and therefore often require extra
keystrokes to search and navigate folders. File management is not in the scope of
tere, so these programs are not directly comparable to it.
- noice - Very similar to
tere, but there is no option to print the current directory on exit. Filtering/searching directory contents requires two extra keystrokes. - twilight commander - Main goal seems to be a folder tree browser embedded in other apps. No search. No option to go above the initial working directory.
To compile tere from source, follow the standard procedure:
- Install the Rust toolchain
git clone git@github.com:mgunyho/tere.gitcd tere- Run
cargo build(--releasefor the release version)
This will place the tere binary in the folder target/debug, or target/release if you used --release.
New features should go on the develop branch before they are released, and they should be mentioned in CHANGELOG.md.
To set up cross-compilation for other platforms (e.g. when making a release), run (on Debian):
# Support for linux without dependence on glibc
rustup target add x86_64-unknown-linux-musl
# Windows support
sudo apt install gcc-mingw-w64
rustup target add x86_64-pc-windows-gnu
# ARM (raspberry pi) support
sudo apt install gcc-aarch64-linux-gnu
rustup target add aarch64-unknown-linux-gnu
# NOTE: macOS is not availableThen, the build-release.sh script should work.
For further details, see the rustup guide, and the rustc platform support page, and consult your favourite search engine for help on cross-compilation.
To check that a new shell alias works correctly, you should verify the following:
- Navigating some folders using
tereworks and actually changes the directory as expected - Running
tere --versionandtere --helpprint the version and help information, respectively, and don't output any error likeno such folder: tere vX.Y.Z - Arguments get passed to
tere, so runningtere --filter-searchstarts in filter-search mode
Here's a checklist of things to do for a new release. The release binaries should be compiled on Linux with a suitably old version of glibc for compatibility (Debian 11 / glibc 2.31 as of 2024 September).
- Change to the
developbranch (all changes should be merged to it) - Run
cargo testand verify that all tests pass - Update version in
Cargo.toml - Run
cargo buildso thatCargo.lockis also updated, and make a commit with the updated versions. - Update the release date in
CHANGELOG.mdand commit it git checkout master && git merge --no-ff develop. The commit title should be "Version X.Y.Z" and the commit message should contain the changelog.git tag vX.Y.Zgit push && git push --tags. Also make sure that the latest version ofdevelopis pushed.- On a suitable distro (using e.g. Distrobox), run
sh ./build-release.shto build the binaries. They are zipped and placed in the folderrelease/. - Upload binaries to github and copy-paste the changelog from the commit message
cargo publishto upload to crates.io
Copyright 2024 András Márton Gunyhó. Licensed under the EUPL, see the LICENSE file.