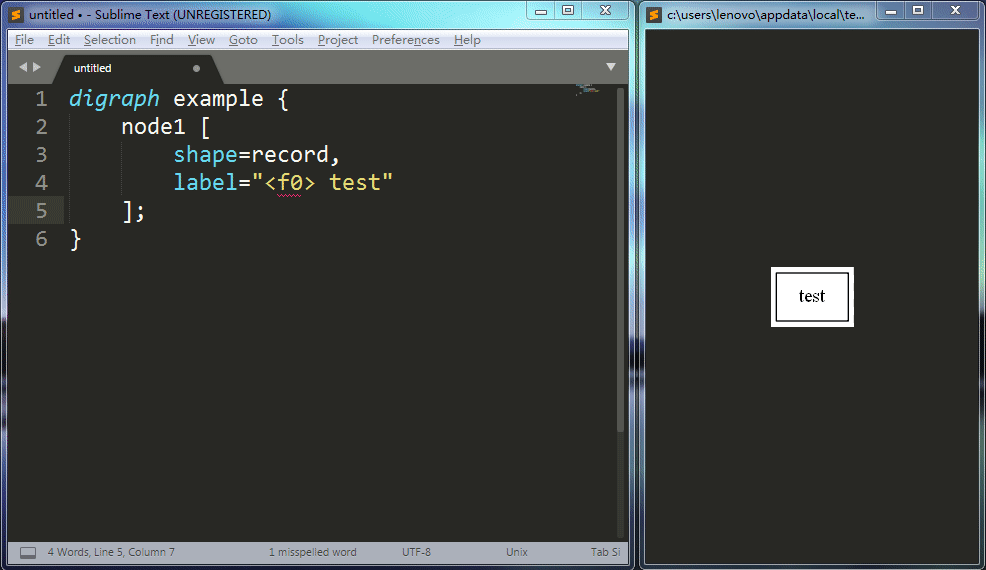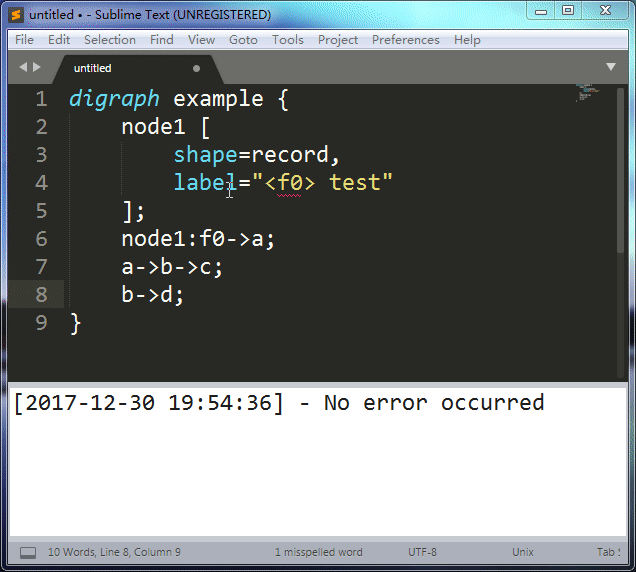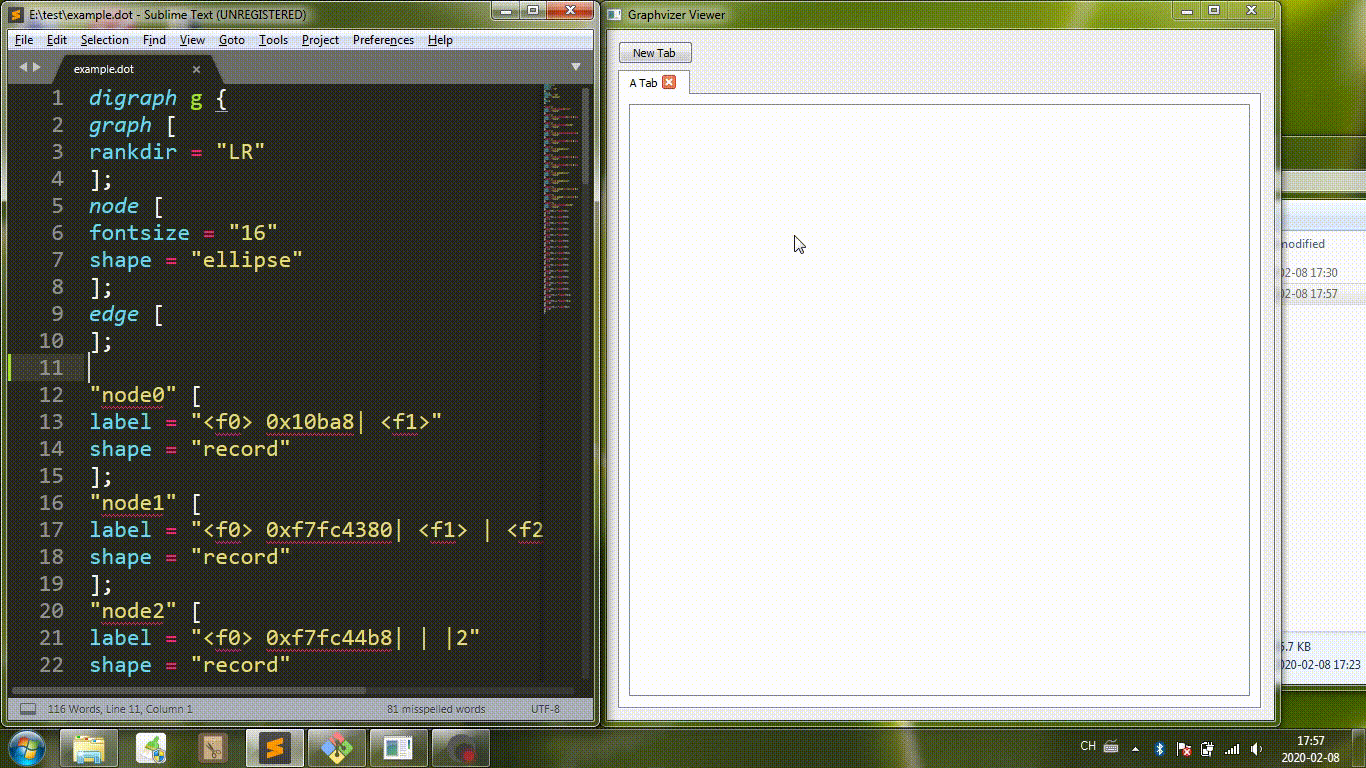Graphvizer is a Graphviz plugin for Sublime Text 3. It can render the image automatically in real time while you are editing the dot language file. What you need to do is just editing your file at the speed of thought and this plugin will do other things for you. If your dot file has syntax errors, the plugin will give you some messages.
- Real-time rendering
- Real-time syntax checking
- Error message prompting
- Support specifying layout engine
- Support specifying output format
Note: Please ensure the file syntax is set to Graphviz (DOT). You can do this by View -> Syntax menu or clicking the bottom right corner of Sublime Text window.
ctrl+shift+g or Tools -> Graphvizer -> Open Rendered Image
ctrl+shift+x or Tools -> Graphvizer -> Show Graphvizer Panel
The default layout engine is dot which can be changed in settings. You can also change it for a specific file through Tools->Graphvizer->Layout Engine.
The default output format is png which can be changed in settings. You can also change it for a specific file through Tools->Graphvizer->Output Format.
If you think viewing image in Sublime Text is very inconvenient because it doesn't support zooming or panning. You can try Graphvizer Viewer which is created as a supplement for Graphvizer.
Graphviz is an awesome visualization tool, but it's very inconvenient to render images manually. I have to run dot file.dot -Tpng -o file.png again and again. Besides, I don't know whether the syntax is correct or not instantly. Atom editor has an excellent plugin called GraphViz preview+, but I can't find any plugins like this on packagecontrol.io. Finally, I create Graphvizer.
I can't implement the Graphviz visualization algorithm from scratch, so this plugin needs dot command to render the image. In other words, you need to install the official Graphviz on your system.
Use your operating system package manager (e.g. dnf or apt-get) to install Graphviz.
On my Fedora 27 X86_64, the command is:
sudo dnf install graphviz
Use
dot -Vto make sure you have configured all things correctly and you should see the version info ofGraphviz.
Download from here: https://graphviz.gitlab.io/download/. The installation is very simple but you need additional configuration to tell the plugin where to find the dot command.
Method 1: Add the path of dot.exe (e.g. D:\Graphviz\bin) to the PATH environment variable of your system. Then the dot command can be accessed from the command prompt(a.k.a. cmd) and this plugin can also invoke it. If you don't know how to do this, this article may help you.
Type
dot -Vin Windowscmdwindow and hit enter. If everything is OK, you will see the version info ofGraphviz.
Method 2: Specify the path of dot explicitly in plugin settings. See the full details in Configurations part.
The easiest way to install Graphvizer is through Package Control.
Bring up the Command Palette (Control+Shift+P on Linux/Windows, Command+Shift+P on Mac). Select Package Control: Install Package and then search Graphvizer to install it.
git clone this project to your system or just download the zip file from GitHub and decompress it. Now you have got the Graphvizer directory.
Using the Sublime Text 3 menu Preferences -> Browse Packages... to find out your package directory path. On my Windows 7, the path is D:\Sublime Text 3\Data\Packages. Move the entire Graphvizer directory into the package directory. Press Ctrl+Shift+P in Sublime and run Satisfy Dependencies. Restart Sublime. Done!
I will release a new version if someone reports a bug or if I have a new idea. You can use Package Control to upgrade this package.
The default configurations are as follows. If you want to change some configurations, open Preference -> Package Settings -> Graphvizer -> Settings - User and paste the following content to the opened file. Save it after modifying it according to your needs. The meaning of each configuration is explained subsequently.
{
// "dot_cmd_path" is the path of dot command. Here are some examples.
// For Windows: "D:\\Graphviz\\bin\\dot.exe"
// For Linux: "/usr/bin/dot"
// For OSX: "/usr/bin/dot"
// If you have added this path to the PATH environment variable, you can
// use "dot" instead of the full absolute path.
"dot_cmd_path": "dot",
// If the dot command takes more than `dot_timeout` seconds, it will be
// terminated. The default value is 3 seconds.
"dot_timeout": 3,
// "show_image_with" controls how to show the image.
// The default value is "layout", so the image will be shown in a separated
// layout by default. If you want to show it in a new window instead,
// change the following value to "window". If you just want to show the image
// in a new tab, change the value to "tab".
"show_image_with": "layout",
// "image_dir" controls where the image is saved.
// The default value is "same" which means the image will be saved in the same
// directory as the dot file.
// If the value is "tmp", system temporary directory is used.
// You can also set it to an arbitrary directory according to your needs.
// Example for Windows: "E:\\homework\\image\\"
// Example for Linux/OSX: "/home/haolee/image/"
"image_dir": "same",
// The default behavior is rendering the image in real time.
// If set to false, the image will only be rendered when the file is saved.
"render_in_realtime": true,
// Default layout engine. Valid values including dot, neato, fdp, sfdp, twopi and circo.
"default_layout_engine": "dot",
// Default output format. Valid values including png, jpg, svg, pdf, gif, bmp, ps, ps2 and psd.
// NOTE: the dot command also supports many other formats as detailed in the below link.
// https://graphviz.gitlab.io/_pages/doc/info/output.html
// You can certainly use any of them as the value of default_output_format, but these formats
// won't be shown in Tools->Graphvizer->Output Format menu.
"default_output_format": "png"
}
If you want to specify the path of you dot command, please set "dot_cmd_path" according to your system. This configuration is useful on Windows.
If you are editing a very large graph, the dot command may need a long time to complete and your CPU may be exhausted. For this reason, I set a timeout for dot command and it will be terminated if it takes too long to complete. You can change the timeout by setting "dot_timeout" as needed. Generally, you don't need to change this configuration.
By default, the plugin will show the image in a separated layout.
You can also use a new window to show the image. Just change the value of "show_image_with" from "layout" to "window" and save it. This is flexible in some cases, especially when you have two monitors.
If your monitor is small, you may want to show the image in a new tab to save space. To do this, change the value to "tab".
(You may need to restart Sublime Text 3 to take effect.)
By default, the value of "image_dir" is "same" which means the generated image will be saved in the same directory as the dot file. If the value is "tmp", the image will be saved in system temporary directory. If you want to change the location to other directory, you can set "image_dir" to any path according to your needs.
Example for Windows: "E:\\homework\\image\\"
Example for Linux/OSX: "/home/haolee/image/"
By default, the image is rendered in real time. If you only want the image to be rendered when the file is saved, you can set "render_in_realtime" to false.
By default, this plugin uses dot engine to render images just as you pass -Kdot argument to dot command. If you want to use other engines including neato, fdp, sfdp, twopi and circo, set "default_layout_engine" to engine name.
You can get key binding configurations through Preference -> Package Settings -> Graphvizer -> Key Bindings - Default. The below example is for Windows. If you want to change the default key bindings, open Preference -> Package Settings -> Graphvizer -> Key Bindings - User and paste the default configurations into it. Save it after changing ctrl+shift+g or ctrl+shift+x to other shortcuts according to your needs.
[
{
"keys": ["ctrl+shift+g"],
"command": "open_image",
"context":
[
{"key": "selector", "operator": "equal", "operand": "source.dot"}
]
},
{
"keys": ["ctrl+shift+x"],
"command": "show_panel",
"args": {"panel": "output.graphvizer_panel"},
"context":
[
{"key": "selector", "operator": "equal", "operand": "source.dot"}
]
}
]
- Configure the
dotcommand path inSettings. - Key Bindings for Window/Linux/OSX separately.
- Add
Preference -> Package Settingsmenu items to custom user settings. - Being able to show the image in a separated layout.
- Set timeout for
dotcommand. - Being able to set the image directory.
- Render the image when the file is saved.
- Support specifying image output format
- Supporting specifying layout engine
- Introduce Graphvizer Viewer
- Save the image in the same directory as the dot file by default
- Set cwd for dot command to support shapefile attribute
- [] Integrate GraphvizerViewer with Graphvizer
- For other features, please open an issue.
GNU GENERAL PUBLIC LICENSE Version 2 (GPLv2)