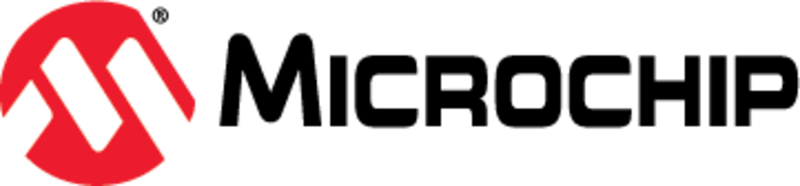The AVR128DA48 features one 12-bit differential ADC. Differential ADC is used to measure the voltage difference between the two input channels. This example demonstrates the AC voltage measurement using differential ADC.
Note: This example could be generated with all the pin variants of AVR DA family of microcontrollers. This example configuration is generated with the MCC(v5.3.0) framework
- AVR128DA48 Product Page
- AVR128DA48 Code Examples on GitHub
- AVR128DA48 Project Examples in START
- ADC AC voltage measurement - Studio Example

Fig. 1: Block diagram view of the system used for AC voltage measurement
In this demo,
- AC input to be measured is fed to the voltage stepdown circuit.
- Stepped down AC voltage is fed to the ADC +ve channel after offset voltage addition as shown in waveform in Fig. 2 and reference offset voltage is given as input to the -ve channel of the ADC.

Fig. 2: Waveform of AC signal input to the MCU
- Periodic interrupt is used as a trigger for the ADC to start the conversion for every 500 μs delay.
- After capturing the required number of samples, RMS voltage is calculated using the captured sampled result and the formulae used for calculation is
- Calculated RMS voltage is displayed on terminal window through USART peripheral.

Fig. 3: Application Code flow diagram
- MPLAB® X IDE v6.05
- XC8 Compiler v2.41
- MPLAB® Code Configurator (MCC) v5.3.0
- MPLAB® Code Configurator (MCC) Core v5.5.0
- AVR-Dx DFP 2.3.272
- ADC Driver v4.2.5
- UART Driver v1.8.0
Note: For running the demo, the installed tool versions should be the same or later. This example is not tested with the previous versions.
- AVR128DA48 Curiosity Nano Evaluation Kit [Part Number:DM164151]

Fig. 4 : AVR128DA48 Curiosity Nano Evaluation Kit

Fig. 6 : Voltage stepdown block diagram

Fig. 7 : Hardware connections diagram
- Setup the hardware as shown in hardware setup section and in Fig. 5.
- After the curiosity nano board is powered up, load the application firmware to AVR128DA48 microcontroller.
- Set the desired AC input voltage and frequency from the AC source and check the data displayed on terminal window.
- Some test data is shown in the below figures. For example : Set the AC input voltage to 50V and frequency to 50Hz and observe the measured RMS voltage displayed on terminal window as shown in Fig. 8.

Fig. 8 : Observed output on terminal window for 50V AC input voltage and 50Hz frequency
- Set the AC input voltage to 250V and frequency to 50Hz and observe the measured RMS voltage displayed on the terminal window as shown in Fig. 9.

Fig. 9 : Observed output on terminal window for 250V AC input voltage and 50Hz frequency
- Set the AC input voltage to 50V and frequency to 60Hz and observe the measured RMS voltage displayed on the terminal window as shown in Fig. 10.

Fig. 10 : Observed output on terminal window for 50V AC input voltage and 60Hz frequency
- Set the AC input voltage to 110V and frequency to 60Hz and observe the measured RMS voltage displayed on terminal window as shown in Fig. 11.

Fig. 11 : Observed output on terminal window for 110V AC input voltage and 60Hz frequency
The demo provides an example of differential ADC application using the 12-bit ADC peripheral on the new AVR-DA family. For more details about the peripheral’s configuration refer Appendix MCC Project Configuration section.
Configure ADC, RTC, VREF and USART peripherals through Microchip Code Configurator (MCC) v4.1.0 and generate MPLAB project.
- Open MPLAB X IDE latest version.
- Go to File---> New Project (click).
- Select (Categories) Microchip Embedded--->(Projects) Standalone Project. (Press Next)
- Select Device---> Enter Device name (Microcontroller Part Number: in this project enter AVR128DA48) (Press Next).
- Select Tool is optional (Press Next).
- Select Latest XC8 Compiler. (Press Next).
- Enter Project Name and File location. (Press Finish).
- Click on MCC symbol to configure peripherals as shown in Fig. 12
![]()
Fig. 12: MCC symbol on MPLAB X IDE
- Add ADC, VREF, USART and RTC peripherals to the project .
- Click the Resource Management [MCC], located on top side of the window.
- To add peripherals to the project, select the ADC, VREF, RTC, USART, and open the Drivers tree from Device Resources. Then, click the (+)button as shown in the image below.
- All the selected peripherals must be in Project Resources.

Fig. 13: Add peripherals in Project Resources
- In the Project Resources tab, select CLKCTRL (Under System), then select Easy View.
- The Internal Oscillator option is selected as a clock source and by default 4 MHz system clock is selected as Oscillator frequency as shown in Fig. 14.

Fig. 14: System module configuration window
- USART1 peripheral is used to transmit the measured AC voltage to the terminal window. Configure the USART1 peripheral by following the steps, as shown in Fig. 15.
- In the Project Resources tab, select USART1 by clicking Drivers and UART, then select Easy View.
- Enable the Printf support option, which allows to print a sequence of characters.
- Set the Baud Rate to 9600.

Fig. 15: USART configuration window
- RTC is configured in PIT (Periodic Interrupt Timer) mode, which generates a periodic interrupt after every 500 μs. The periodic interrupt is used as a trigger for the ADC to start differential conversion .Configure the RTC peripheral by following the steps as shown in the Fig. 16.
- In the Project Resources tab, select RTC, click Drivers, Timer, and RTC, then select Easy View.
- Select the Internal 32.768 KHz oscillator option from the dropdown menu against the RTC Clock Source Selection field, which uses 32.768 KHz oscillator as a clock source for the PIT.
- Enable the PITEN Enable option to enable the periodic interrupt timer mode.
- Select the period RTC Clock Cycles 16 option from the dropdown menu against the Period Selection field which generates 500 μs delay.
- Enable the Periodic Interrupt Enable option to generate periodic interrupt after specified delay.

Fig. 16: RTC configuration window
- VREF is configured to provide reference voltage for ADC peripheral. Configure the VREF peripheral by following the steps as shown in the Fig. 17.
- In the Project Resources tab, click VREF and select Easy View.
- Enable the Enable Force ADC Voltage Reference option to enable the reference voltage for ADC peripheral.
- Select the reference voltage VDD as reference from the drop-down menu against the ADC Voltage Reference Source.

Fig. 17: VREF configuration window
- To generate any interrupt like periodic interrupt, it is required to enable the Global Interrupt Enable.
- In the Project Resources tab, select Interrupt Manager, and from the System tree select Easy View.
- Check the Global Interrupt Enable option which enables global interrupt, as shown in Fig. 18.

Fig. 18: Global Interrupt configuration window
- ADC is configured in Differential mode and it is used to measure the AC voltage of the input signal. Configure the ADC peripheral by following the steps, as shown in Fig. 19.
- In the Project Resources tab, select ADC0, then click on Drivers and select Easy View.
- Configure ADC in Differential mode by enabling the Differential Mode Conversion field.
- Enable the ADC option, to enable the ADC.
- Set the ADC sampling frequency to 125 KHz.
- Enable the RESRDY: Result Ready Interrupt Enable option, which enables the ADC result ready interrupt.

Fig. 19: ADC configuration window
- Configure the I/O pin PD6 as an input for the differential ADC positive channel, then the step down voltage and the offset addition are fed as an input to the positive channel.
- Configure the I/O pin PD7 as an input for the differential ADC negative channel, then the reference voltage will be fed as an input to the negative channel.