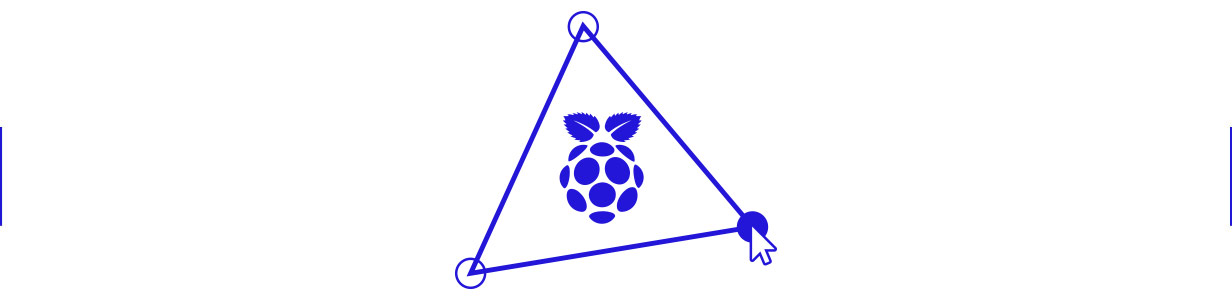Projection mapping addon for openFrameworks that runs on the Raspberry Pi.
OfxPiMapper is there for people who want to use the Raspberry Pi to create standalone mapping installations. Let's say someone has 10 generative mapping pieces and gets an offer to exhibit them in an art gallery, museum or any other kind of place. 10 expensive computers? No! OfxPiMapper is here to save you!
The project started as master's thesis project by Krisjanis Rijnieks at the Helsinki Media Lab. Currently undergoing changes. Expect the API to be incompatible with your projects from the past or present-day.
Consult the Installation section if you are using ofxPiMapper the first time. Some of the most frequently asked questions and answers can be found in the FAQ document.
The following is a list of key features ofxPiMapper has.
- Open Source
You can use ofxPiMapper free of charge, the only requirement being adding reference to the authors of the project somewhere. Consult the LICENSE.md file. - Simple User Interface
The user interface of ofxPiMapper has been designed by keeping in mind that there is only one screen, a keyboard and a mouse. - Out of the Box
You can use the example project for simple projection mapping projects with image or video sources out of the box. - Customizable
Use ofxPiMapper as an addon and enjoy the power of custom generative sources by extending theFboSourceclass. - Undoable
Since version 0.2.3 ofxPiMapper supports undo. - Nerd Remote Control via SSH All the functions can be triggered by using the keyboard and via SSH CLI connection. See SSH Remote Control section to learn more.
- More to Come
Expect more conventional projection mapping software features to be implemented.
You can use the example application of the addon for simple projection mapping projects where static images or videos have to be projection mapped.
-
Put your own sources in the
example/bin/data/sourcesdirectory. Consult the ofxOMXPlayer documentation on how to encode your videos. -
Compile and run the example project.
cd openFrameworks/addons/ofxPiMapper/example make && make run
3. Use the `-f` flag to launch it fullscreen.
```bash
./bin/example -f
OfxPiMapper features FBO sources that allow you to create generative openFrameworks patches to be used with ofxPiMapper. Extend the FboSource class, override setup(), update() and draw() methods and then create an instance of your custom source to add it to your ofxPiMapper object.
Reuse the example app by copying it to your apps directory.
cp -R openFrameworks/addons/ofxPiMapper/example openFrameworks/apps/myApps/
cd openFrameworks/apps/myApps
mv example myOfxPiMapperAppAs the projects gets a bit more popular, I see that people want to add missing features. I have a whole bunch of features that I want to add in future releases, but right now I'm trying to understand how to keep it more or less organized.
Currently for bigger planned features A successful Git branching model by Vincent Driessen is used. For bugfixes and small improvements, changes are pushed directly to the master branch.
I'm trying to organize the project by adding future release version milestones and assigning specific issues as TODO items to them. If you notice something strange or see that there is something that can be done in a better way, don't hesitate and add an issue.
As of Release 0.2.0 some refractoring has been done (thanks aspeteRakete), namespaces have been added and we are thinking about introducing a code style for this project. Still improving on the overal structure.
ofxPiMapper is distributed under the MIT License. See the LICENSE file for further details.
To set up your Raspberry Pi, go to the Raspberry Pi website and follow the instructions there.
Another thing you need is a working openFrameworks installation. Follow the guide to set up your Raspberry Pi.
Clone this (the ofxPiMapper) repository into your openFrameworks/addons folder. If your openFrameworks installation on the Pi resides in the home directory, you have to type the following in the terminal:
cd ~/openFrameworks/addons
git clone https://github.com/kr15h/ofxPiMapper.gitBefore moving on, make sure that you have all the dependencies installed.
- ofxGui (available in oF by default)
- ofxXmlSettings (available in oF by default)
- ofxIO
- ofxOMXPlayer
To install dependencies, cd into openFrameworks/addons directory and execute the following:
git clone https://github.com/jvcleave/ofxOMXPlayer.git && git clone https://github.com/bakercp/ofxIO.gitThe ofxOMXPlayer addon recommends you to use its releases. Currently the latest release is 0.9.0-compatible. To checkout the code of the relase, go to the ofxOMXPlayer addon directory and checkout the relase.
cd openFrameworks/addons/ofxOMXPlayer
git checkout 0.9.0-compatible
You can check the latest releases on the ofxOMXPlayer GitHub repository.
To test the addon, you will have to compile and run it:
cd ~/openFrameworks/addons/ofxPiMapper/example
make && make runAfter it compiles, run it with either make run or ./bin/example. You can exit the application by pressing ESC or Ctrl + C.
It will take a while first (not so long on the RPi 2), but once it runs, press 1, 2, 3 and 4 keys to switch between modes of the software. Switch to mode 3 at first to select a surface. Afterwards you will be able to edit the texture mapping of it in mode 2 and choose a source in mode 4. Mode 1 is the presentation mode. It is activated on start by default.
Right now a keyboard and a mouse has to be used in order to do the mapping with ofxPiMapper.
PiMapper has 4 modes:
- Presentation mode
- Texture mapping mode
- Surface editing mode
- Source assignment mode
You can access these modes by pressing 1, 2, 3 or 4 respectively.
This mode is activated once the application starts up. It does not show anything else except the final projection mapping as it was saved previously.
In this mode you can adjust the texture coordinates of the surface you have selected in the surface editing mode.
Here you can select, move and distort the surfaces you have created.
After you select a surface in surface editing mode, activate this mode to be able to choose a source for the surface. Afterwards you might want to go to the texture mapping mode to adjust texture coordinates.
These other shortcuts that you can use while using the example app.
| Key | Function |
|---|---|
| i | Show info |
| t | Add triangle surface |
| q | Add quad surface |
| g | Add grid warp surface |
| d | duplicate surface |
| p | toggle perspective warping (quad surfaces only) |
| ] | add columns to grid surface (grid warp surfaces only) |
| [ | remove columns from grid surface (grid warp surfaces only) |
| } | add rows to grid surface (grid warp surfaces only) |
| { | remove rows from grid surface (grid warp surfaces only) |
| . | select next surface (projection mapping mode only) |
| , | select previous surface (projection mapping mode only) |
| select next vertex < | select previous vertex f | Toggle fullscreen s | Save composition z | Undo BACKSPACE | Delete surface SPACE | Deselect surface (projection mapping mode) TAB | Select next source (no need to use the source selection interface) Arrow keys | Move selection. If no surface is selected in the projection mapping mode, all surfaces are moved.
You can enter a SSH session with your networked Raspberry Pi, launch the ofxPiMapper executable and access all the functionality by using the keyboard. Use the same commands listed in the above table, use / as the replacement for the SHIFT key as it is not that easy to capture SHIFT keypress when on SSH. The / works as a toggle, you have to press it once to simulate SHIFT_DOWN and one more time to simulate SHIFT_UP. It is particularly important when moving surfaces and vertices over long distances. The / key enables 10px steps when pressing arrow buttons.
Tested with openFrameworks 0.9.2 (OS X and Raspbian Jessie Lite). It works.
TODO: Add a matrix with oF versions and OS's ofxPiMapper is tested on.