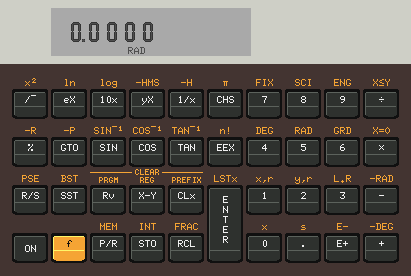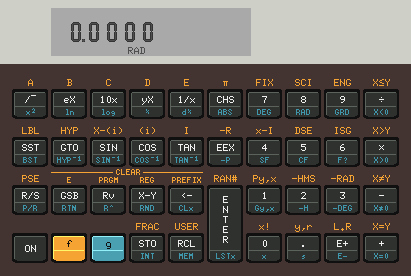Simulators for the HP 35, HP 80, HP 45, HP 70, HP 21, HP 22, HP25, HP 25C, HP 27, HP 29C, HP 31E, HP 32E, HP 33E, HP 33C, HP 34C, HP 37E, HP 38C, HP 38E, HP 67, HP 10C, HP 11C, HP 12C, HP 15C, and HP 16C.
All written in C using X11.
Use of any language extensions or non standard language features has been avoided in order to try to make the code as portable as possible.
The aim is to have the same source code compile without modification on as many systems and architectures as possible including Linux, VAX/VMS and Tru64 Unix.
Latest News Back to Top
04 May 24
- Fixed a bug that affected some simulators when compiled on MacOS.
- Updated this README with more details of the keyboard shortcuts.
- Added some much needed acknowledgements.
14 Apr 24
- Allows the size of the window to be adjusted using the
--zoom noption where n can be between 0 and 4. - Added an install option to the makefile (by default the installer will
use
$HOME/.localif it exists, but it is possible to specify another directory by setting the directoryprefix). - Embedded missing firmware.
24 Feb 24
-
By default the application will attempt to use the X11 base fonts. But if these are not available it will try to select an suitable alternate font instead from a predefined list.
For all the fonts to be rendered as intended users should ensure that the X11 base fonts are installed (see prerequisites).
16 Feb 24
- For UNIX based systems the default location used to store the state of
the machine when it is powered off has changed.
If the data file already exists in
$HOMEthen this will always be used by default, but if it does not exist then if$XDG_DATA_HOMEis defined the program will create a sub directory in this location for the data files or in or$HOME/.local/share/if$XDG_DATA_HOMEis not defined or does not exist. If$HOME/.local/share/does not exist then the program will use$HOMEas before.
01 Nov 23
- Updated DCL make script.
14 Oct 23
- Updated build instructions.
- Uses a simpler display on ARM (excluding Apple).
22 Sep 23
- Added ability to build using make on MacOS.
Tested platforms Back to Top
The simulator has been successfully compiled and tested on:
-
Alpine 3.20, gcc 13.2.1, x64 + arm64
-
Alpine 3.19, gcc 13.2.1, x64 + arm64
-
Debian 12 (Bookworm), clang 14.0.6, x64 + arm64
-
Debian 12 (Bookworm), tcc 0.9.27, x64 + arm64
-
Debian 12 (Bookworm), gcc 12.2.0, x64 + arm64
-
Debian 11 (Bullseye), clang 11.0.1-2, x64
-
Debian 11 (Bullseye), gcc 10.2.1, x64
-
Debian 11 (Bullseye), tcc 0.9.27, x64
-
Debian 10 (Buster), gcc 8.3.0, x64 + arm
-
Debian 10 (Buster), clang 7.0.1, x64
-
Debian 9 (Stretch), gcc 6.3.0, arm
-
Debian 5 (Lenny), gcc 4.2.4, alpha
-
Fedora 34, gcc 11.2.1, x64
-
Fedora 35, gcc 11.3.1, x64
-
Fedora 35, clang 13.0.1, x64
-
Fedora 39, gcc 13.2.1, x64
-
FreeBSD 14.0, clang 16.0.6, x64
-
Gentoo, gcc 11.2.0, x64
-
MacOS 10 (Catalina), clang 12.0.0, x64
-
MacOS 13.4.1 (Ventura), clang 14.0.3, arm64
-
MacOS 14.4.1 (Sonoma), clang 15.0.0, arm46
-
NetBSD 9.2, gcc 7.5.0, x64
-
SUSE 15.4, clang 13. 0.1, x64
-
SUSE 15.4, gcc 7.5.0, x64
-
Ubuntu 20.04, gcc 9.4.0, x64
-
Ubuntu 20.04, clang 10.0.0, x64
-
Ubuntu 20.04, tcc 0.9.27, x64
-
VAX/VMS 5.4-3, VAX C 3.2, VAX (simh)
-
OpenVMS 9.2-1, VSI C 7.4-726, x64
-
Windows 11 + WSL2, gcc 12.2.0, x64 + arm64
How to get it Back to Top
You can either download the source code from GitHub and compile it yourself or you can use a pre-compiled package.
Using the simulator Back to Top
If you install the simulator on most modern desktops it should create a new menu entry that will start the launcher script by default. When invoked for the first time this will prompt you to select the default simulator as well as any additional command line options. These selections will be saved and the selected simulator will become the new default.
When using some desktop environments (like GNOME and KDE) it is possible to access a sub-menu that will allow you to select a specific model as well as change the default settings by right clicking on the menu icon.
The following keyboard shortcuts should work on Linux:
'0' - '9', '+'. '-'. '*'. '/' and 'Enter' should do what you expect them to (when using numeric key pad you need to use numlock as usual).
'f' and where applicable 'g' and 'h' correspond to the shift keys.
'Esc' or 'Backspace' corresponds to 'Clx', 'c' to CHS, 'e' to 'EEX', and on financial models 'n' and 'i' correspond to 'n' and 'i' if not shifted.
'A' - 'E' , 'A' - 'F' , or 'A' - 'B' correspond to program labels (whether shifted or not).
'Space' maps to 'SST' (if not shifted.
The following control keys can also be used.
'Ctrl-Z' Exists the simulator. For models with continuous memory 'Ctrl-Z' saves the current memory contents.
'Ctrl-C' Resets the simulator to its initial state.
'Ctrl-T' Toggles tracing of the simulator code execution.
'Ctrl-S' Enable tracing and executes a single instruction.
'Ctrl-Q' Resumes execution (does not disable trace).
For models with continuous memory the contents of program memory and data
registers are saved automatically when the calculator is switched off or
the window is closed. The current state of the simulator will be saved in
either $HOME/.local/share/x11-calc/ or in a hidden file in the user's HOME
directory if $HOME/.local/ does not exist.
Resetting the simulator using 'Ctrl-C' will reload the saved state.
~/.x11-calc-nn.dat
When starting the simulator the name of the data file used to restore the saved state can be specified on the command line allowing previously saved copies of programs to be loaded automatically when the simulator starts or the simulator is reset using 'Ctrl-C'. However, any changes will be saved in the hidden data file.
For models with a 'sliding' On/Off switch clicking on the switch will turn the simulator on or off, but if when switching off you hold down the switch down for two seconds the program will exit.
The size of the simulator window can be adjusted from the command line with
the --zoom ZOOM option, where the value for ZOOM can be in the range zero
to four (0-4).
You can start the simulation in trace mode using '-t', or in single step mode using '-s', and set a break-point using '-b <octal address>'.
'Ctrl-T' also toggles trace mode when running, 'Ctrl-S' executes the next instruction, 'Ctrl-Q' resumes execution, and 'Ctrl-R' displays the contents of the CPU registers.
When in trace mode a jump to the same instruction produces no output.
The '-r ' command line option provides the ability to use the ROM contents from a separate file. The contents of the ROM are stored as pairs values separated by a colon containing the memory address and the opcode.
Anything appearing after a semi colon on each line is ignored.
For the HP10C, HP11C, HP12C, HP15C and HP16C the ROM file contains pairs of hexadecimal values.
0000:107
0001:04e
0002:270
0003:238
0004:2ee
0005:13f
For other models the ROM file contains pairs of octal values.
00000:00255
00001:01420
00002:00451
00003:01456
00004:01746
00005:00472
When loading a ROM from file any gaps between the memory addresses will not be filled with zeros, and the existing ROM contents will be left unchanged.
ROM files can therefore be used to load alternative version of the firmware for a particular model or apply a patch to the existing firmware.
Building from the source Back to Top
If you want to compile the simulator from the source code yourself then the following packages must be installed.
-
Debian : gcc | clang | tcc make libc6-dev libx11-dev xfonts-base
-
Fedora : gcc | clang make glibc-devel libX11-devel xorg-x11-fonts-base | xorg-x11-fonts-misc
-
Gentoo : gcc make libc6-dev libx11-dev font-misc-misc
-
MacOS : clang pmake xquartz
-
NetBSD : clang | gcc pmake
-
SUSE : gcc | clang make libX11-devel
-
Ubuntu : gcc make libc6-dev libx11-dev xfonts-base
-
Windows 11 + WSL2 : gcc make libc6-dev libx11-dev xfonts-base
When all the prerequisites are available, you should be able to compile the program using make if it is in the list of tested platforms.
To build the simulator check that you have all the prerequisites installed then download the source code from github and unzip it (this will created a new directory automatically).
e.g:
$ wget https://github.com/mike632t/x11-calc/archive/refs/heads/stable.zip
$ unzip x11-calc-stable.zip
Then change directory to the new folder.
$ cd x11-calc-stable
The to compile all the simulators you just need to invoke make.
$ make clean; make all
You can also compile a single simulator by specifying the model number.
$ make hp29c
By default the executable files will be created in the bin directory.
$ ./bin/x11-calc-29c
x11-calc-29c: Version 0.10 [Commit ID: 399d546] 01 Nov 23 23:53:00 (Build: 0114)
ROM Size : 4096 words
OR
$ bin/x11-calc
If more than one C compiler is installed or if gcc is not available you can specify which one to use from the command line.
$ make CC=clang hp11c
$ make CC=tcc
On VMS unzip the source code archive, change the default directory and then
run make.com.
e.g:
$ unzip x11-calc-stable.zip
$ set def [.x11-calc-stable.src]
$ @make all
$ mc [-.bin]x11-calc-29c
x11-calc-29c: Version 0.10 [Commit ID: 399d546] 02 Nov 23 23:52:11 (Build: 0114)
ROM Size : 4096 words
On Linux systems after the compilation is complete you can use the makefile to install the simulators locally.
By default the installer will use $HOME/.local if it exists, but it is
possible to specify another directory by setting the directory prefix.
$ make install
OR
$ make install prefix=/usr
The makefile also supports staged installs in a custom directory defined by DESTDIR.
make DESTDIR=/tmp/staging install
Using a pre-compiled package Back to Top
If you don't want to download an compile the sources yourself you can use a pre-compiled binary package compatible with most distros from Flathub using Flatpak.
A native binary package is also available on Alpine Linux 3.20 release.
If x11 is not already installed, add it as standalone (setup-xorg-base) or together with a standard desktop (setup-desktop).
Make sure community repo is enabled and then install with apk add x11-calc.
To leverage GUI for setup, install apk add zenity. Optional program saves may be installed with apk add x11-calc-prg.
Known Issues Back to Top
- A 24 bit colour display is required.
- Keyboard shortcuts are not available on all systems.
- For best results you need to have the X windows core fonts installed.
- Parallel make only works on Linux, NetBSD and FreeBSD.
- Keyboard test is successful but these models do not pass the self-test.
- Fails self-test.
- Cannot read or write to magnetic cards.
- Has continuous memory (which allows saved programs to be loaded from the command line).
- The code uses a simplified display on Arm based systems (except Apple) to avoid the display refresh issues seen on the Raspberry Pi if either FKMS or KMS overlays are enabled. (Note- Do not disable KMS on the latest Raspberry Pi OS release).
- Updating the display under Xwayland is very slow and even though all the simulators work well on a Raspberry Pi3 using X11, on a Raspberry Pi4 with Xwayland it cannot redraw the display quickly enough to allow the display segments to be drawn with a shaded background. As a result the display has been simplified to make it work.
- The simulator window is supposed to be a fixed size. However when running on Xwayland the window manager does not handle this correctly.
- Colour palette assumes a black and white display.
- Not all text is visible due to the limited colour palette.
- Not all key legends are shown as the font is missing some characters.
Acknowledgements Back to Top
There are almost certainly some names I've missed off this list but without the help and encouragement from several members of the calculator community it is unlikely that this project would have happened at all or that I would have managed to get as far as I have.
-
Teenixfor convincing me that it was possible in the first place. -
TeenixandPanamatikfor their excellent simulators from which I was able to figure out most of what should happen when each instruction is executed. -
Agarzafor providing the details of the voyager displays. -
Macmpifor completely rewriting the makefiles and packaging the simulator for Flatpak. -
Macmpifor packaging and testing the simulators on Alpine Linux -
AgarzaandMartin HEPPERLEfor translating the help text. -
Brouhahafor taking the time to explain the workings of various models. -
Thomas KLEMMfor his testing and debugging efforts on MacOS. -
Mark SHINfor testing on MacOS. -
Jonakeysfor getting the simulators working on FreeBSD.
Problem Reports Back to Top
If you find problems or have suggestions relating to these simulators, then please create a new issue.
Your problem report should contain:
-
Architecture (and VM host if applicable);
-
Operating System and version;
-
Desktop Environment and version;
-
Window Manager and version;
-
Compiler and version used;
-
Commit ID;
-
A description of the problem.
Thank you.