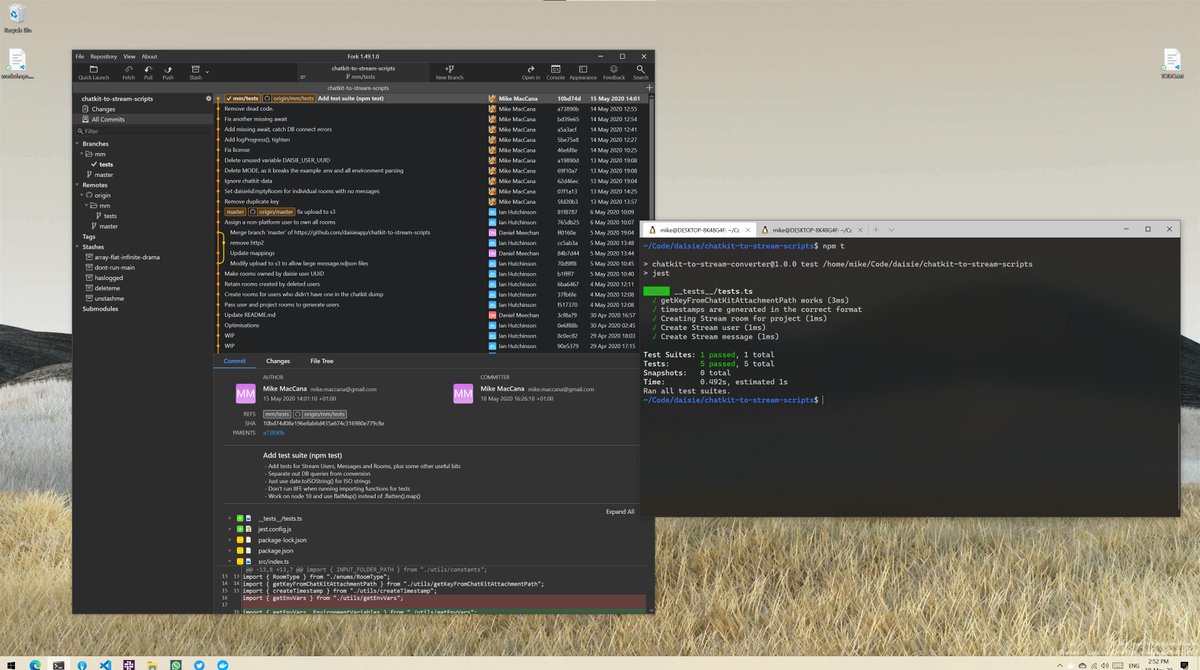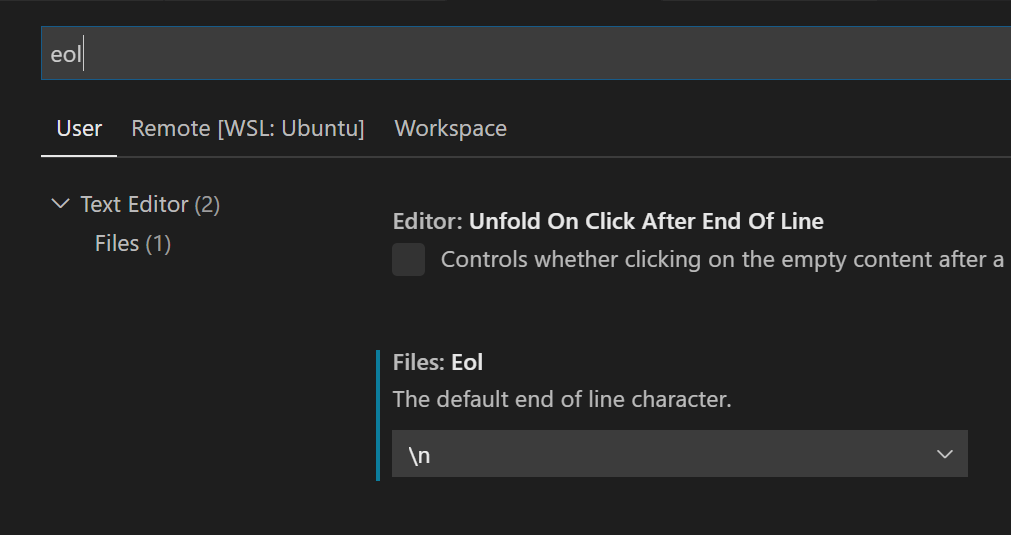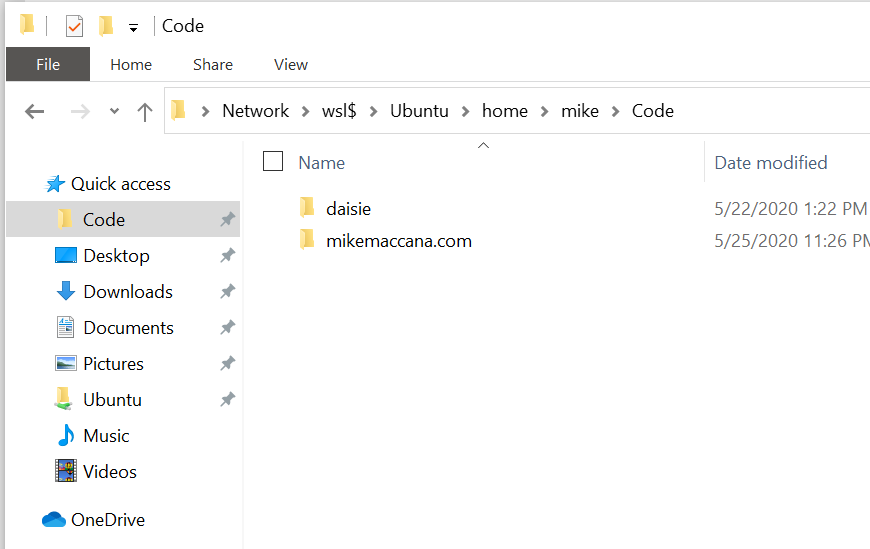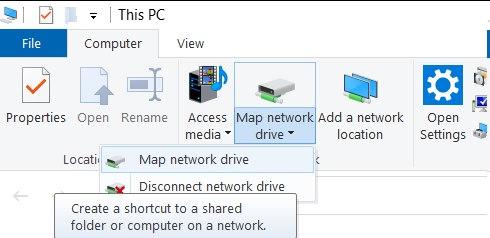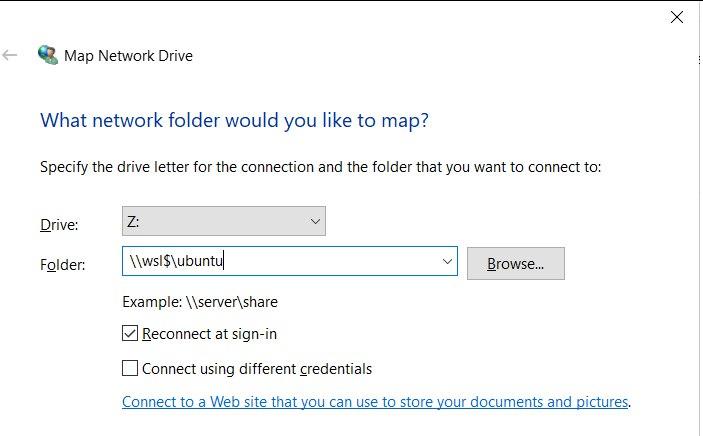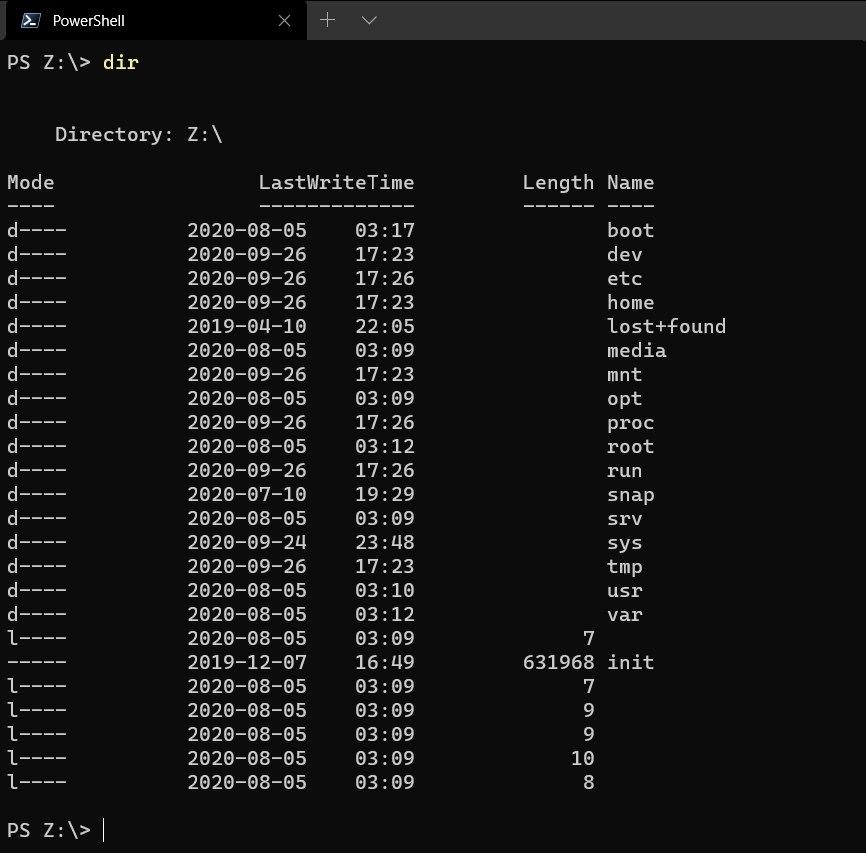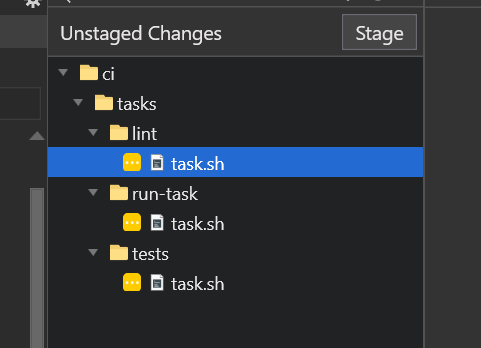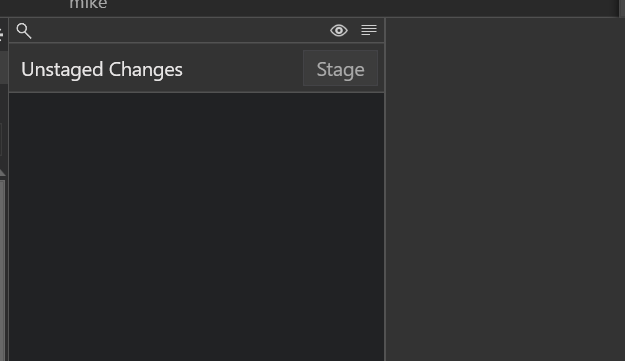- Why this guide
- Why WSL2?
- Why not WSL2?
- Why this guide
- Right now it's a great time to try WSL
- What goes where
- Enable WSL2
- If you need to: enable Virtualisation in UEFI/BIOS
- Set WSL to WSL2
- Get apps via Winget
- Configure Terminal for Unix settings
- Make git use Windows Credential Manager
- Set up Windows for development in WSL2
- Set up Ubuntu for development in WSL2
- Install Linux developer Tools
- Quiet Ubuntu's login
- Use sudo without a password
- Make tab completion work with any case
- Add other development tools
- Make VScode open files using file:linenumber syntax
- Add an
opencommand to open files with Windows apps - Add ~/bin to your PATH
- Add any databases or other Linux services
- Configure git to ignore file mode changes
- Conclusion
- About the author
This a guide for people familiar with Linux and Unix environment, to create a development environment on Windows using WSL2 and Ubuntu.
I don't work for Microsoft or Canonical - I develop web apps and before that was a Linux admin. For most of this time, my main machines have been either Linux or macOS. This means:
- My fingers know bash's defaults. I type
/to separate directories,ctrl Rto search history, and edit lines withctrl ◀andctrl ▶without thinking. I knowgrep,sedawkand the usual ways of scraping and manipulating text on the console. - I select things in a terminal to automatically copy them and I click a mouse button to paste.
- The idea that anybody would want a file in anything other than 'LF' line endings is alien to me.
In short, my developer profile is very Linux and Unix oriented. Much like you, I don't want to throw away that knowledge and muscle memory to use something different.
-
It's familiar. Working with WSL2 isn't that much different than changing Linux distributions, or moving between Linux and macOS.
-
Windows has excellent hardware support. Whether you get high-end Surface hardware, or build your own rig from components, you'll get full featured Windows drivers from the hardware manufacturer.
-
apt-gethas more packages thanbrewon macOS. -
Design tools common in web development are usually available for Windows.
-
There are some useful Windows-based developer GUI tools. While I'm comfortable using
git rebase -i(so don't @ me), the visual interactive rebase in Fork, a Windows git app, is a great way to clean up my commit history before pushing.
Finally: Windows is nice. The inbuilt tools are modern and uncluttered, my desktop unlocks when I sit down due to Windows Hello, I can transfer files back and forth between my desktop and my phone easily.
-
Like setting up any new OS, there's work to do to make it your own.
-
Some things will be different if you're used to another OS.
-
While storing your code on Linux makes things nice and fast, accessing files on Linux from most Windows tools is still not as fast as accessing Windows files from Windows tools. In practice (as a node developer working on large TypeScript project) I find the current speed to not be an issue in my day to day work.
In addition, the Windows version of Visual Studio Code has an extension for WSL2 to do file operations on the Linux side, making them much faster.
The aims for this guide as follows:
-
To be as complete as possible, have this guide be the go-to place for people used to developing on a Unix environment.
-
To include developer focused settings of interest to Linux/Unix developers that make working on WSL2 easier, like
.bashrc,.inputrcandgitsettings. -
To save time when setting up a new development environment. Eg, setting WSL to version 2 before installing Ubuntu (so Ubuntu is already WSL version 2), and installing Ubuntu before Docker (so Docker and VScode detect Ubuntu and add their commands.)
-
Best practices, like keeping your code on the Linux side to make them faster.
There's a new Ubuntu release (20.04) and a new Windows release (20.04), both with a bunch of new features.
- Your code will be in the Linux filesystem, for speed.
- Your language support (node, Python, Ruby, Rust. Go, Elixir etc) will in Linux.
- Databases (I like Postgres) and Docker containers will be in Linux
- IDEs will be in Windows (vscode installs a special WSL helper into Linux though)
- Browsers will be in Windows (yes, WSL makes localhost work exactly like normal)
Click Start Type "Powershell". Click "Run as Administrator"
Run these two commands to enable WSL:
dism.exe /online /enable-feature /featurename:Microsoft-Windows-Subsystem-Linux /all /norestart
dism.exe /online /enable-feature /featurename:VirtualMachinePlatform /all /norestart
Surface devices have virtualisation turned on already,so you can just reboot.
Otherwise, you may have to go into your UEFI/BIOS and enable Virtualisation. You can reboot to your UEFI/BIOS from inside Windows. Open the Settings app, search for "Recovery Options", and "Restart Now".
When your PC reboots, it will go into Advanced startup. Go to “Troubleshoot -> Advanced options" and click on the "UEFI Firmware Settings" option.
Currently, the older WSL1 is still the default. The new WSL2 (which uses a real Linux kernel):
wsl --set-default-version 2
Open Ubuntu from the start menu and and let it install.
Have a message about Virtualisation needing to be enabled? See the next step.
This ensures distros you install subsequently will run on WSL 2.
If you've already installed Ubuntu, just convert our existing WSl1 Ubuntu to WSL2 run:
wsl -l -v
wsl --set-version Ubuntu 2
wsl --set-default-version 2
Get App Installer (which includes the winget command) if you don't have it already.
Let's install:
- DockerDesktop (the Windows apps adds
docker-composeand other useful things to Linux) - Git (needed for Windows GUI tools)
- Power Toys (for tiling window management)
- Powershell (the latest one is faster)
- Visual Studio Code
- Windows Terminal
Note: 'Ubuntu 20.04' isn't available by Winget, but will be soon.
foreach ($app in 'DockerDesktop', 'Git', 'Power Toys', 'Powershell', 'Visual Studio Code', 'Windows Terminal') { winget install -e $app }
Open terminal settings and change:
"copyOnSelect": true,
Then look at the profiles. Find the Ubuntu profile. See the Ubuntu profile has a GUID? Change the default profile GUID to the Ubuntu GUID.
Also, because transparent terminals are cool, add this to the Ubuntu profile:
"useAcrylic": true,
"acrylicOpacity": 0.9
Browse iterm2colorschemes.com and download the equivalent named Windows Terminal file from their Windows Terminal color schemes. Open Settings and paste it into the schemes section, then select that scheme name for the profile you want to use it with in profiles.
edit ~/bin/git-credential-manager
And make the file's contents be:
#!/bin/bash
exec '/mnt/c/Program Files/Git/mingw64/libexec/git-core/git-credential-manager.exe' $@
Set the modes:
chmod +x ~/bin/git-credential-manager
Then edit ~/.gitconfig and add
[credential]
helper = manager
git config --global core.autocrlf false
git config --global core.eol lf
In vscode, open 'Preferences', and search for 'eol'. Set The default end of line character. to /n
Pin \\wsl$\Ubuntu to Quick Access
This allows you to access Linux's file system from older Windows applications which cannot access network paths.
If you're the tiling window manager, check out FancyZones. It's part of PowerToys.
Open Ubuntu from Windows Terminal and set up your development environment:
A lot of Linux commands use $EDITOR to be the preferred editor. Let's set that to VScode.
code -g allows vscode to open a filename:linenumber and immediately to go that line number in a file. VSCode doesn't do this by default, because some files can have a colon in them. I don't put colons in file names, and I like to be able to launch my editor with the alias edit, so I add this to my .bashrc
export EDITOR=code
alias edit='code -g'
sudo apt install build-essential
touch /home/mike/.hushlogin
Typing your own password can get boring.
sudo visudo
And edit the line below to as follows:
# Allow members of group sudo to execute any command
# %sudo ALL=(ALL:ALL) ALL
%sudo ALL=(ALL) NOPASSWD:ALL
After you save the file, sudo will no longer ask for passwords.
Open .inputrc (create it if needed) and add:
set completion-ignore-case On
$include /etc/inputrc
Your command line developer tools are generally Linux ones, and will live in the WSL2 filesystem.
I code primarily on node.js, so I'd install
curl -sL https://deb.nodesource.com/setup_10.x | sudo -E bash -
sudo apt-get install -y nodejs
WSL2 comes with a Debian package called wslu which contains a command to open files using Windows, called wslview. Personally, I prefer the name open so:
alias open='wslview'
I like to add personal scripts and files to ~/bin
export PATH=$PATH:~/bin
WSL2's Ubuntu uses a custom /init, which uses /etc/init.d style scripts.
You can start, stop, check the status of these with:
sudo /etc/init.d/postgresql start
or
sudo service postgresql start
Replacing start with stop or status etc.
Checking out a repo on your Linux box, Windows git tools may report some files seem to have changed, with no actual modification of their contents:
What has changed is their Unix file modes (the mod in chmod) - let's disable this. Inside a project:
git config core.fileMode false
I've been using Linux for a little over 20 years, including at places like Red Hat and IBM's dedicated Linux group. I'm the example sudo user in /etc/sudoers in a couple of distros.