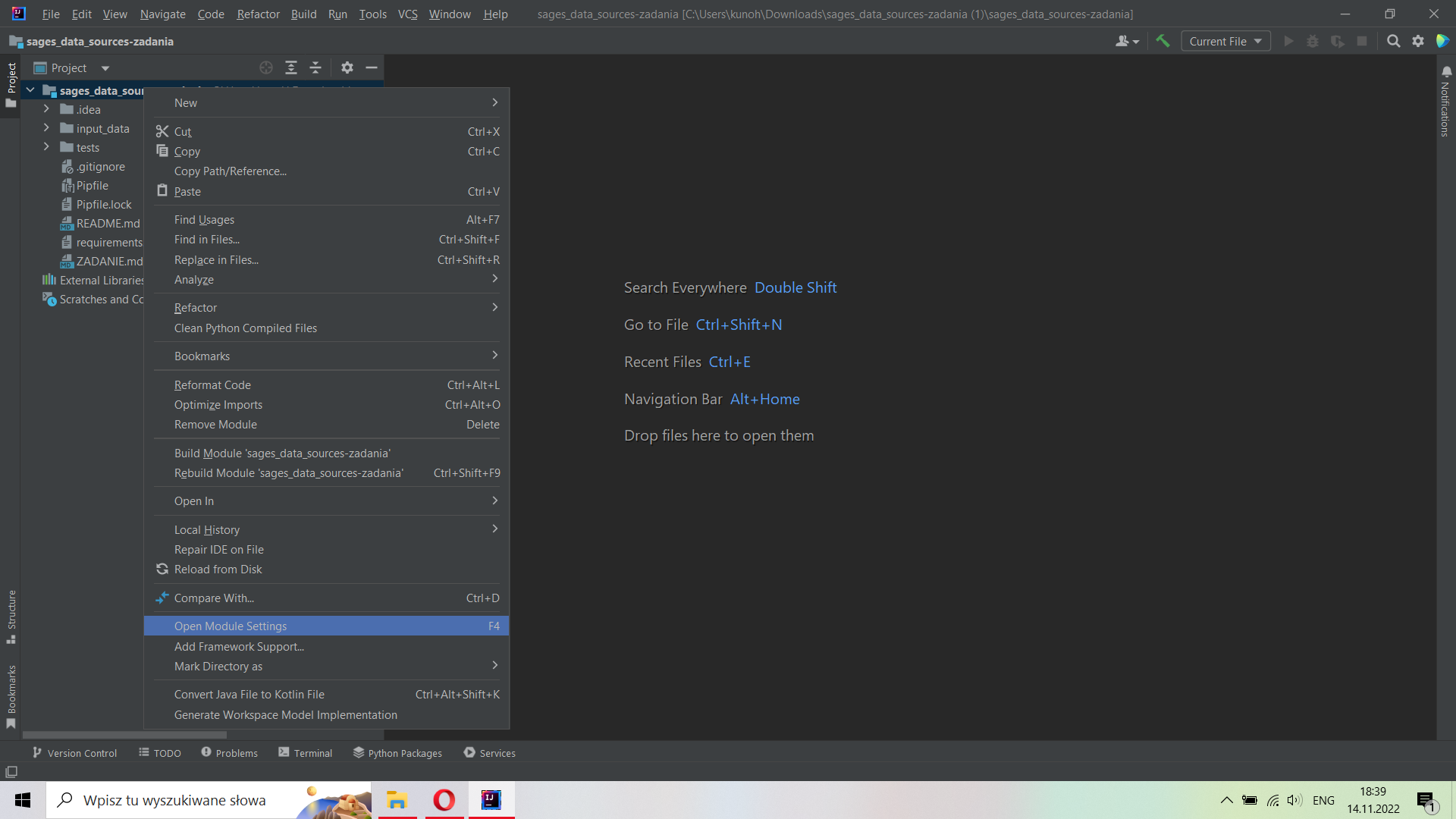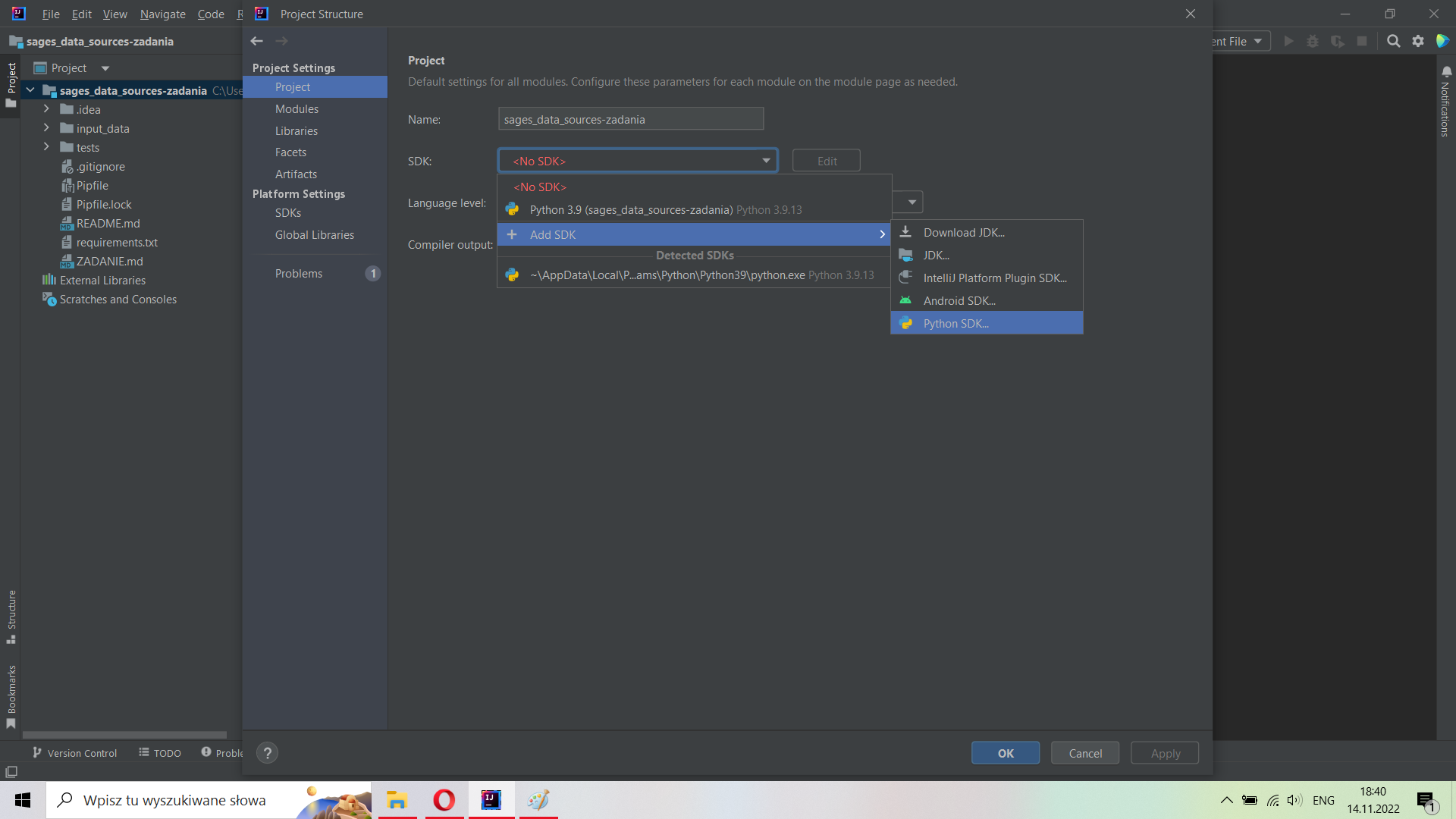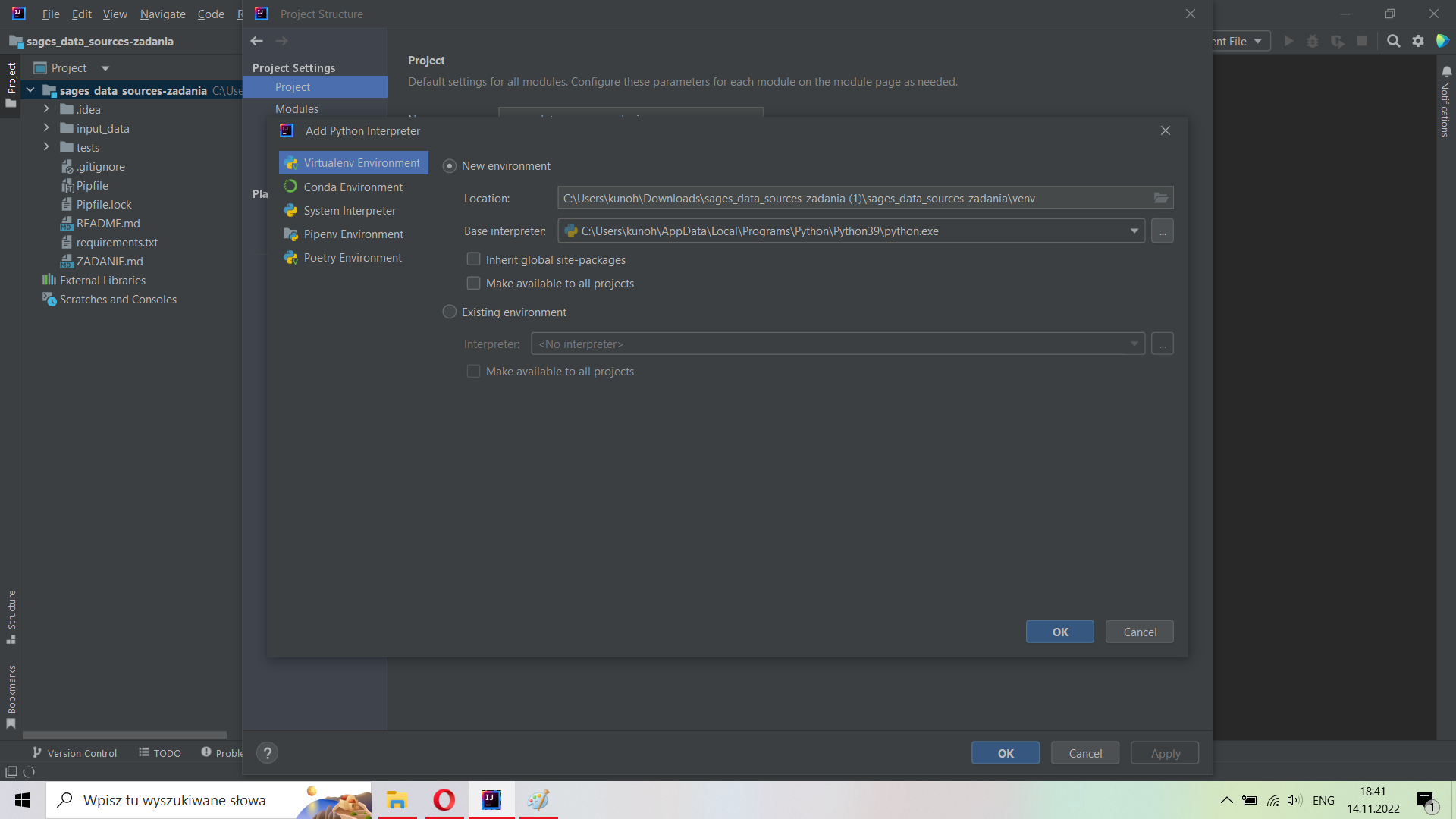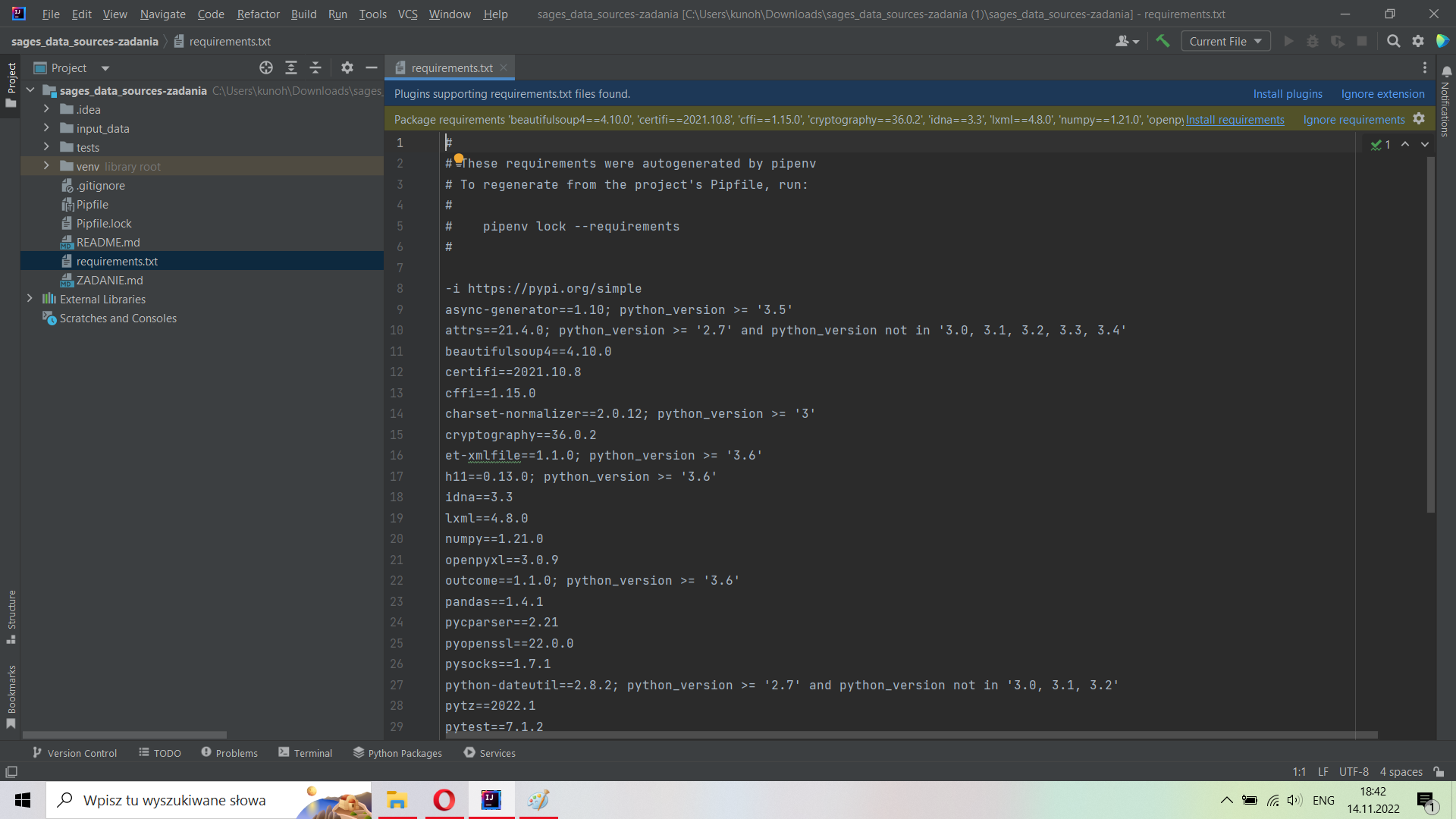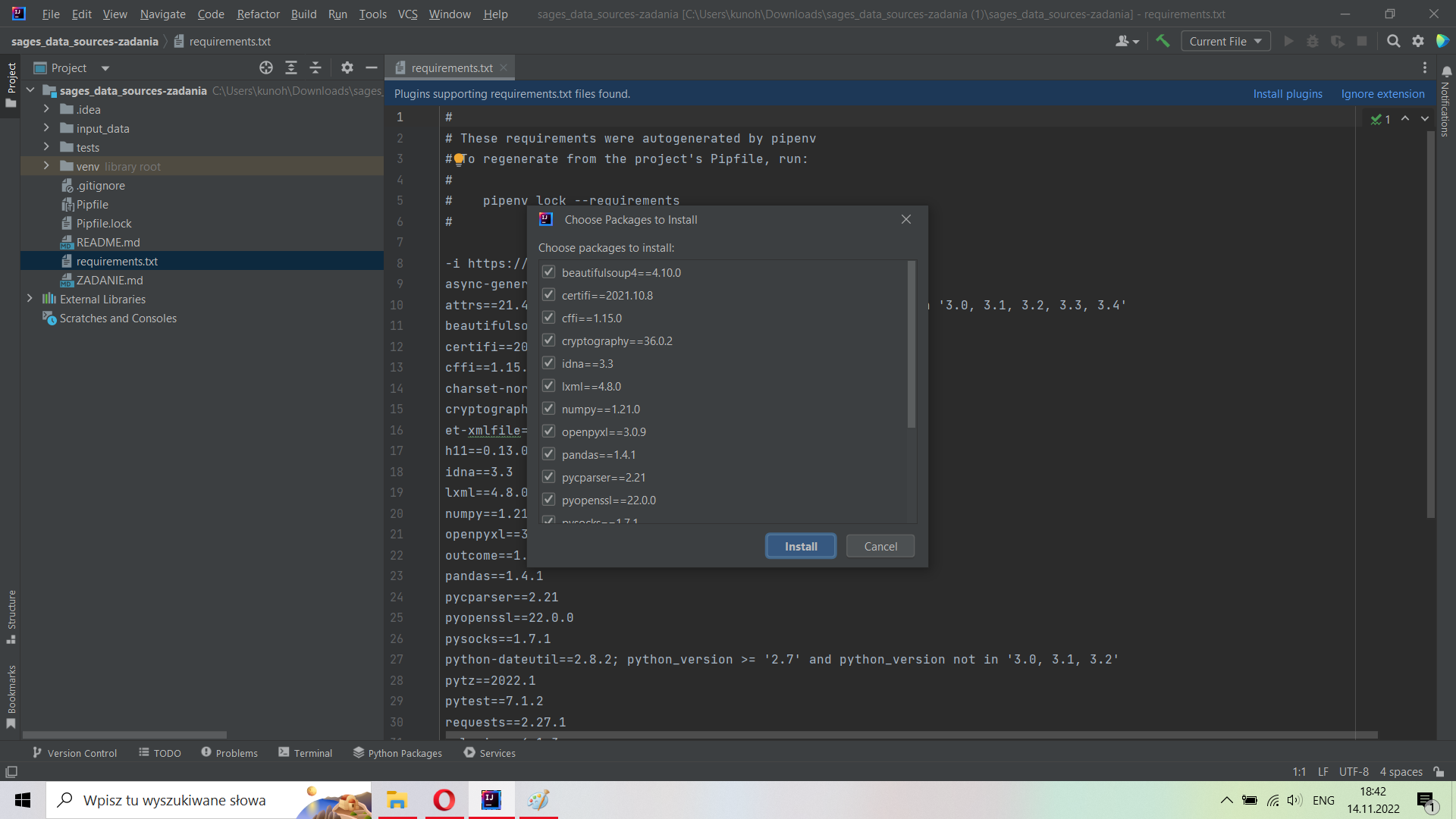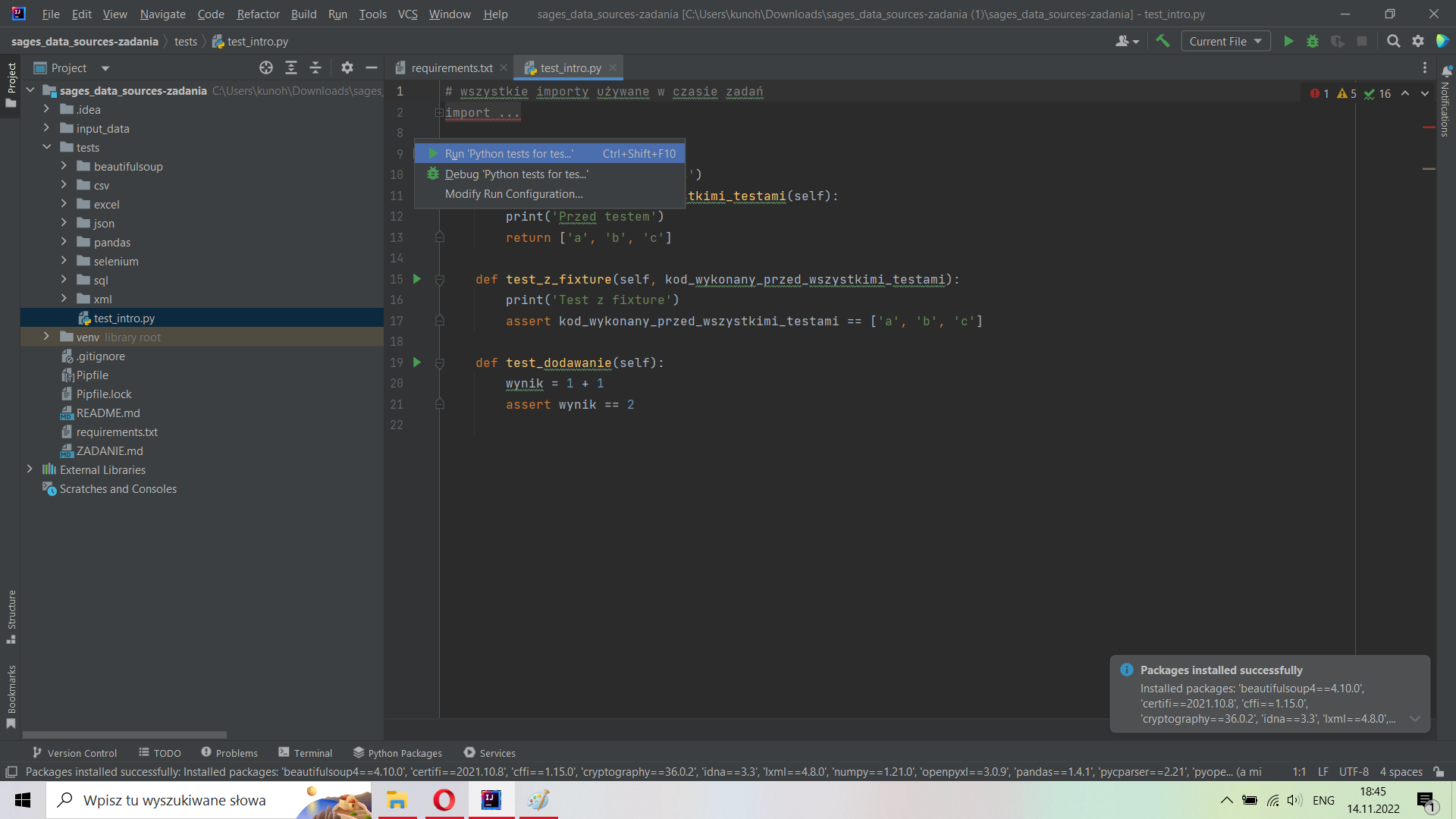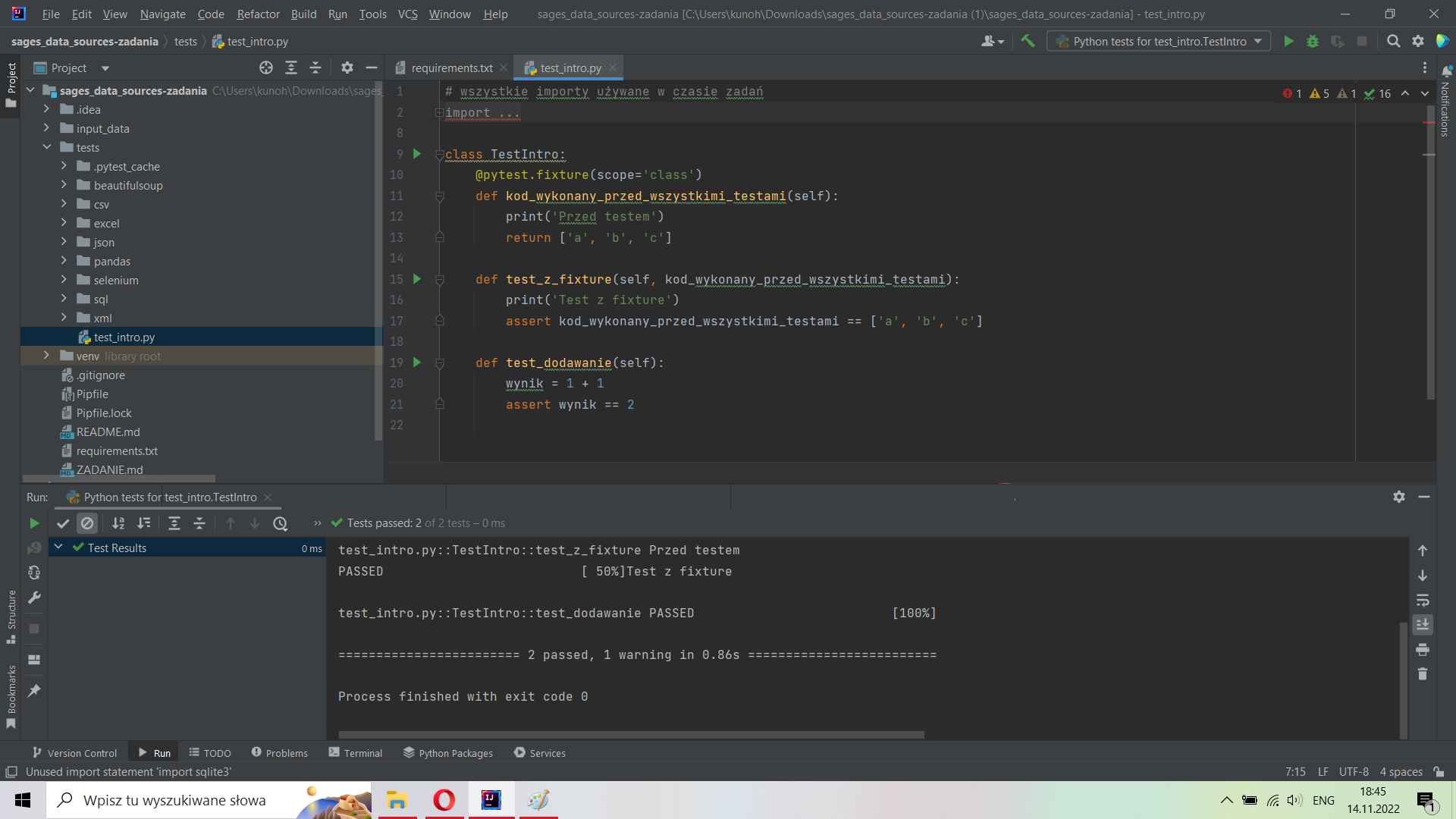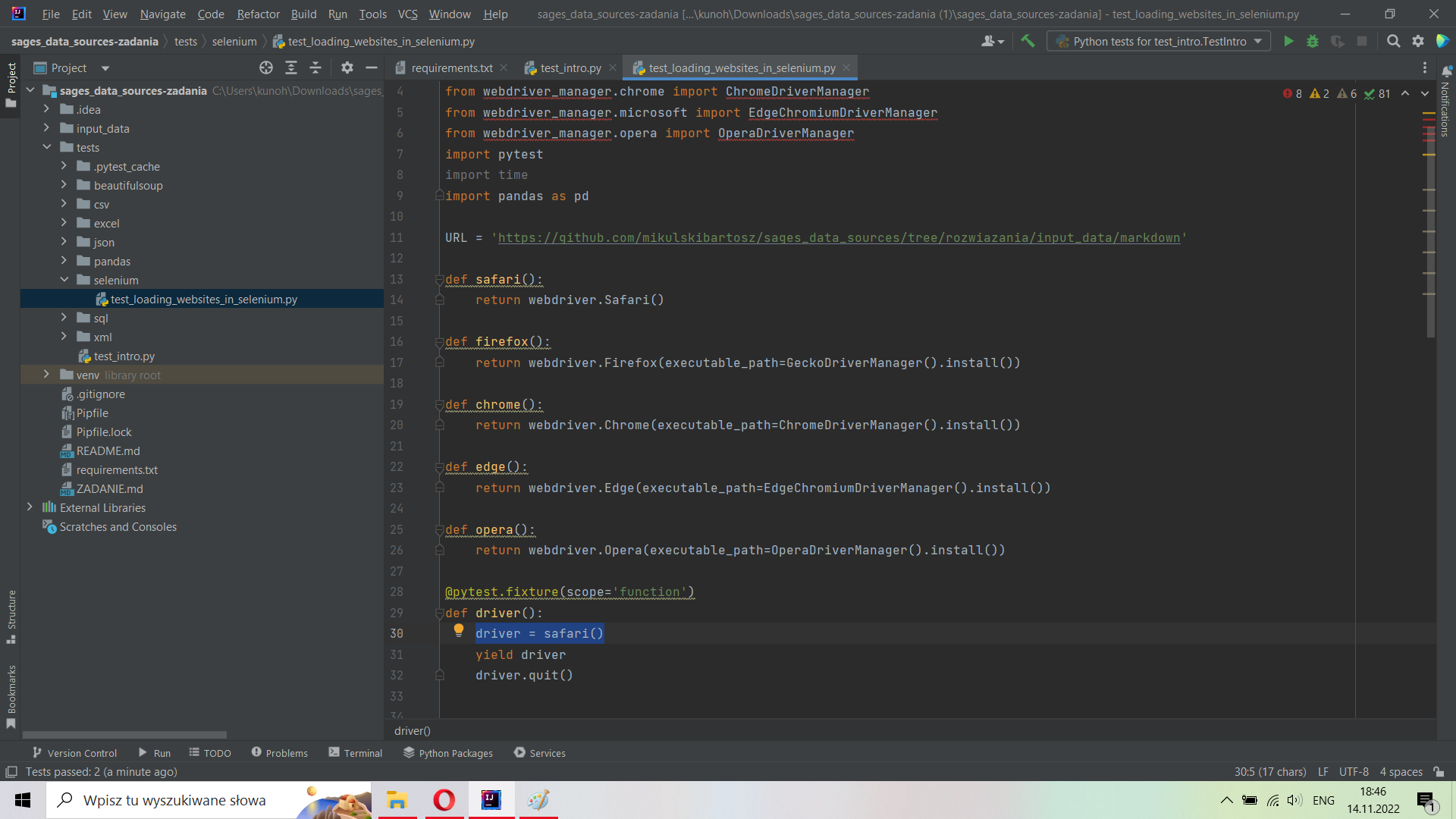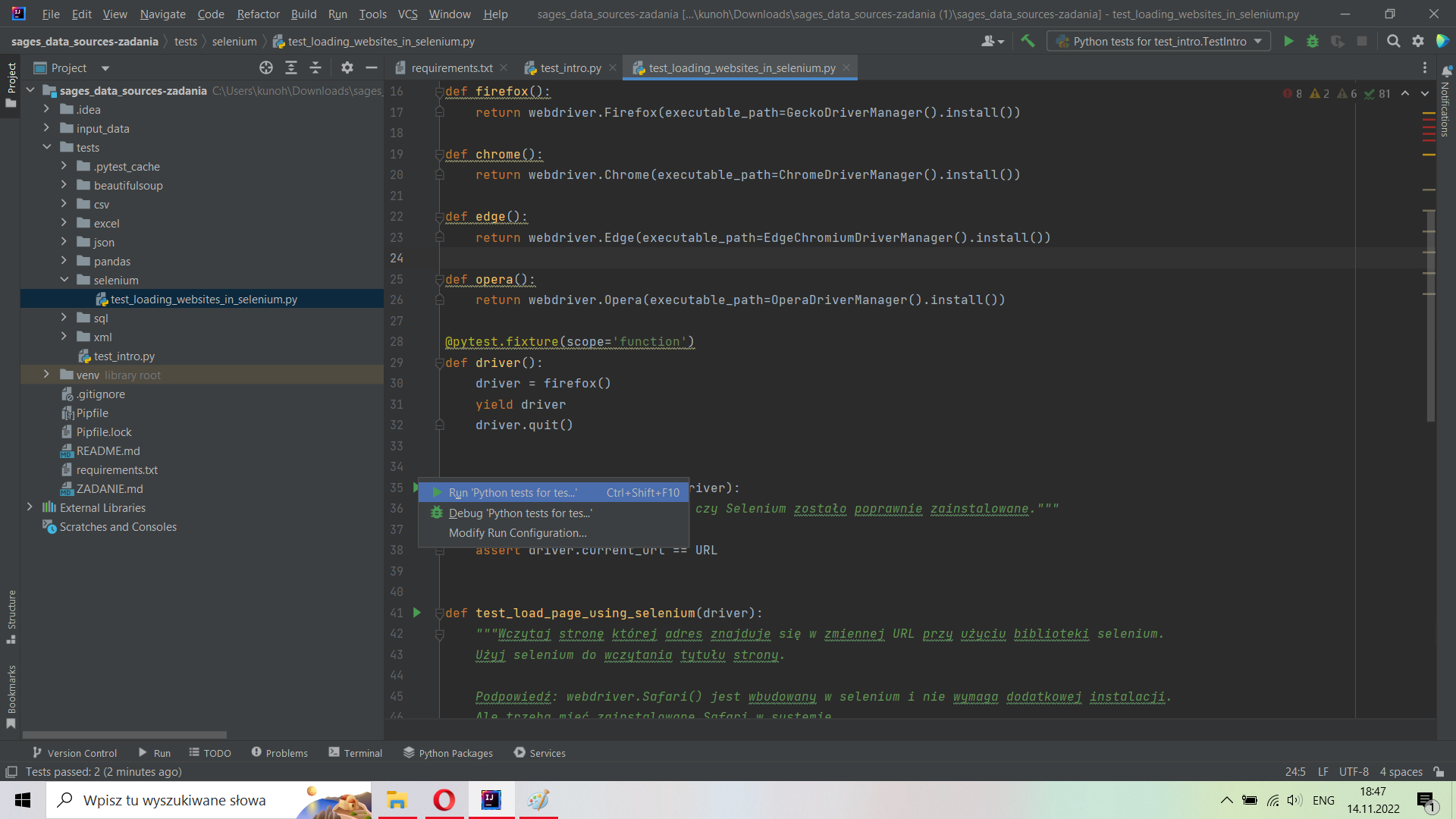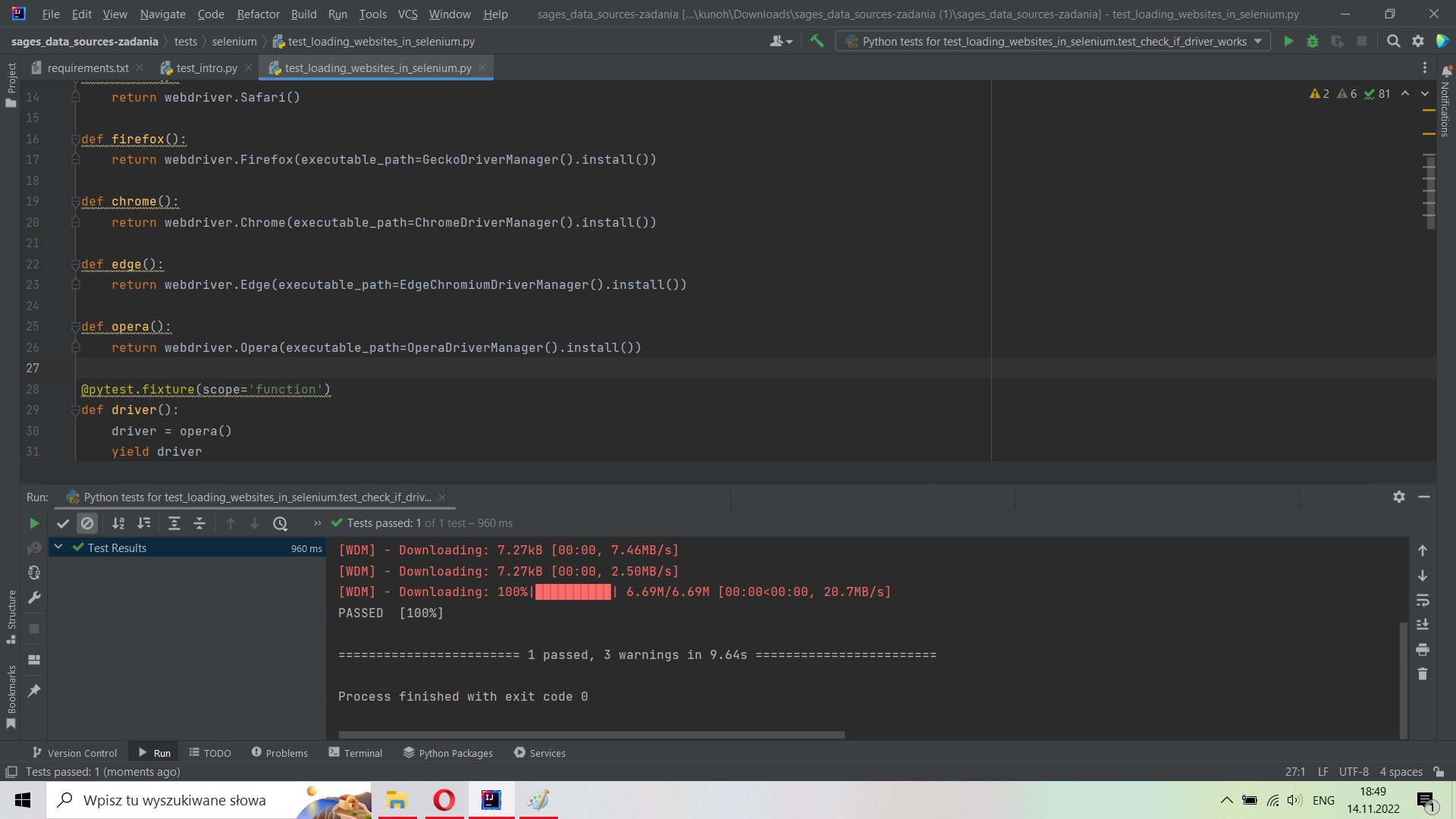Używamy Python 3.9, ale prawdopodobnie każda wersja powyżej 3.7 zadziała. W przypadku starych wersji Pythona będzie konieczność zmiany wersji pakietu Pandas na 1.3.5 w pliku requirements.txt. Proszę zmienić jeśli pojawi się błąd przy instalacji tego pakietu (pandas==1.3.5).
- Proszę pobrać zawartość repozytorium.
- Proszę otworzyć katalog z zawartością jako nowy projekt w PyCharm/IntelliJ.
- Otwieramy "module settings".
Dla osób używających PyCharm: instrukcja jak znaleźć opcję zmiany interpretera Pythona: https://www.jetbrains.com/help/pycharm/configuring-python-interpreter.html (nastepnie przechodzimy do punktu 3)
-
Otwieramy zakładkę "Project".
-
Dodajemy nowy Python SDK.
- W kolejnym oknie wybieramy Virtualenv Environment i zostawiamy wartości domyślne (zakładamy, że wyświetla się jakaś wersja Pythona). Klikamy OK.
-
Otwieramy plik
requirements.txtznajdujący się w katalogu z projektem. -
Klikamy link "Install requirements" znajdujący się na belce nad zawartością pliku.
- Klikamy "Install" i czekamy aż zakończy się instalacja. Proszę zaczekać aż zniknie "progress bar" z paska u dołu okna PyCharm/IntelliJ
-
Otwieramy plik
test_intro.pyznajdujący się w katalogutests. -
W celu sprawdzenia czy instalacja wymaganych pakietów udała się, uruchomimy testy znajdujące się w tym pliku. Proszę kliknąć na zielony trójkąt przy nazwie klasy (linia 9:
class TestIntro:) i wybrać opcję "Run "Python test for tes..."".
- Jeśli wszystko działa prawidłowo, wynik powinien wyglądać tak jak na screenshocie poniżej:
-
W jednym z zadań będziemy używać Selenium.
Selenium wymaga zainstalowania sterownika dla zaintalowanej przeglądarki. Zrobimy to korzystając z Pythona, więc nie muszą Państwo niczego samodzielnie instalować. W przypadku problemów z automatyczną instalacją, proszę skorzytać z listy i instrukcji na tej stronie: https://www.selenium.dev/documentation/webdriver/getting_started/install_drivers/
-
Otwieramy plik
test_loading_websites_in_selenium.py(katalogtests/selenium). -
W pliku przechodzimy do funkcji
driver(linia 29).W tym samym pliku znajdują się również funkcje:
safari,firefox,chrome,edge,opera. Funkcje te są używane do wybrania odpowiedniego drivera selenium. -
W linii 30 pliku
test_loading_websites_in_selenium.pyznajduje się kod:driver = safari(). Proszę go zmodyfikować i użyć funkcji odpowiedniej dla przeglądarki dostępnej na Państwa komputerze. Jeśli dostępne jest kilka przeglądarek, wybieramy jedną z nich.
- w przypadku Firefox:
driver = firefox() - w przypadku Chrome
driver = chrome() - Edge:
driver = edge() - Opera
driver = opera() - Safari - pozostawiamy kod bez zmian
- Po wybraniu odpowiedniej funkcji i zmianie linii 30, proszę uruchomić test
test_check_if_driver_works. (Klikamy zielony trójkąt przy nazwie testu i wybieramy opcję "Run "Python test for tes..."".)
- Jeśli wszystko działa prawidłowo, powinniśmy zobaczyć test zakończony sukcesem:
- W przypadku problemów z Selenium:
- proszę zaktualizować przeglądarkę
- skorzystać z innej przeglądarki
- nie używać VPN w czasie uruchamiania testów Selenium