This project is modeled after the NASA sample return challenge and it will give you first hand experience with the three essential elements of robotics, which are perception, decision making and actuation. You will carry out this project in a simulator environment built with the Unity game engine.
The main focus of this project was to develop code for the rover that will map and autonomously navigate the terrain of the simulator.
For the most part I followed along with the explanation video provided in class. The first modification was to the perspective_transform() function.
def perspect_transform(img, src, dst):
M = cv2.getPerspectiveTransform(src, dst)
warped = cv2.warpPerspective(img, M, (img.shape[1], img.shape[0]))# keep same size as input image
mask = np.ones_like(img[:,:,0])
mask = cv2.warpPerspective(mask, M, (img.shape[1], img.shape[0]))
ran = int(mask.shape[0]/2)
for i in range(40):
for j in range(mask.shape[1]):
mask[i,j]=0
return warped, mask
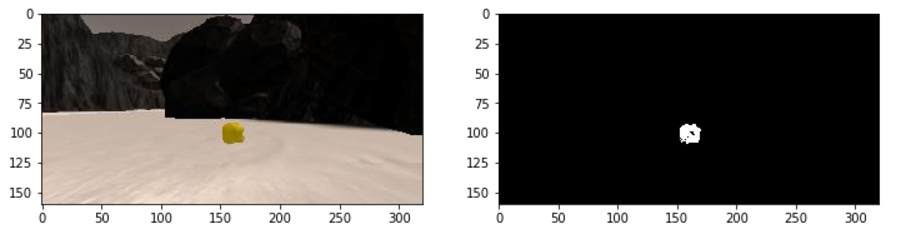 As done in the demonstration, I added the mask feature, but with a slight change. I change the top 80 pixels to 0. The further from the camera the landmark is, the less reliable the information, and there is always a cliff in view. This would in turn designate navigable terrain that is out of view of the camera as unnavigable. This alleviates some of this error.
As done in the demonstration, I added the mask feature, but with a slight change. I change the top 80 pixels to 0. The further from the camera the landmark is, the less reliable the information, and there is always a cliff in view. This would in turn designate navigable terrain that is out of view of the camera as unnavigable. This alleviates some of this error.
The next addition was adding a function for rock detection.
def find_rocks(img, levels=(110, 110, 50)):
rockpix = ((img[:,:,0] > levels[0]) \
& (img[:,:,1] > levels[1]) \
& (img[:,:,2] < levels[2]))
color_select = np.zeros_like(img[:,:,0])
color_select[rockpix] = 1
return color_select
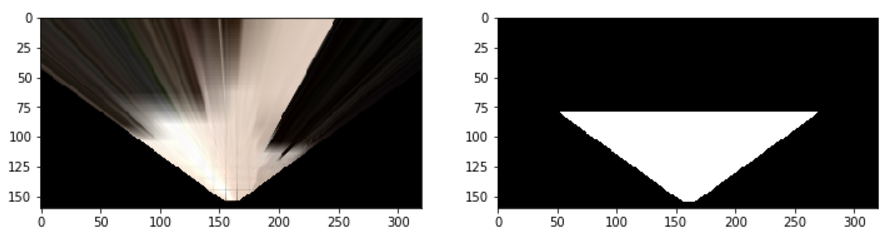 This follows with the video in using the thresholding technique but with color thresholds that are more applicable to the color if the golden rocks.
This follows with the video in using the thresholding technique but with color thresholds that are more applicable to the color if the golden rocks.
Again, for the most part, I followed along with the demonstration video. I followed the steps given as comments in the code.
- Define source and destination points for perspective transform
dst_size = 5
bottom_offset = 6
image = Rover.img
source = np.float32([[14, 140], [301 ,140],[200, 96], [118, 96]])
destination = np.float32([[image.shape[1]/2 - dst_size, image.shape[0] - bottom_offset],
[image.shape[1]/2 + dst_size, image.shape[0] - bottom_offset],
[image.shape[1]/2 + dst_size, image.shape[0] - 2*dst_size - bottom_offset],
[image.shape[1]/2 - dst_size, image.shape[0] - 2*dst_size - bottom_offset],
])
- Apply perspective transform
warped, mask = perspect_transform(image, source, destination)
- Apply color threshold to identify navigable terrain/obstacles/rock samples
threshed = color_thresh(warped)
obs_map = np.absolute(np.float32(threshed) - 1) * mask
- Update Rover.vision_image (this will be displayed on left side of screen)
Rover.vision_image[:,:,2] = threshed * 255
Rover.vision_image[:,:,0] = obs_map * 255
- Convert map image pixel values to rover-centric coords
xpix, ypix = rover_coords(threshed * mask)
- Convert rover-centric pixel values to world coordinates
world_size = Rover.worldmap.shape[0]
scale = 2 * dst_size
xpos = Rover.pos[0]
ypos = Rover.pos[1]
yaw = Rover.yaw
x_world, y_world = pix_to_world(xpix, ypix, xpos, ypos, yaw, world_size, scale)
obsxpix, obsypix = rover_coords(obs_map)
obs_x_world, obs_y_world = pix_to_world(obsxpix, obsypix, xpos, ypos, yaw, world_size, scale)
- Update Rover worldmap (to be displayed on right side of screen)
Rover.worldmap[y_world, x_world, 2] += 10
Rover.worldmap[obs_y_world, obs_x_world, 0] += 1
- Convert rover-centric pixel positions to polar coordinates
dist, angles = to_polar_coords(xpix, ypix)
Rover.nav_angles = angles
- Finding Rocks
rock_map = find_rocks(warped, levels=(110, 110, 50))
if rock_map.any():
rock_x, rock_y = rover_coords(rock_map)
rock_x_world, rock_y_world = pix_to_world(rock_x, rock_y, xpos, ypos, yaw, world_size, scale)
rock_dist, rock_ang = to_polar_coords(rock_x, rock_y)
rock_idx = np.argmin(rock_dist)
rock_xcen = rock_x_world[rock_idx]
rock_ycen = rock_y_world[rock_idx]
Rover.worldmap[rock_ycen, rock_xcen, 1] = 255
Rover.vision_image[:,:,1] = rock_map * 255
else:
Rover.vision_image[:,:,1] = 0
A video of this can be found in ./output that was built from my own training data collection.
Screen Res = 1280x960 Graphics Quality = Fantastic
The first step is to download the simulator build that's appropriate for your operating system. Here are the links for Linux, Mac, or Windows.
You can test out the simulator by opening it up and choosing "Training Mode". Use the mouse or keyboard to navigate around the environment and see how it looks.
You'll need Python 3 and Jupyter Notebooks installed to do this project. The best way to get setup with these if you are not already is to use Anaconda following along with the RoboND-Python-Starterkit.
Here is a great link for learning more about Anaconda and Jupyter Notebooks
I've saved some test data for you in the folder called test_dataset. In that folder you'll find a csv file with the output data for steering, throttle position etc. and the pathnames to the images recorded in each run. I've also saved a few images in the folder called calibration_images to do some of the initial calibration steps with.
The first step of this project is to record data on your own. To do this, you should first create a new folder to store the image data in. Then launch the simulator and choose "Training Mode" then hit "r". Navigate to the directory you want to store data in, select it, and then drive around collecting data. Hit "r" again to stop data collection.
Included in the IPython notebook called Rover_Project_Test_Notebook.ipynb are the functions from the lesson for performing the various steps of this project. The notebook should function as is without need for modification at this point. To see what's in the notebook and execute the code there, start the jupyter notebook server at the command line like this:
jupyter notebookThis command will bring up a browser window in the current directory where you can navigate to wherever Rover_Project_Test_Notebook.ipynb is and select it. Run the cells in the notebook from top to bottom to see the various data analysis steps.
The last two cells in the notebook are for running the analysis on a folder of test images to create a map of the simulator environment and write the output to a video. These cells should run as-is and save a video called test_mapping.mp4 to the output folder. This should give you an idea of how to go about modifying the process_image() function to perform mapping on your data.
The file called drive_rover.py is what you will use to navigate the environment in autonomous mode. This script calls functions from within perception.py and decision.py. The functions defined in the IPython notebook are all included inperception.py and it's your job to fill in the function called perception_step() with the appropriate processing steps and update the rover map. decision.py includes another function called decision_step(), which includes an example of a conditional statement you could use to navigate autonomously. Here you should implement other conditionals to make driving decisions based on the rover's state and the results of the perception_step() analysis.
drive_rover.py should work as is if you have all the required Python packages installed. Call it at the command line like this:
python drive_rover.pyThen launch the simulator and choose "Autonomous Mode". The rover should drive itself now! It doesn't drive that well yet, but it's your job to make it better!
Note: running the simulator with different choices of resolution and graphics quality may produce different results! Make a note of your simulator settings in your writeup when you submit the project.
If you're struggling to get started on this project, or just want some help getting your code up to the minimum standards for a passing submission, we've recorded a walkthrough of the basic implementation for you but spoiler alert: this Project Walkthrough Video contains a basic solution to the project!.
