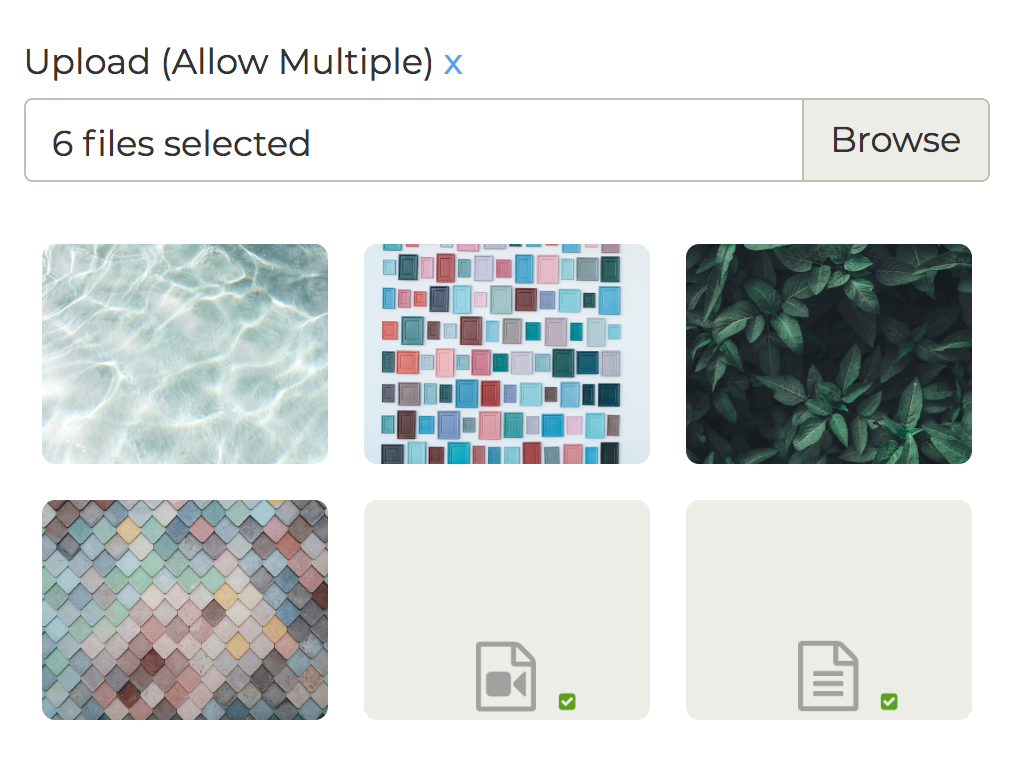This is a simple frontend utility to help the file-upload process on your website. It is written in pure JavaScript, has no dependencies, and is a small 13.55 kB (gzipped). You can check out the live demo here.
For the most part, browsers do a good job of handling image-uploads. That being said - we find that the ability to show our users a preview of their upload can go a long way in increasing the confidence in their upload.
file-upload-with-preview aims to address the issue of showing a preview of a user's uploaded image in a simple to use package.
- Shows the actual image preview in the case of a single uploaded .jpg, .jpeg, .gif, or .png image. Shows a success-image in the case of an uploaded .pdf file, uploaded video, or other unrenderable file - so the user knows their image was collected successfully. In the case of multiple selected files, the user's selected images will be shown in a grid.
- Shows the image name in the input bar. Shows the count of selected images in the case of multiple selections within the same input.
- Allows the user to clear their upload, and clear individual images in the
multiplegrid. - Looks great - styling based on Bootstrap 4's custom file-upload style.
- Framework agnostic - to access the uploaded file/files just use the
cachedFileArray(always will be an array) property of yourFileUploadWithPreviewobject. - For every file-group you want just initialize another
FileUploadWithPreviewobject with its ownuniqueId- this way you can have multiple file-uploads on the same page. You also can just use a single input designated with amultipleproperty to allow multiple files on the same input.
# npm
npm i file-upload-with-preview
# yarn
yarn add file-upload-with-previewOr you can include it through the browser at the bottom of your page. When using the browser version make sure update your target version as needed.
<script src="https://unpkg.com/file-upload-with-preview@4.1.0/dist/file-upload-with-preview.min.js"></script>When installed through npm or yarn:
// using require
const FileUploadWithPreview = require("file-upload-with-preview");
// using import
import FileUploadWithPreview from "file-upload-with-preview";
// initialize a new FileUploadWithPreview object
const upload = new FileUploadWithPreview("myUniqueUploadId");...or through the browser:
<script>
var upload = new FileUploadWithPreview("myUniqueUploadId");
</script>You'll also want to include the css:
// JavaScript
import "file-upload-with-preview/dist/file-upload-with-preview.min.css";Or in your <head></head> if you're in the browser:
<!-- Browser -->
<link
rel="stylesheet"
type="text/css"
href="https://unpkg.com/file-upload-with-preview@4.1.0/dist/file-upload-with-preview.min.css"
/>The JavaScript looks for a specific set of HTML elements to display the file input, label, image preview, and clear-button. Make sure to populate the custom-file-container element with the uniqueId:
<div class="custom-file-container" data-upload-id="myUniqueUploadId">
<label
>Upload File
<a
href="javascript:void(0)"
class="custom-file-container__image-clear"
title="Clear Image"
>×</a
></label
>
<label class="custom-file-container__custom-file">
<input
type="file"
class="custom-file-container__custom-file__custom-file-input"
accept="*"
multiple
aria-label="Choose File"
/>
<input type="hidden" name="MAX_FILE_SIZE" value="10485760" />
<span
class="custom-file-container__custom-file__custom-file-control"
></span>
</label>
<div class="custom-file-container__image-preview"></div>
</div>Then when you're ready to use the user's file for an API call or whatever, just access the user's uploaded file/files in the cachedFileArray property of your initialized object like this:
upload.cachedFileArray;You can optionally trigger image browser and clear selected images by script code:
upload.emulateInputSelection(); // to open image browser
upload.clearPreviewPanel(); // clear all selected imagesYou may also want to capture the event when an image is selected:
window.addEventListener("fileUploadWithPreview:imagesAdded", function (e) {
// e.detail.uploadId
// e.detail.cachedFileArray
// e.detail.addedFilesCount
// Use e.detail.uploadId to match up to your specific input
if (e.detail.uploadId === "mySecondImage") {
console.log(e.detail.cachedFileArray);
console.log(e.detail.addedFilesCount);
}
});The cachedFileArray property is always an array. So if you are only allowing the user to upload a single file, you can access that file at cachedFileArray[0] - otherwise just send the entire array to your backend to handle it normally.
Make sure to set multiple on your input if you want to allow the user to select multiple images.
| name | type | description |
|---|---|---|
| el | Element | The main container for the instance |
| input | Element | The main container for the instance |
| inputLabel | Element | The label for the image name/count |
| uploadId | String | The id you set for the instance |
| cachedFileArray | Array | The current selected files |
| currentFileCount | Number | The count of the currently selected files |
| clearButton | Element | The button to reset the instance |
| imagePreview | Element | The display panel for the images |
| options.images.baseImage | String | Replace placeholder image. |
| options.images.backgroundImage | String | Replace background image for image grid. |
| options.images.successFileAltImage | String | Replace successful alternate file upload image. |
| options.images.successPdfImage | String | Replace successful PDF upload image. |
| options.images.successVideoImage | String | Replace successful video upload image. |
| options.presetFiles | Array | Provide an array of image paths to be automatically uploaded and displayed on page load (can be images hosted on server or URLs) |
| options.showDeleteButtonOnImages | Boolean | Show a delete button on images in the grid. Default true |
| options.text.browse | String | Edit button text. Default 'Browse' |
| options.text.chooseFile | String | Edit input placeholder text. Default 'Choose file...' |
| options.text.selectedCount | String | Edit input text when multiple files have been selected in one input. Default ${ n } 'files selected' |
| options.maxFileCount | Number | Set a maximum number of files you'd like the component to deal with. Must be > 0 if set. By default there is no limit. |
| method | parameters | description |
|---|---|---|
| addFiles | array of File objects | Populate the cachedFileArray with images as File objects |
| processFile | file object | Take a single File object and append it to the image preview panel |
| addImagesFromPath | array of image paths | Take an array of image paths, convert them to File objects, and display them in the image preview panel (can be paths to images on the server or urls) |
| replaceFiles | array of File objects | Replace files in cachedFileArray and image preview panel with array of File objects |
| replaceFileAtIndex | file object, index (Number) | Take a single file object and index, replace existing file at that index |
| deleteFileAtIndex | index (Number) | Delete specified file from cachedFileArray |
| refreshPreviewPanel | none | Refresh image preview panel with current cachedFileArray |
| addBrowseButton | text | Appends browse button to input with custom button text |
| emulateInputSelection | none | Open the image browser programmatically |
| clearPreviewPanel | none | Clear the cachedFileArray |
| event | value | description |
|---|---|---|
| fileUploadWithPreview:imagesAdded | e (e.detail.uploadId, e.detail.cachedFileArray, e.detail.addedFilesCount) |
Triggered each time file/files are selected. Delivers the uploadId, updated cachedFilesArray, and addedFilesCount for the event. |
| fileUploadWithPreview:imageDeleted | e (e.detail.uploadId, e.detail.cachedFileArray, e.detail.currentFileCount) |
Triggered each time a file is deleted. Delivers the uploadId, updated cachedFilesArray, and currentFileCount for the event. |
| fileUploadWithPreview:clearButtonClicked | e (e.detail.uploadId) |
Triggered when the clear button is clicked. Delivers the uploadId. |
<html>
<head>
...
<link
rel="stylesheet"
type="text/css"
href="https://unpkg.com/file-upload-with-preview@4.1.0/dist/file-upload-with-preview.min.css"
/>
<!-- You'll want to make sure to at least set a width on the -->
<!-- .custom-file-container class... -->
...
</head>
<body>
...
<div class="custom-file-container" data-upload-id="myUniqueUploadId">
<label
>Upload File
<a
href="javascript:void(0)"
class="custom-file-container__image-clear"
title="Clear Image"
>×</a
></label
>
<label class="custom-file-container__custom-file">
<input
type="file"
class="custom-file-container__custom-file__custom-file-input"
accept="*"
multiple
aria-label="Choose File"
/>
<input type="hidden" name="MAX_FILE_SIZE" value="10485760" />
<span
class="custom-file-container__custom-file__custom-file-control"
></span>
</label>
<div class="custom-file-container__image-preview"></div>
</div>
...
<script src="https://unpkg.com/file-upload-with-preview@4.1.0/dist/file-upload-with-preview.min.js"></script>
<script>
var upload = new FileUploadWithPreview("myUniqueUploadId", {
showDeleteButtonOnImages: true,
text: {
chooseFile: "Custom Placeholder Copy",
browse: "Custom Button Copy",
selectedCount: "Custom Files Selected Copy",
},
images: {
baseImage: importedBaseImage,
},
presetFiles: [
"https://images.unsplash.com/photo-1557090495-fc9312e77b28?ixlib=rb-1.2.1&ixid=eyJhcHBfaWQiOjEyMDd9&auto=format&fit=crop&w=668&q=80",
],
});
</script>
</body>
</html>In this example we set the MAX_FILE_SIZE value to 10485760 (10MB), the accepted images to * (everything), and designate multiple to allow the user to select multiple files - you can adjust those settings to whatever you like. For example, if you'd like to limit uploads to only images and pdf's and only allow a single file upload use the following:
<input
type="file"
class="custom-file-container__custom-file__custom-file-input"
accept="application/pdf,image/*"
aria-label="Choose File"
/>
<input type="hidden" name="MAX_FILE_SIZE" value="10485760" />If you are supporting a browser like IE11, you'll need a polyfill for fetch and promise at the bottom of your index.html:
<script src="https://cdn.jsdelivr.net/npm/es6-promise@4/dist/es6-promise.auto.js"></script>
<script src="https://cdnjs.cloudflare.com/ajax/libs/fetch/2.0.3/fetch.js"></script>Or, you can install babel-polyfill and import that in the main script of your app. You can read more about babel-polyfill here. In the example folder, we use the external script method.
Use yarn test to run the tests.
Clone the repo, then use the following to work on the project locally:
# Install dependencies
yarn
# Watch changes
yarn start
# When done working
yarn buildGo ahead and fork the project! Submit an issue if needed. Have fun!