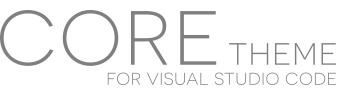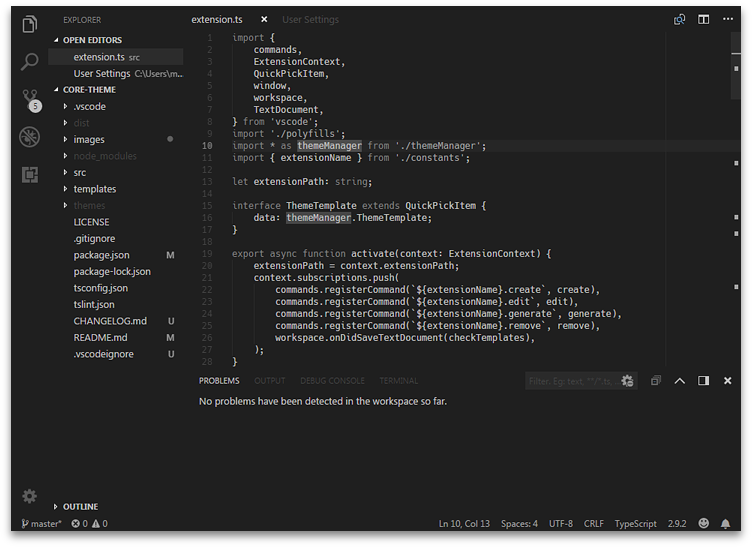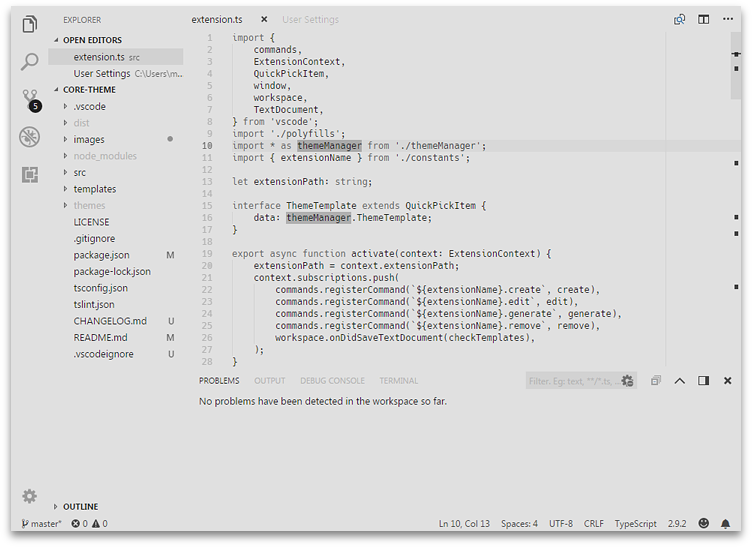A configurable Visual Studio Code theme with minimal environment aesthetics for maximum focus.
This extension provides you with two default themes which change colours used by the base editor UI and syntax highlighting. It also provides commands that enable you to create or manage custom theme variants.
The themes aim to be genuinely minimal. This no-frills approach means that some editor features (e.g. many distinct colours prescribed in the overview ruler) are intentionally crippled in an effort to reduce visual noise. A limited offering of colours and decorations can help by concentrating your focus on the content you write.
The themes are also monochromatic in nature. Users with colour blindness should hopefully not have a degraded experience using them.
The default dark theme bundled with this extension.
The default light theme bundled with this extension.
After installing this extension through the Visual Studio Marketplace, simply invoke the Command Palette (e.g. F1), find the Preferences: Color Theme option, select it, then scroll through the available theme options to find either Core (Dark) or Core (Light) and make a final selection to have the theme applied.
Beyond the default themes, you can tinker around with custom theme management commands included with this extension, which are described below.
Using the Command Palette, you can find the following options:
- Core Theme: Create Template
- Core Theme: Edit Template
- Core Theme: Remove Template
- Core Theme: Generate Themes
This extension is capable of automatically generating theme files from a custom template format. Underneath the hood, the extension takes two colour inputs and interpolates them to a broader set of colours which then forms the basis for a custom theme variant.
If you use the Core Theme: Create Template option, you should see a new file open up with contents somewhat similar to the following:
{
"name": "My Theme",
"backgroundColor": "#000000",
"foregroundColor": "#ffffff"
}After picking and saving your colour options, the extension should prompt you to update the collection of generated themes. If not, you can always manually use the Core Theme: Generate Themes option. Thereafter, you should be able to choose your custom theme variant using Preferences: Color Theme.
If any parts of the default or generated custom themes are not to your liking,
you can always use the workbench.colorCustomizations setting to tweak
UI-related colours, or editor.tokenColorCustomizations to tweak the
syntax highlighting. Here is documentation for these settings.