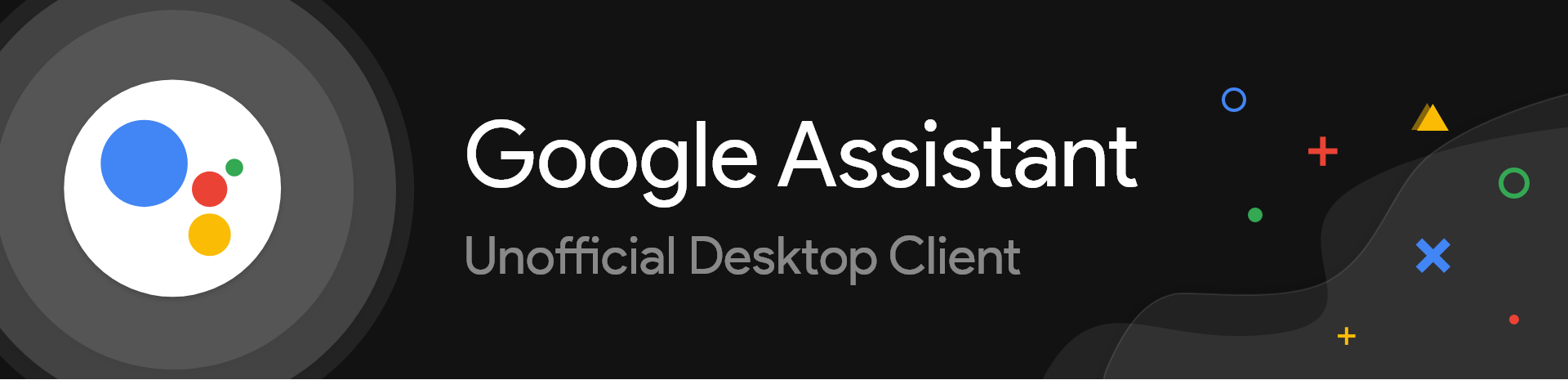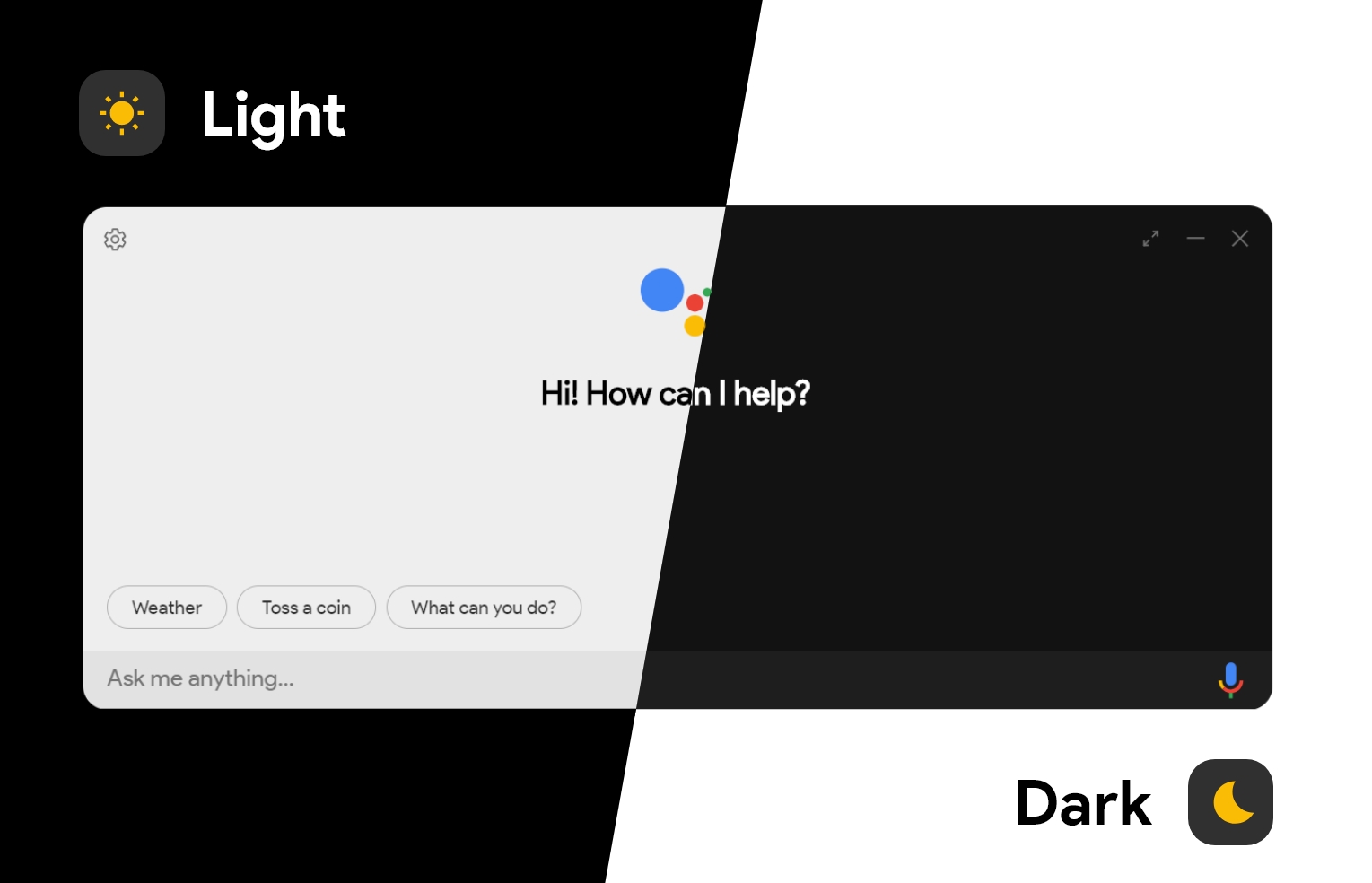Google Assistant Unofficial Desktop Client is a cross-platform desktop client for Google Assistant based on Google Assistant SDK.
The "Google Assistant Unofficial Desktop Client" is under development. So, if you find any bugs or have any suggestion, feel free to post an issue or a pull request.
The design is inspired by Google Assistant in Chrome OS and comes in both Light Mode (beta) and Dark Mode 😉.
You can build the assistant on your machine if you prefer (see How to Build). If you don't want to build the project for yourself, you can download the Assistant Setup/Installer for the respective platform from here (releases). You can download from other official sources as well.
If you are on Windows 11, chances are you have
wingetpre-installed. If you are on older version of Windows (Windows 10) and don't have it installed, check out Install Winget documentation section to learn how to install it.
PS> winget install "g-assist" -ePS> winget install "g-assist-preview" -eVisit brew.sh to learn how to install
brewif you don't have it installed on your machine.
$ brew install --cask google-assistantSome linux distros like Ubuntu, KDE Neon, Manjaro, Zorin OS, etc. come pre-installed with
snap. For distros without out-of-the-box support for snaps, visit Installing snapd documentation page.
Manually download from the Snapstore:
$ sudo snap install g-assistIf you want to install release candidates:
$ sudo snap install g-assist --candidateIf you want to install beta versions:
$ sudo snap install g-assist --betaIn order to use the client, you must have a "Key File" and "Token" for authentication which you can get by going through Device Registration process. You can go through the wiki given below to get started.
"Setup Authentication for Google Assistant Unofficial Desktop Client" Wiki (For both Device Registration & Authentication help):
If you want a user friendly registration method, use Device Registration UI:
If you want to use a CLI tool to complete the Device Registration and Authentication process manually, read the following:
https://developers.google.com/assistant/sdk/reference/device-registration/register-device-manual
After you have registered your device and downloaded the required authentication files, you can head on to Settings and set the "Key File Path" and "Saved Tokens Path" to the location where the respective files are located.
You are more than welcome to contribute to all kinds of contributions:
- 🤔 Request/Suggest a feature
- 🐛 Report a bug
- 📖 Make this documentation better
- 💻 Contribute with the code
Before you start, we highly recommend you check the Google Assistant Unofficial Desktop Client's contributing guidelines.
- Windows: Win + Shift + A
- MacOS: Cmd + Shift + A
- Linux: Super + Shift + A
Note: Keyboard shortcut is configurable in the settings
-
p5.js:
- For visualization purpose when the user speaks through mic.
- Link: https://p5js.org/
-
aud_player.js:
- For playing audio through speakers.
- Link: https://github.com/ItsWendell/google-assistant-desktop-client/blob/develop/src/renderer/providers/assistant/player.js
-
microphone.js:
- For recording audio using Web API.
- Link: https://github.com/ItsWendell/google-assistant-desktop-client/blob/develop/src/renderer/providers/assistant/microphone.js
-
google-assistant:
- Node.js implementation of the Google Assistant SDK
- Link: https://github.com/endoplasmic/google-assistant
-
bumblebee-hotword:
- A minimalist hotword / wake word for the web, based on Porcupine
- Link: https://github.com/jaxcore/bumblebee-hotword