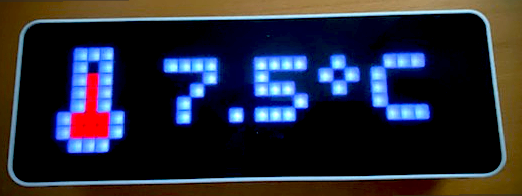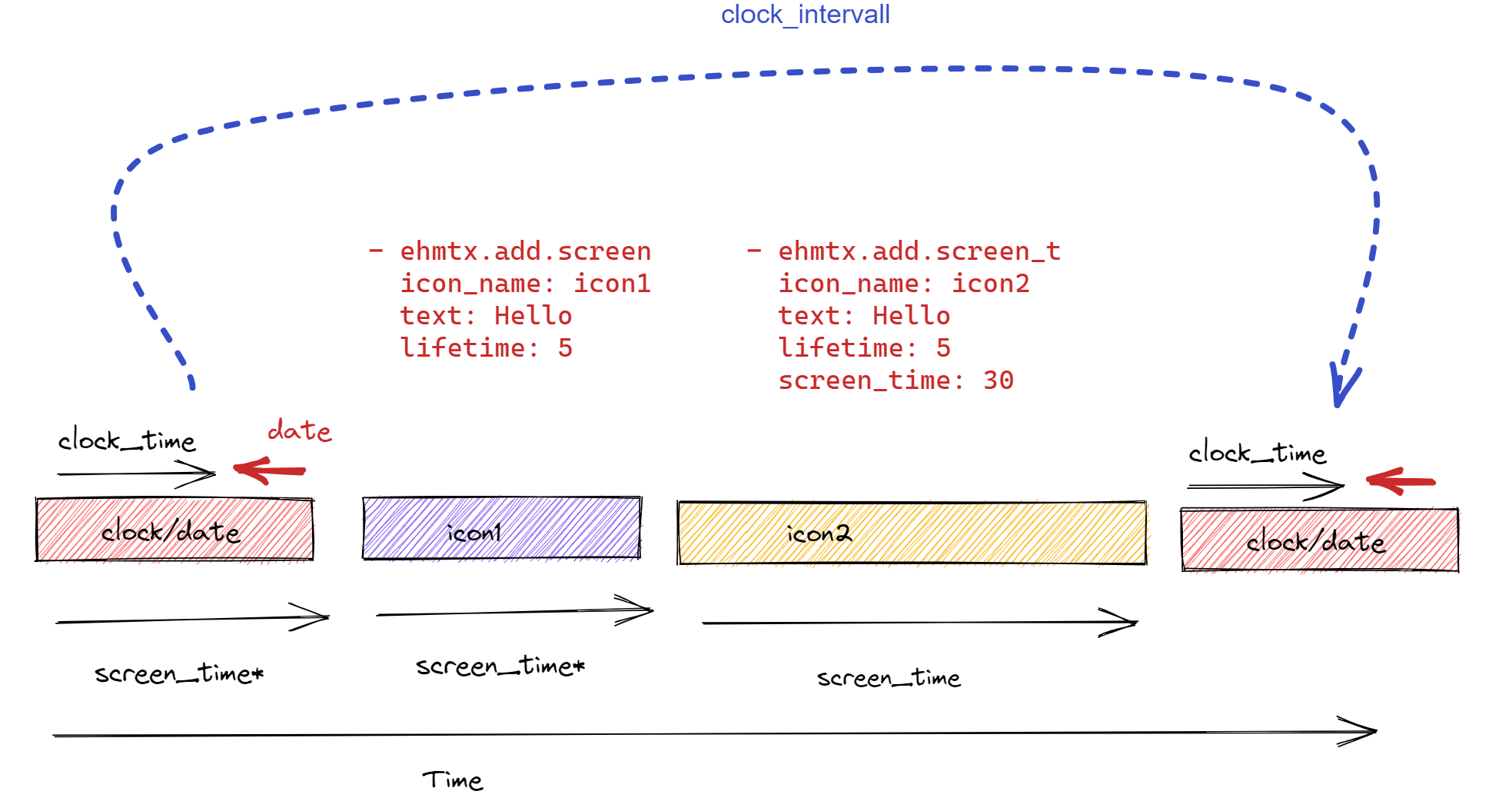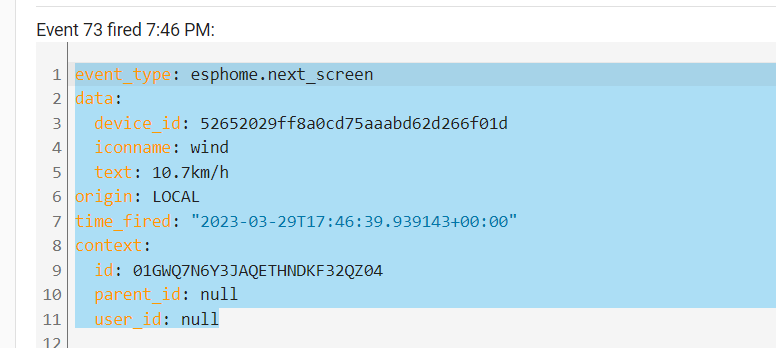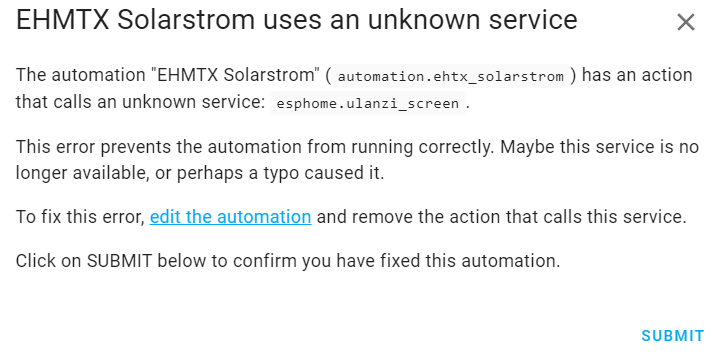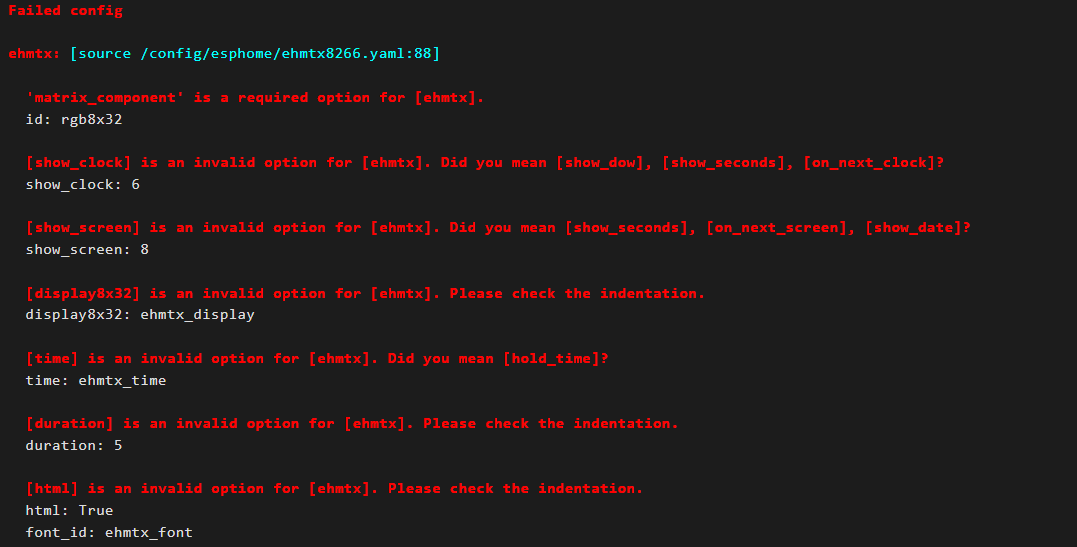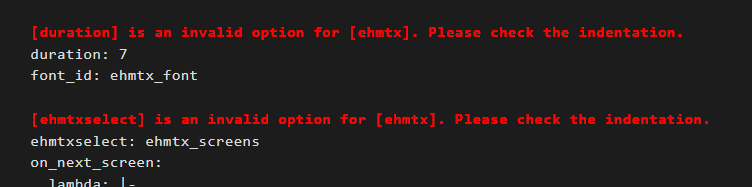A simple DIY status display, build with a flexible 8x32 RGB LED panel implemented with esphome.io
There are some "RGB-matrix" status displays/clocks out there, the commercial one from Lametric and some very good DIY-alternatives.
- LaMetric commercial ~ 199€
- Ulanzi TC001 commercial ~ 50€
- Awtrix (project has been discontinued after more than 4 years now in August 2022)
- PixelIt (project is under active development)
- Awtrix-Light From the developer of Awtrix, optimized for the Ulanzi TC001 Hardware
The other DIY solutions have their pros and cons. I tried some and used AwTrix for a long time. But the cons are so big (in my opinion) that I started an esphome.io variant targeted to an optimized Home Assistant integration. The main reason, for me is the Home Assistant integration!
There is a little hype around the Ulanzi TC001 pixel clock. This hardware can be used with EspHoMaTriX (with some limitations). You can connect the device and flash it via USB-C. As a starting point you can use the UlanziTC001.yaml. Yet the LDR and battery sensor are not perfectly supported. For another use of the hardware see PixelIT_Ulanzi or AWTRIX-LIGHT firmwares.
See this German tutorial video with information on setting up your display RGB-LED Status Display für Home Assistant mit ESPHome | ESPHoMaTrix.
Another german tutorial video focused at the Ulanzi Smarte Pixel Clock über Home Assistant steuern - Entitäten / Icons und mehr in der Ulanzi
See this nice article about EsphoMaTrix on a Ulanzi TC001 from blakadder.
Short video on Instagram @blak_adder https://www.instagram.com/reel/CpYVByRIaSI
See this english discussions: Share your projects ESPHOME
Or in german: Showroom
It is a working solution with core functionality coded. Advanced features, like automatic brightness control can be done with esphome actions and automations. The possibilities are endless.
Based a on a 8x32 RGB flexible matrix it displays a clock, the date and up to 24 other 'screens' provided by Home Assistant. Each screen (value/text) can be associated with a 8x8 bit RGB icon or gif animation (see installation). The values/text can be updated or deleted from the display queue. Each screen has a lifetime, if not refreshed in its lifetime, it will disappear. When a screen is active it is displayed so that the text can scroll two times (scroll_count) or even longer for screen_time seconds.
You can use the fullfeature.yaml as sample for an ESP8266. As mentioned you have to edit to your needs. So check font, icons, board and the GPIO pins for your display.
The file ulanziTC001.yaml uses the functions ehmtx provides, optimized for the Ulanzi Hardware.
See it in action on YouTube (no sound but subtitles).
EsphoMaTrix is a custom component, you have to include it in your yaml configuration. To always use the newest features you should use the repo, to use a stable version you copy a working version to your esphome installation.
If you download the components-folder from the repo and install it in your esphome you have a stable installation. But if there are new features, you won't see them. If needed customize the yaml to your folder structure.
external_components:
- source:
type: local
path: components # e.g. /config/esphome/componentsUse the github repo as component. Esphome refreshes the external components "only" once a day, perhaps you have to refresh it manually. In this mode there may be breaking changes, so read the changelog and check to logs while installing the firmware.
external_components:
- source:
type: git
url: https://github.com/lubeda/EsphoMaTrix
ref: main # optional select a special branch or tagThe EsphoMaTrix component requires a 8x32 pixel addressable_light, it is referenced by the id matrix_component.
See the default options
There are some different matrices-types on the market, to adapt them to EspHoMaTriX you have to find the proper pixelmapper. If there is garbage on your display try the other pixel_mapper. Here are the most common types for flexible 8x32 matrices:
under the display tag specify this pixelmapper:
display:
- platform: addressable_light
.....
pixel_mapper: |-
if (x % 2 == 0) {
return (x * 8) + y;
}
return (x * 8) + (7 - y);
.....Under the display tag specify this pixelmapper:
display:
- platform: addressable_light
.....
pixel_mapper: |-
if (y % 2 == 0) {
return (y * 32) + x;
}
return (y * 32) + (31 - x);
.....You have to configure this lambda under the display: section to use the EsphoMaTrix component
display:
- platform: addressable_light
id: ehmtx_display
.....
auto_clear_enabled: true
lambda: |-
id(rgb8x32)->tick();
id(rgb8x32)->draw();The light component is used by the addressable_light component and referenced by id under addressable_light_id:.
To use the light component directly from home assistant add the sample lambdason_turn_on and on_turn_off to the light component.
Sample
light:
- platform: neopixelbus
id: ehmtx_light
....
on_turn_on:
lambda: |-
id(rgb8x32)->set_enabled(false);
on_turn_off:
lambda: |-
id(rgb8x32)->set_enabled(true);To hide the light component from home assistant use: internal: true
light:
- platform: neopixelbus
id: ehmtx_light
internal: true
...Since it is a clock you need a time component e.g. homeassistant. It is referenced by its id under time_component: The display shows !t! until the time source is synchronized and valid.
Download a small "pixel" TTF-font, i use "monobit.ttf". You can modify this font with FontForge and added € on base of a E and so on. Due to copyright I can't provide my modified version :-(. Not all fonts are suitable for this minimalistic display. There are public domain fonts wich work well on the display e.g. DMDSmall, details on alternative fonts are here.
DarkPoet78 is providing special fonts for 8x32 matrices in his repo
font:
- file: monobit.ttf
id: EHMTX_font
size: 16
glyphs: |
!"%()+*=,-_.:°0123456789ABCDEFGHIJKLMNOPQRSTUVWXYZ abcdefghijklmnopqrstuvwxyz€@Download and install all needed icons (.jpg/.png) and animations (.gif) under the ehmtx: key. All icons have to be 8x8 or 8x32 pixels in size. If necessary scale them with gimp, check "as animation" for gifs.
You can also specify an URL to directly download the image file. The URLs will only be downloaded once at compile time, so there is no additional traffic on the hosting website.
There are maximum 90 icons possible.
Sample
emhtx:
icons:
- id: boot
file: icons/rocket.gif
duration: 75
- id: temp
file: temperature.png
- id: yoga
file: icons/yoga-bridge.gif
pingpong: true
- id: garage
file: garage.gif
duration: 100
- id: homeassistant
url: https://github.com/home-assistant/assets/raw/master/logo/logo-small.png The id of the icons is used later to configure the screens to display. So you should name them wisely. If you like to group icons you should prefix them e.g. with "weather_" (see Service del_screen)
The first defined icon will be used as a fallback icon, in case of an error, e.g. if you use a non-existing icon id.
GIFs are limited to 110 frames to limit the used amount of flash space.
All other solutions provide ready made icons, especially Lametric has a big database of icons. Please check the copyright of the icons you use. The maximum amount of icons is limited to 90 in the code and also by the flash space and the RAM of your board.
See also icon parameter
This component is highly customizable.
Example
ehmtx:
id: rgb8x32
time_component: ehmtx_time
matrix_component: ehmtx_display
clock_time: 5 # seconds
screen_time: 8 # seconds
font_id: ehmtx_font
show_dow: true # day of week
show_date: true # also show the date
icons2html: false # generate html with con overview
brightness: 80 # percent
time_format: "%H:%M"
date_format: "%d.%m."
week_start_monday: true # false equals sunday
xoffset: 1
yoffset: 2
scroll_count: 2 # scroll long text at least two times
scroll_interval: 80 # milliseconds
frame_interval: 192 # milliseconds
Parameters
id (required, ID): Manually specify the ID used for code generation and in service definitions.
clock_interval (optional, seconds): show the clock at least each x seconds, (default=60)
clock_time (optional, seconds): duration to display the clock after this time the date is display until next "show_screen". If show_date is false and clock_time > 0 the clock will be display as long as a normal screen! Setting clock_time to 0 will not show the clock or date. If there are no screens ind the queue the display will be blank until the next screen is sent.
screen_time (optional, seconds): default duration to display a screen or a clock/date sequence, a long text will be scrolled at least scroll_count times (default: 10 seconds). This may be overwritten by the add_screen service.
hold_time (optional, seconds): extends the display time of the current screen in seconds (default=20). Used in services or automations, see hold_screen
date_format (optional, string): formats the date display with strftime syntax, defaults "%d.%m." (use "%m.%d." for the US)
show_seconds (optional, boolean): toggle an indicator for seconds while the clock is displayed (default: false))
time_format (optional, string): formats the date display with strftime syntax, defaults "%H:%M" (use "%I:%M%p" for the US)
yoffset (optional, pixel): yoffset the text is aligned BASELINE_LEFT, the baseline defaults to 6
xoffset (optional, pixel): xoffset the text is aligned BASELINE_LEFT, the left defaults to 1
matrix_component (required, ID): ID of the addressable display
show_dow (optional, bool): draw the day of week indicator on the bottom of the clock screen. Disable e.g. if you want larger fonts, defaults to true.
show_date (optional, bool): if true, show the date for screen_time - clock_time seconds otherwise only shows the clock for screen_time seconds, defaults to true.
time_component (required, ID): ID of the time component. The display shows !t! until the time source is valid.
font (required, ID): ID of the font component
week_start_monday (optional, bool): default monday is first day of week, false => Sunday
scroll_interval (optional, ms): the interval in ms to scroll the text (default=80), should be a multiple of the update_interval from the display
frame_interval (optional, ms): the interval in ms to display the next animation/icon frame (default = 192), should be a multiple of the update_interval from the display. Can be overwritten per icon/gif see icons parameter frame_duration
icons2html (optional, boolean): If true, generate the html (filename.html) file to show all included icons. (default = false)
Parameters See icon details
-
frame_duration (optional, ms): in case of a gif file the component tries to read the default interval for each frame. The default/fallback interval is 192 ms. In case you need to override the default value set the duration per icon.
-
pingpong (optional, boolean): in case of a gif file you can reverse the frames instead of starting from the first frame.
-
file (Exlusive, filename): a local filename
-
url (Exclusive, url): an URL to download the icon
-
lameid (Exclusive, number): the ID from the lametric icon database
A lot of features are accessible with actions, you can use in your yaml
This code shows all icons once on boot up, depending on the amount of your icons it can take a while to see them all.
esphome:
....
on_boot:
priority: -100
# ...
then:
- lambda: !lambda |-
id(rgb8x32)->show_all_icons();You can add screens locally and display data directly from any local sensor. See this sample:
Take care that the char text[30]; has enough space to store the formated text.
sensor:
- platform: bh1750
id: sensorlx
...
on_value:
then:
lambda: |-
char text[30];
sprintf(text,"Light: %2.1f lx", id(sensorlx).state);
// 5 Minutes,each time at least 11 seconds,no alarm
id(rgb8x32)->add_screen("sun", text, 5,11, false); sensor:
- platform: bh1750
id: sensorlx
...
on_value:
then:
- ehtmx.add.screen
id: rgb8x32
icon_name: "sun"
text: "new data from lux sensor"
lifetime: 5 # minutes optional
screen_time: 35 # seconds optional
alarm: true # optionalParameters
- id (required, ID): ID of the ehmtx component
- text (required, string): the text to display
- icon_name (required, string): the name of the icon to display
- lifetime (optional, int): the lifetime of the screen in minutes (default=5)
- screen_time (optional, int): the display time of a screen per loop in seconds (default=10)
- alarm (optional, bool): if alarm set true (default = false)
Sets the color of the selected element
lamda:
id(rgb8x32)->set_text_color(200,45,12);You have to use use id of your ehmtx component, e.g. rgb8x32
- ehmtx.***.color:
id: rgb8x32
red: !lambda return r;
green: !lambda return g;
blue: !lambda return b;valid elements:
ehmtx.alarm.color:ehmtx.clock.color:ehmtx.gauge.color:ehmtx.text.color:ehmtx.today.color:ehmtx.weekday.color:red, green, blue: the color components (0..255) (default =80)
Sets the color of the active screen in the queue, so it's best to use it directly after add_screen.
lamda:
id(rgb8x32)->set_screen_color("sun",200,45,12);You have to use use id of your ehmtx component, e.g. rgb8x32
- ehmtx.screen.color:
id: rgb8x32
icon_name: sun
red: !lambda return r;
green: !lambda return g;
blue: !lambda return b;icon_name: name of the actual icon/screenred, green, blue: the color components (0..255) (default =80)
You can dynamically enable or disable the display of the date see parameter show_date.
- ehmtx.show.date:
id: rgb8x32
flag: !lambda return true;You can dynamically enable or disable the display of the day of week, see parameter day_of_week.
- ehmtx.show.dayofweek:
id: rgb8x32
flag: !lambda return true;Force the selected screen icon_name to be displayed next. Afterwards the loop is continuing from this screen. e.g. helpfull for alarms. Or after an update of the value/text.
- ehmtx.force.screen:
id: rgb8x32
icon_name: !lambda return icon_name;Configuration variables/functions:
Experienced programmers can use this public methods:
void draw_day_of_week();
void show_all_icons();
void get_status();
void skip_screen();
void hold_screen();
void set_screen_time(uint16_t t);
void set_clock_time(uint16_t t);
void set_hold_time(uint16_t t);
void set_clock_interval(uint16_t t);
void set_show_day_of_week(bool b);
void set_show_seconds(bool b);
void set_show_date(bool b);
void set_brightness(int b); // int because of register_service!
uint8_t get_brightness();
void add_screen(std::string icon_name, std::string text, int lifetime, int show_time, bool alarm);
void set_screen_color(std::string icon_name,int r, int g, int b);
void del_screen(std::string icon_name);
void set_frame_interval(uint16_t interval);
void set_scroll_interval(uint16_t interval);
void set_scroll_count(uint8_t count);
void set_duration(uint8_t d);
void set_indicator_off();
void set_indicator_on(int r, int g, int b);
void set_gauge_off();
void set_gauge_value(int v); // valid: 0 - 100 int because of register_service
void set_gauge_color(int r, int g, int b);
void set_text_color(int r, int g, int b);
void set_clock_color(int r, int g, int b);
void set_today_color(int r, int g, int b);
void set_weekday_color(int r, int g, int b);
void set_alarm_color(int r, int g, int b);
void draw_clock();
void draw_gauge();
void set_display_on();
void set_display_off();Sample
You can set values during runtime e.g. for a night mode
# sample for ulanzi tc001
binary_sensor:
- platform: gpio
pin:
number: $left_button_pin
inverted: true
on_press:
- logger.log: "Clock on"
- lambda:
id(rgb8x32)->set_clock_time(6);
name: "clock on"
- platform: gpio
pin:
number: $right_button_pin
inverted: true
name: "Clock off"
on_press:
- logger.log: "clock off"
- lambda:
id(rgb8x32)->set_clock_time(0);To use the display without homeassistant automations, you may use the advanced functionality with triggers. The triggers can be fired by sensors, time or by the ehmtx component.
There is a trigger available to do some local magic. The trigger on_next_screen is triggered every time a new screen is displayed (it doesn't trigger on the clock/date display!!). In lambda's you can use two local string variables:
x (Name of the icon, std::string): value to use in lambda
y (displayed text, std::string): value to use in lambda
See the examples:
ehmtx:
....
on_next_screen:
lambda: |-
ESP_LOGD("TriggerTest","Iconname: %s",x.c_str());
ESP_LOGI("TriggerTest","Text: %s",y.c_str());ehmtx:
....
on_next_screen:
lambda: |-
id(rgb8x32)->set_text_color(rand() % 255, rand() % 255, rand() % 255);To send data back to home assistant you can use events.
ehmtx:
....
on_next_screen:
- homeassistant.event:
event: esphome.next_screen
data_template:
iconname: !lambda "return x.c_str();"
text: !lambda "return y.c_str();"Result
The trigger on_next_clock is triggered every time a new clock display circle starts.
See the examples:
ehmtx:
....
on_next_clock:
lambda: |-
id(rgb8x32)->set_clock_color(rand() % 255, rand() % 255, rand() % 255);
id(rgb8x32)->set_weekday_color(rand() % 255, rand() % 255, rand() % 255);
id(rgb8x32)->set_today_color(rand() % 255, rand() % 255, rand() % 255);Example
api:
services:
- service: alarm
variables:
icon_name: string
text: string
then:
lambda: |-
id(rgb8x32)->add_screen(icon_name, text, 7,20, true); // 7 minutes lifetime/screen time 20 sec/alarm=true(D) Service brightness
Sets the overall brightness of the display (0..255)
parameters:
brightness: from dark to bright (0..255) (default =80) as set in the light component bycolor_correct: [30%, 30%, 30%]
There's an easier way by using a number component:
number:
- platform: template
name: "LED brightness"
min_value: 0
max_value: 255
step: 1
lambda: |-
return id(rgb8x32)->get_brightness();
set_action:
lambda: |-
id(rgb8x32)->set_brightness(x);Service screen (defined in yaml)
Queues a screen with an icon/animation and a text. There can only be one text per icon id. If you need to show e.g. an indoor and an outdoor temperature you have to use different icon id's!
You can update the text on the fly. If the screen is displayed and you change the text for the icon, it will start a new lifetime (see lifetime) with the new text.
parameters:
icon_name: The number of the predefined icons (see installation)text: The text to be displayed
definition:
api:
services:
- service: screen
variables:
icon_name: string
text: string
then:
- lambda: |-
id(rgb8x32)->add_screen(icon_name,text,5,10,false);Service alarm (defined in yaml)
Alarm is like a regular screen but it is displayed two minutes longer and has a red text color and a red marker in the upper right corner.
parameters:
icon_name: The name of the predefined icon id (see installation)text: The text to be displayed
definition:
api:
services:
- service: alarm
variables:
icon_name: string
text: string
then:
- lambda: |-
id(rgb8x32)->add_screen(icon_name,text,10,30,true);
id(rgb8x32)->force_screen(icon_name);(D) Service del_screen
Removes a screen from the display by icon name. If this screen is actually display while sending this command the screen will be displayed until its "show_screen"-time has ended.
optionally you can suffix a * to the icon name to perform a wildcard delete which will delete all screens beginning with the icon_name specified.
For example if you have multiple icons named weather_sunny, weather_rain & weather_cloudy, you can issue a del_screen weather_* to remove whichever screen is currently in a slot and replace it with a new weather screen.
parameters:
icon_name: Iconiddefined in the yaml (see installation)
(D) Service indicator_on / indicator_off
Turns indicator on/off
Display a colored corner on all screens and the clock. You can define the color by parameter.
parameters:
rred in 0..255ggreen in 0..255bblue in 0..255
(D) Service alarm_color / clock_color / gauge_color / text_color / today_color / weekday_color
Set the color of the named text-type
parameters:
rred in 0..255ggreen in 0..255bblue in 0..255
(D) Service display_on / display_off
Turns the display on or off
There's an easier way in using a switch component:
Sample
switch:
- platform: template
name: "$devicename Display"
icon: "mdi:power"
restore_mode: ALWAYS_ON
lambda: |-
return id(rgb8x32)->show_display;
turn_on_action:
lambda: |-
id(rgb8x32)->set_display_on();
turn_off_action:
lambda: |-
id(rgb8x32)->set_display_off();Service skip_screen
If there is more than one screen in the queue, skip to the next screen.
e.g. on the Ulanzi TC001
binary_sensor:
- platform: gpio
pin:
number: $left_button_pin
inverted: true
on_press:
lambda:
id(rgb8x32)->skip_screen();Service hold_screen
Displays the current screen for configured ammount (see hold_time) (default=20) seconds longer.
e.g. on the Ulanzi TC001
binary_sensor:
- platform: gpio
pin:
number: $right_button_pin
inverted: true
on_press:
lambda:
id(rgb8x32)->hold_screen();
(D) Service status
This service displays the running queue and a list of icons in the logs
[13:10:10][I][EHMTX:175]: status status: 1 as: 1
[13:10:10][I][EHMTX:176]: status screen count: 3
[13:10:10][I][EHMTX:181]: status slot: 0 icon: 36 text: 47.9°C end: 400
[13:10:10][I][EHMTX:181]: status slot: 1 icon: 23 text: Supa langer Text end: 310
[13:10:10][I][EHMTX:181]: status slot: 2 icon: 1 text: 10.3°C end: 363
[13:10:10][I][EHMTX:186]: status icon: 0 name: boot
[13:10:10][I][EHMTX:186]: status icon: 1 name: temp
[13:10:10][I][EHMTX:186]: status icon: 2 name: garage
[13:10:10][I][EHMTX:186]: status icon: 3 name: wind
[13:10:10][I][EHMTX:186]: status icon: 4 name: rain
(D) Service show_all_icons
Display all of your icons sequentially by ID.
Service gauge_value / gauge_off
(D) Turns gauge on/off Displays a colored gauge at the left side of the display. You can define the color by parameter.
parameters:
percentgauge percentage
To control your display it has to be integrated in Home Assistant. Then it provides a number of services, all prefixed with the configured devicename e.g. "ehmtx". See the default services marked as (D) above, but you can add your own (see alarm and screen).
All communication with Home Assistant use the homeasistant-api. The services can be provided by default or also defined additionally in the yaml. To define the additional services you need the id of the ehmtx-component e.g. id(rgb8x32).
These services are the same as the local services, so you can adapt the documentation there
| name | parameter |
|---|---|
get_status |
none |
set_display_on |
none |
set_display_off |
none |
show_all_icons |
none |
hold_screen |
none |
set_indicator_on |
{"r", "g", "b"} |
set_indicator_off |
none |
set_gauge_value |
{"percent"} |
set_gauge_off |
none |
set_alarm_color |
{"r", "g", "b"} |
set_text_color |
{"r", "g", "b"} |
set_clock_color |
{"r", "g", "b"} |
set_today_color |
{"r", "g", "b"} |
set_gauge_color |
{"r", "g", "b"} |
set_weekday_color |
{"r", "g", "b"} |
set_screen_color |
{"icon_name","r", "g", "b"} |
add_screen |
{"icon_name", "text", "lifetime","screen_time", "alarm"} |
force_screen |
{"icon_name"} |
del_screen |
{"icon_name"} |
set_brightness |
{"value"} |
The easiest way to use ehmtx as a status display is to use the icon names as trigger id. In my example i have an icon named "wind" when the sensor.wind_speed has a new state this automation sends the new data to the screen with the icon named "wind" and so on.
alias: EHMTX 8266 Test
description: ''
trigger:
- platform: numeric_state
entity_id: sensor.wind_speed
id: wind
- platform: state
entity_id: sensor.actual_temperature
id: temp
- platform: state
entity_id: sensor.wg_cover_device
id: cover
condition: []
action:
- service: esphome.ehmtx8266_screen
data:
icon_name: '{{trigger.id}}'
text: >-
{{trigger.to_state.state}}{{trigger.to_state.attributes.unit_of_measurement}}
mode: queued
max: 10Since version 2023.4.0 was a massive cleanup, you may have to check your yaml and your automations for all breaking changes.
mostly you have to check your automations if the service definitions have changed
| old name | new name |
|---|---|
| display8x32 | matrix_component |
| show_clock | clock_time |
| show_screen | screen_time |
| time | time_component |
| html | icons2html |
| old name | new name |
|---|---|
| duration | frame_duration |
old function style
api:
services:
- service: alarm
variables:
icon_name: string
text: string
then:
- lambda: |-
id(rgb8x32)->add_screen(icon_name,text,7,true);
- ehmtx.force.screen:
icon_name: !lambda return icon_name;the old add_screen function had 4 parameter, the new one has got 5.
correct code
# Enable Home Assistant API
api: #!include ehmtx_service.yaml
services:
.....
then:
- lambda: |-
id(rgb8x32)->add_screen(icon_name,text,7,30,true);
..... Remove these entries.
See templating for possibilities to optimize the output
e.g.
{{ states(sensor.solarpower, rounded=True) }} kWh
Add an icon per weather condition to the ehmtx component
- id: weather_clear_night
lameid: 52163
- id: weather_cloudy
lameid: 25991
- id: weather_fog
lameid: 52167
......Sample automation to show the weather with local temperature
alias: EHMTX weather
description: weather with icon per condition
trigger:
- platform: state
entity_id: weather.metno
action:
- service: esphome.ulanzi_del_screen
data:
icon_name: weather_*
- service: esphome.ulanzi_screen
data:
icon_name: weather_{{ trigger.to_state.state }}
text: >-
{{ states("sensor.external_actual_temperature") }}°Cor another sample automation for the trashcan type
alias: "EHMTX Müllanzeige"
description: Anzeige welche Tonne raus muss. iconnamen gekürzt
trigger:
- platform: time
at:
- "06:30"
- "08:30"
- "10:30"
- "15:00"
- "17:00"
- "19:00"
condition:
- condition: numeric_state
entity_id: sensor.mulltrigger
below: "3"
action:
- service: esphome.ulanzi_del_screen
data:
icon_name: trash_*
- data:
icon_name: >-
trash_{{ states("sensor.mulldetails") | replace("Biotonne", "brow")|
replace("Papiertonne","blue")| replace("Restmüll", "grey")|
replace("gelbe Tonne","yell|") | truncate(4,true,"") }}
text: >-
{{ states("sensor.mulldetails")|replace(" in","")|replace(" days","
Tagen") | replace ("0 Tagen","heute") | replace ("1 Tagen","morgen")}}
duration: 120
service: esphome.ulanzi_screen
mode: singlePrerequisites: This works since 2023.3.1 thanx to @andrew-codechimp for the new del_screen
Add entities to Home Assistant UI for interactive control of your display
number:
- platform: template
name: "$devicename brightness"
min_value: 0
max_value: 255
step: 1
lambda: |-
return id(rgb8x32)->get_brightness();
set_action:
lambda: |-
id(rgb8x32)->set_brightness(x);switch:
- platform: template
name: "$devicename Display"
icon: "mdi:power"
restore_mode: ALWAYS_ON
lambda: |-
return id(rgb8x32)->show_display;
turn_on_action:
lambda: |-
id(rgb8x32)->set_display_on();
turn_off_action:
lambda: |-
id(rgb8x32)->set_display_off();Awtrix and PixelIt have hardcoded functionality. EHMTX is also capable to build something like that by lambdas. But this is all your freedom.
Example: automatic brightness control with an bh1570 sensor
sensor:
- platform: bh1570
# ...
on_value:
then:
lambda: |-
if (x > 200)
{
id(rgb8x32)->set_brightness(50);
} else {
id(rgb8x32)->set_brightness(250);
}There is an optional notifier custom component you can install with HACS. It is comparable to the _screen service but more streamlined.
- 2022.6.1 removed image types only
rgb565is valid! - 2023.2.0 removed awtrix icon
awtrixidsupport - 2023.3.5 removed automatic scaling of images and animations
- 2023.3.5 added status,display_on,display_off as default service => remove these from your yaml
- 2023.3.5 added indicator_on/off as default services => remove these from your yaml
- 2023.3.5 added *_color as default services => remove these from your yaml
- 2023.3.5 added show_all_icons,gauge_percent/gauge_off as default services => remove these from your yaml
- 2023.4.0 cleaner naming please check all automations and yaml for change naming!!!
- 2023.4.0 removed the select component
The integration works with the Home Assistant api so, after boot of the device, it takes a few seconds until the service calls start working.
THE SOFTWARE IS PROVIDED "AS IS", use at your own risk!
- blakadder for his contribution (cleanup README.md,fixed sample)
- andrew-codechimp for his contribution (display on/off & del_screen "*" & show_clock with 0)
- jd1 for his contributions
- aptonline for his work on the ulanzi hardware
- wsbtak for the work on the ulanzi hardware
- ofirsnb for his contributions
- darkpoet78 for his work on optimized fonts
- ** everbody that found bugs/issues and reported them!