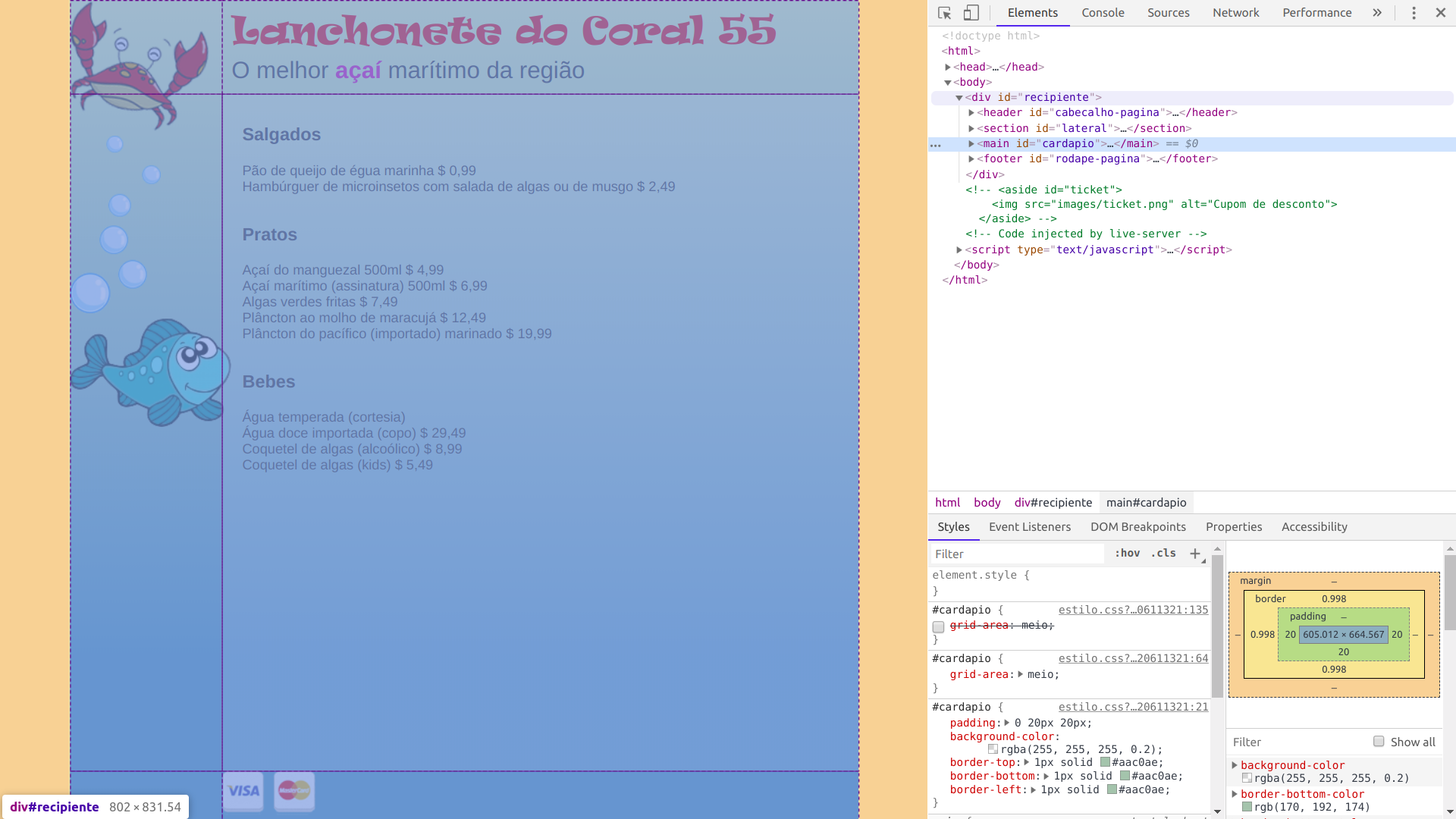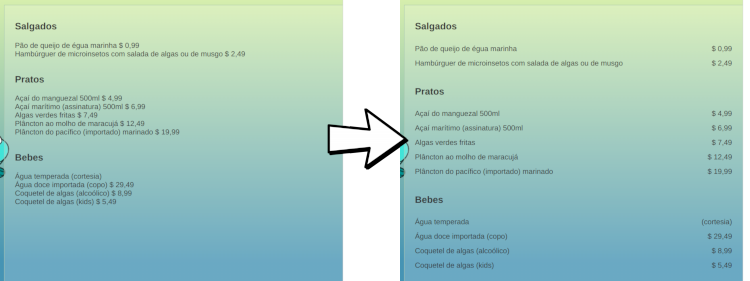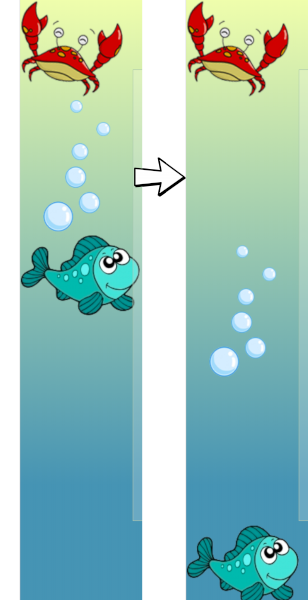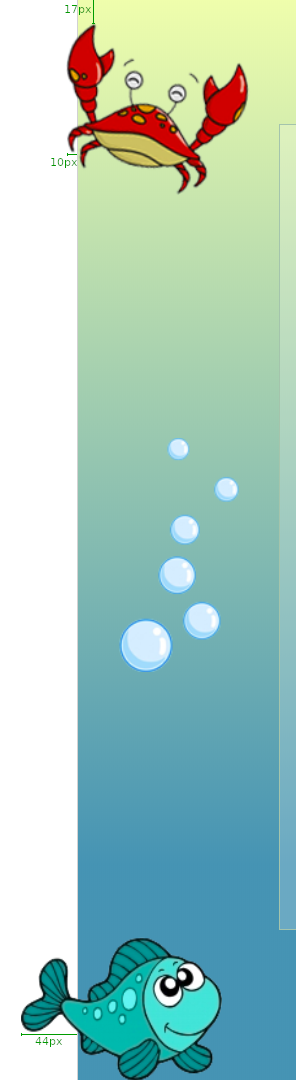Um cardápio das gostosuras marítimas servidas na Lanchonete do Coral 55.
Você deve estilizar a página do cardápio (arquivo index.html) de forma a
implementar o comprehensive layout criado por um designer (arquivo
coral55-comp.png). Você deve usar a especificação do layout (arquivo
coral55-specs.png).
Na pasta fonts/ há arquivos referentes a duas fontes: ravie e verdana,
que devem ser usadas respectivamente para o título de 1º nível e para
o restante dos elementos. Inclusive, já existe um arquivo fonts/ravie.css
com a configuração dessa fonte, e esse arquivo pode ser incluído diretamente
no HTML (via <link rel="stylesheet">) ou por dentro do estilo.css usando:
@import "caminho-para-arquivo.css";Para a fonte verdana, você deve criar um fonts/verdana.css de forma
análoga ao da outra fonte e incluí-lo também.
Como este é um layout de largura fixa, o #recipiente deve ter sua
largura definida e deve ser centralizado. Lembre-se que, para centralizar
um elemento block, basta definir suas margens laterais como automáticas.
Quanto à altura, faça com que html, body, #recipiente tenham
altura mínima de 100vh.
Vamos usar display: grid para dividir a página em 2 colunas e 3 linhas,
da seguinte forma:
Atente-se para as dimensões das linhas e colunas, de acordo com o que foi descrito nas specs. Considere que novos itens podem ser adicionados ao cardápio no futuro ao definir a forma de crescimento das linhas.
Outro detalhe importante: por padrão todo body possui uma pequena
margem (8px). Para que o #recipiente consiga "encostar" no topo
e lá em baixo, você deve remover essa margem.
Para estilizar o cabeçalho da página (#cabecalho-pagina),
inicialmente pode parecer uma boa ideia torná-lo um flex com a
direção de coluna (vertical: flex-direction: column) e usar
align-self: center e align-self: flex-end para <h1> e <h2> respectivamente.
Contudo, isso é desnecessário visto que conseguimos usar basicamente
a propriedade text-align com valores diferentes para <h1> e <h2>.
A dica aqui é: não é porque flexbox é super legal que precisamos transformar
tudo em flex. Na dúvida, sempre siga o caminho mais simples ;)
Além do alinhamento, note que as specs definem um espaçamento.
Para refletir: faz sentido usar padding ou margin? E em qual elemento?
Para ver a diferença entre os dois, veja o FAQ.
Primeiramente, repare que deve haver um espaçamento interno em #cardapio
(conforme specs) nas laterais.
Estilize cada item do #cardápio (ou seja, cada article) de maneira
a deixar o nome do item à esquerda e o preço à direita - use flexbox
no article para isso.
Após ter feito isso, aumente o espaçamento vertical entre os itens do menu para um espaçamento duplo (veja FAQ) para dar um "arejamento" ao texto. Deve ficar assim:
Estilize o rodapé considerando as specs. Use flexbox para posicionar
a imagem dos cartões à direita. Além disso, use propriedades como margin,
padding, height etc. para definir o espaçamento como solicitado.
Estilize a seção lateral, que contém as imagens do siri, da bolha e do peixe, de maneira que o siri fique lá em cima, a bolha no meio e o peixe lá em baixo: use flexbox.
Em index.html há um código comentado que coloca um ticket na página.
Descomente esse código e, usando seus conhecimentos da propriedade position,
estilize-o de maneira que mesmo se a página rolar, ele fique parado, fixado
em sua posição, que é centralizada verticalmente. Pode ser útil saber que a
imagem do ticket tem 84px de altura. Para lembrar, veja os slides sobre
centralização de elementos posicionados no FAQ.
Faça com que ele fique escondido, deslocado -89px (à esquera) e,
quando o mouse passar sobre ele, que ele se revele (ou seja, deslocado 0).
Configure uma transição CSS para que o #ticket se movimente
de maneira animada. Para isso, veja o FAQ.
Como um retoque final, desloque as imagens do #siri e do #peixe,
conforme as specs. Esse deslocamento pode ser feito usando posicionamento
relativo.
Inclua o arquivo js/bubbles.js e veja como ficou. Tente modificar o
intervalo de surgimento das bolhas para algo bem mais rápido.
Para finalizar, vamos usar custom properties e uma media query para criar um modo escuro para a página.
O primeiro passo será criar uma custom property para conter cada cor usada na página e substituir os usos dessas cores para usar as variáveis. Por exemplo, veja um "antes e depois":
- Antes:
#cardapio article { color: #333; }
- Depois:
:root { --cor-do-texto: #333; } /*...*/ #cardapio article { color: var(--cor-do-texto); }
Em seguida, você deve criar uma media query de preferência de usuário para sobrescrever os valores dessas custom properties:
@media (prefers-color-scheme: dark) {
:root {
--cor-do-texto: #eee;
/* ... */
}
}Por fim, você deve alterar o HTML para avisar o navegador que a página tem suporte ao modo escuro e modo claro, com preferência para o modo claro. Para tanto, use a seguinte meta tag:
<meta name="color-scheme" content="light dark">PARA TESTAR: usando a ferramenta do desenvolver, você pode
forçar a preferência do usuário para modo escuro ou claro:
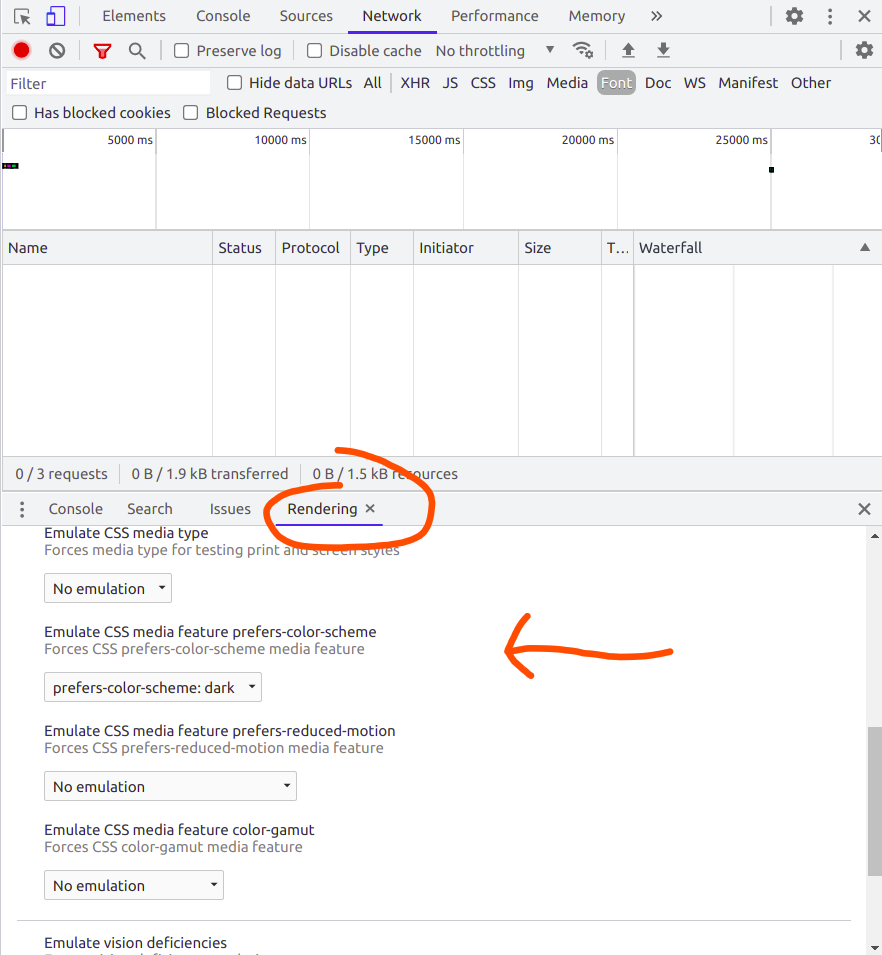
Se quiser ver um exemplo dos estilos:

- Para fazer uma transição suave da posição
leftde um elemento, usamos a propriedadetransition:#elemento { /* ... */ left: -100px; transition: left 100ms ease-out; /* propriedade, duração, interpolação */ } #element:hover { left: 0; }
- Margin e Padding: qual a diferença? Veja os slides sobre margem e padding.
- Me esqueci das propriedades do Flexbox... onde acho? Há um excelente tutorial do site CSS Tricks: https://css-tricks.com/snippets/css/a-guide-to-flexbox/. Também tem os slides sobre Flexbox.
- Me esqueci das propriedades do Grid... onde acho? Há um excelente tutorial do site CSS Tricks: https://css-tricks.com/snippets/css/complete-guide-grid/. Também tem os slides sobre Grid.
- Veja os slides sobre centralização de elementos posicionados.
- Para incluir um script na página, coloque uma tag
<script src="caminho-para-arquivo.js"></script>no final do<body>, logo antes do</body>. - Para relembrar como criar "variáveis" em CSS, veja os slides sobre custom properties