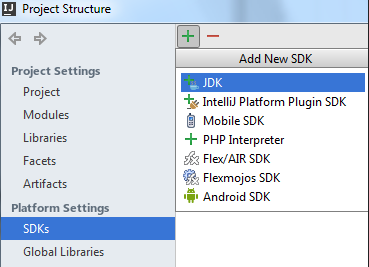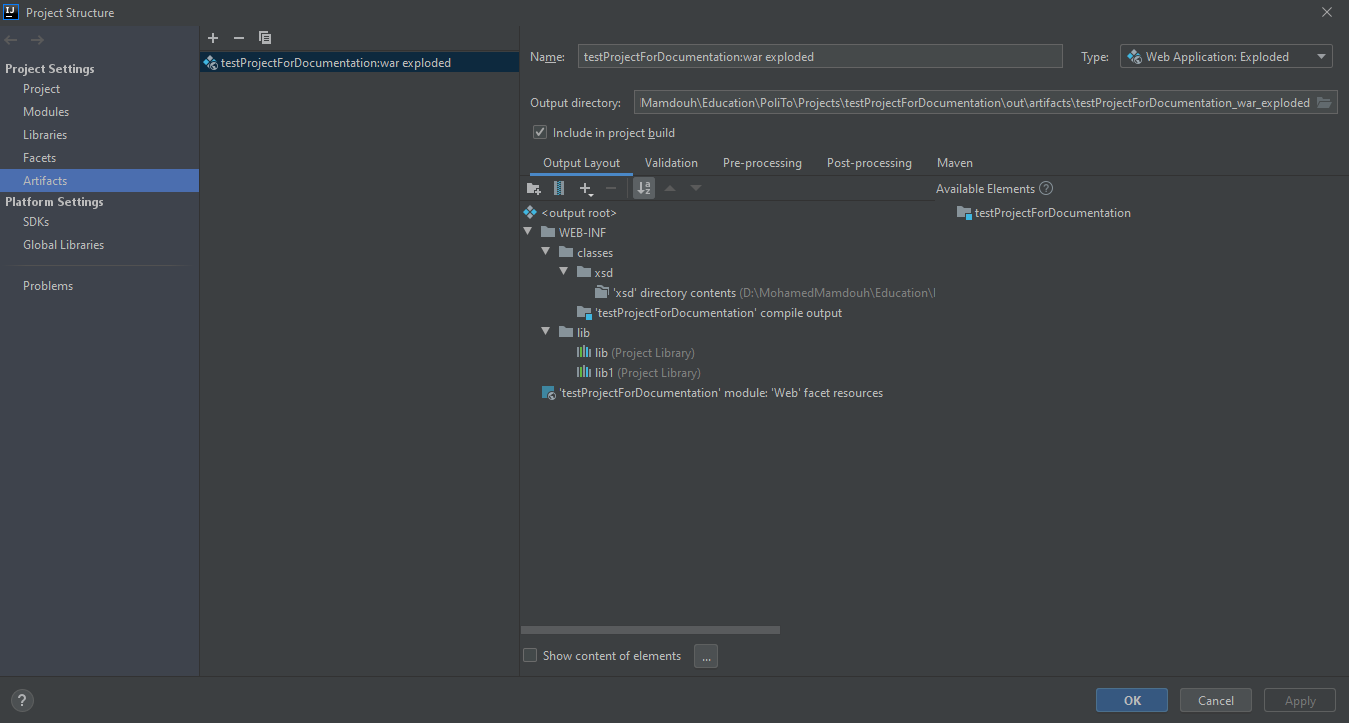Firewalls have been widely used to protect not only small and local networks, but also large enterprise networks. The configuration of firewalls is mainly done manually by network administrators. Thus, it suffers from human errors. A typical example of error in firewall configurations is conflict among two firewalls rules, which arises when the effect of one rule is influenced or altered by another one, e.g. the actions of the two rules (that are both satisfied simultaneously) contradict each other. In literature, several solutions have been proposed for firewall conflict detection. However, a detected conflict has to be solved manually by administrators, and none of the proposed approaches even tries to minimize such necessary administration operations. In order to overcome this limitation, the Netgroup (Computer Networks research group at Politecnico di Torino) recently defined a new approach, which also minimizes the number of resolutions that have to be performed by administrators to fix the detected conflicts. The aim of this project is to design and implement a RESTful web service based on this new approach.
Implementation of a RESTful web service that permits to create an optimizer which contains set of firewall rules and anomalies .
Different methods allow you to get the list of updated set of rules after performing the desired optimization on the list of rules and anomalies. Check Documentation for more information.
The used software has been IntelliJ IDEA ULTIMATE EDITION.
- Download SE Development Kit (JDK), version 1.8, see Download Oracle JDK. Don't forget to add JAVA_HOME to the environmental variables.
- Download Tomcat server 9.0.33, see Download Tomcat server. Don't forget to add CATALINA_HOME to the environmental variables which points to the installation directory of Tomcat.
- Download Apache Ant 1.9.x, see Download Apache Ant. Don't forget to add ANT_HOME to the environmental variables which points to the installation directory of Apache Ant.
-
Open the Settings / Preferences Dialog choosing File | Settings for Windows and Linux or IntelliJ IDEA | Preferences for macOS, and click Application Servers under Build, Execution, Deployment.
-
On the Application Servers page that opens, click + icon choose Tomcat Server from the list.
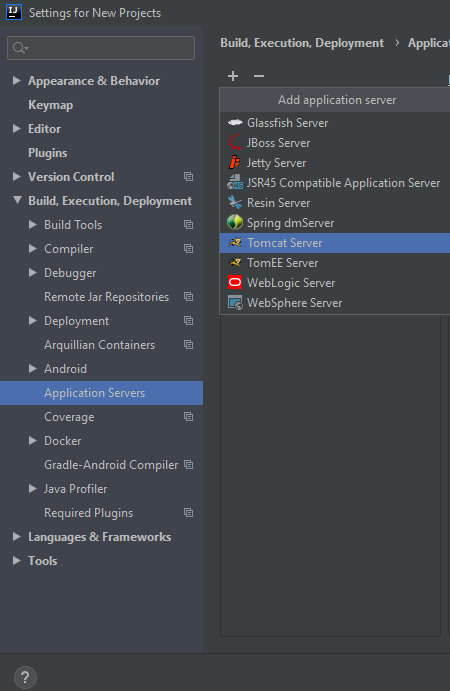
-
Specify the Tomcat Server installation folder in the Tomcat Home field. Type its path manually or click browseButton and choose the installation folder in the dialog box that opens.
-
Choose File | Project Structure on the main menu.
-
In the Project Structure Dialog that opens, choose SDKs under the Platform Settings.
-
On the SDKs page that opens, click + icons general add svg above the central pane and choose JDK.
-
Specify the installation folder of the Java SE Development Kit (JDK) to use. Type the path manually or click browseButton and choose the installation folder in the dialog that opens.
- Click Create New Project on the Welcome screen, or choose File | New | Project on the main menu. The New Project wizard opens.
- On the page of the Wizard:
- Select Java Enterprise.
- From the Project SDK list, select the JDK 1.8.
- From the Application Server drop-down list, choose Tomcat 9.0.33.
- From the JavaEE Version drop down list, choose JavaEE 8.
- In the Additional Libraries and Frameworks area, check RESTful Web Service/JAX RESTful Web Services checkboxes.
- Choose the Download option in the area below (the area is displayed only after you have selected RESTful Web Service checkbox.) Then click on Configure and uncheck all the files to download.
- In the Additional Libraries and Frameworks area also check Web Application checkbox.
- Click Next.
- Specify the name for your new project.
- Click Finsh.
Click Finish and wait while IntelliJ IDEA is creating the project.
-
Clone the project
git clone https://github.com/MohamedMamdouh95/Optimized-Firewall-Anomaly-Resolution -
Overwrite all the files and folders in the new project with the newly downloaded one.
-
Click on File select Project Structure then select Project and make sure that you chose a directory for the Compiler output. From the Project Setting menu, select Module, select gen-src mark it as Sources, select test inside src and mark it as Tests. You should have the same result as this
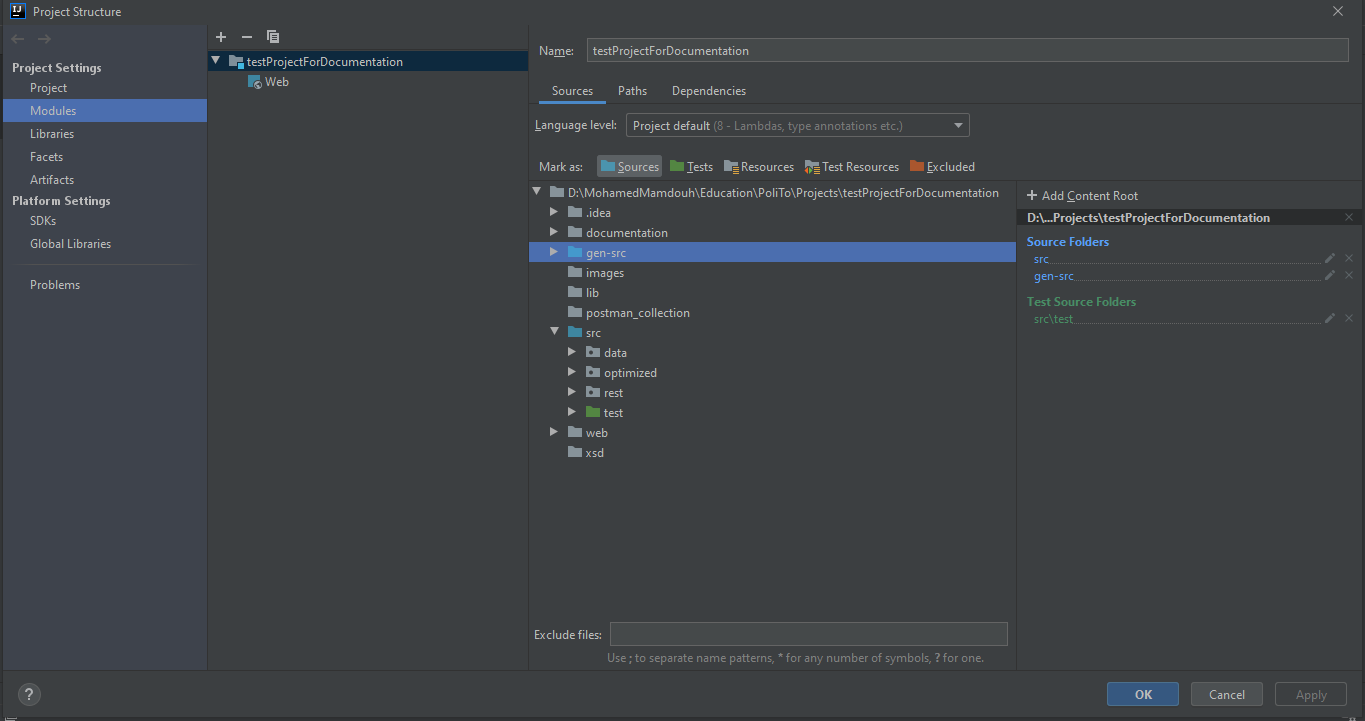
-
From the same Project Setting menu select Libraries, click on + sign and select java. Add the libraries folder you have in this project i.e (web/WEB-INF/lib) then click Apply.
-
Without closing the project structure window. select Artifacts. you should find a warning at the bottom of the window, click on FIX and select Add 'lib' to the artifact . Under the WEB-INF/classes directory create new Directory named xsd, After creating this directory select it and click on + and choose Directory Content. Select the xsd you copied into your projet. Before clicking ok make sure that you checked Include in project build option. The artifacts should look as the following picture.
-
Open web.xml file, in the second servlet change the following line from
<param-value>http://localhost:8080/Optimized_Firewall_Anomaly_Resolution_war_exploded/rest</param-value>to<param-value>http://localhost:8080/testProjectForDocumentation_war_exploded/rest</param-value>in my case the project name was testProjectForDocumentation your can replace this name with your project name BUT DON'T REMOVE _war_exploded. -
open index.jsp file and change the hyperlink the same way we did in point 6.
Now you can run the application.
File build.xml and tomcat-build.xml can be deleted (useful only for Eclipse configuration).
The used software has been Eclipse IDE for Enterprise Java Developers.
- Click File > New > Other.
- On the page of the Wizard:
- Search for Dynamic Web Project.
- Set the Project name.
- On Target runtime select Apache Tomcat v9.0.
- Now browse the path of Tomcat home directory.
- From Dynamic web module version select 4.0.
- Click Finish.
-
Clone the project
git clone https://github.com/MohamedMamdouh95/Optimized-Firewall-Anomaly-Resolution -
After cloning the project, before you copy the content of the cloned folder change the name of the Web folder to WebContent
-
Overwrite all the file folder of your project with the new one downloaded.
-
Right click on gen-src folder and select use as source folder from Build Path
-
Add the ant builders by clicking on Window->Show View->Other->Ant then add the two ant builders (builder.xml & tomcat-build.xml)
-
Open the build.xml file and change the following things:
- project name to your project name
- change the property name value to your project name
-
Open tomcat-build.xml, change the property tomcatLocation value to the directory of your tomcat server.
-
open web.xml and change the following line from
<param-value>http://localhost:8080/Optimized_Firewall_Anomaly_Resolution_war_exploded/rest</param-value>to<param-value>http://localhost:8080/PUT YOUR PROJECT NAME HERE/rest</param-value> -
open index.jsp and change the following line from
<p><a href="_swagger-ui/index.html?url=http://localhost:8080/Optimized_Firewall_Anomaly_Resolution_war_exploded/rest/swagger.json">Swagger documentation</a>to<p><a href="_swagger-ui/index.html?url=http://localhost:8080/PUT YOUR PROJET NAME HERE/rest/swagger.json">Swagger documentation</a> -
Open Tomcat installation folder, open Conf->tomcat-users.xml and add
<user username="root" password="root" roles="admin-gui,admin-script,manager-gui,manager-script"/>then save the file. -
At this point you can:
- Use the build.xml
- Target: start-tomcat
- Target: deploy
- Now the services has been deployed and ready to use
- open google chrome and enter the following link
http://localhost:8080/PUT YOUR PROJECT NAME/you should get the index page.
- Use the build.xml
You need to specify the name of your project in the projectName variable inside ServiceClient.java and TestService.java based on the IDE used.
- if the project name is : helloWorld. The projectName=helloWorld
- if the project name is : helloWorld. The projectName=helloWorld_war_exploded
Two ways to perform test:
-
It will perform some different kind of tests:
-
wrong_post_request() will add a wrong ServiceInput resource, the expected status code will be 400 Bad Request
-
correct_post_request() will add a correct ServiceInput resource, the expected status code will be 201 Created
-
correct_put_request() will edit a ServiceInput resource with a correct SolveRequest, the expected status code will be 200 OK
-
wrong_put_request() will edit a ServiceInput resource with a wrong SolveRequest, the expected status code will be 400 Bad request
-
wrong_delete_request() will perform delete on a wrong resource, the expected status code will be a 204 No Content
-
correct_delete_request() will perform delete on an existing resource, the expected status code will be a 200 OK
-
-
ConflictResolverTest.java It will perform some different kind of tests for the main algorithm used in this project:
-
testGetRules() Check that getRules() correctly get the set of rules from the conflictResolver.
-
testGetAnomalies() Check that getAnomalies() correctly get anomalies from the conflictResolver.
-
testResolveAnomalies() Check that resolveAnomalies() correctly removes all sub-optimization anomalies and the rules involved without any interference from the network administrator.
-
testRemoveIrrelevanceAnomaly() Check that removeIrrelevance() correctly remove irrelevance anomalies.
-
testRemoveUnnecessaryAnomaly() Check that removeUnnecessaryAnomaly() correctly removed all the unnecessary anomalies and the involved rules. The data inside the paper contain 6 anomalies and 6 involved rules by applying the recommended solution the 6 rules should be removed and consequently the anomalies will be removed.
-
testUnnecessaryAnomalyChecker() Check that the unnecessaryAnomalyChecker correctly capture the unnecessary anomalies between rules.
-
testRemoveDuplicationOrShadowingRedundancyAnomaly() Check that removeDuplicationOrShadowingRedundancyAnomaly() correctly removes the desired type of anomalies based on the arguments sent to the function.
-
testGetConflictAnomalies() Check that getConflictAnomalies() correctly return the list of conflict anomalies that needs to be solved by network admin.
-
testExecuteSolveRequest() Check that executeSolveRequest is working properly and solveRequest is applied correctly and all conflict anomalies are solved.
-
testAnomalyTypeToString() Check that toString method inside the AnomalyType is working correctly.
-
-
It is a resource that can be called by performing a GET to path
http://localhost:8080/project_name/rest/test.The resource will call a test client that will perform a combination of operations, to be sure each operation is correct the Client class will check whether the response of each operation is as expected or not: if yes it will log the result, otherwise it will throw an exception.
The postman folder contains a .json file (that can be imported in Postman) which contains predefined request to test the web service.
- Tomcat might refuse your connection. If so open Tomcat setup folder then open conf->tomcat-user.xml add the following line.
<user username="root" password="root" roles="admin-gui,admin-script,manager-gui,manager-script"/> - Due to the usage of different IDEs you might get an error when you open the project using Eclipse IDE in the package definition inside each test class inside the test directory ConflictResolverTest.java,TestService.java to fix this problem just change the package from test to test.test