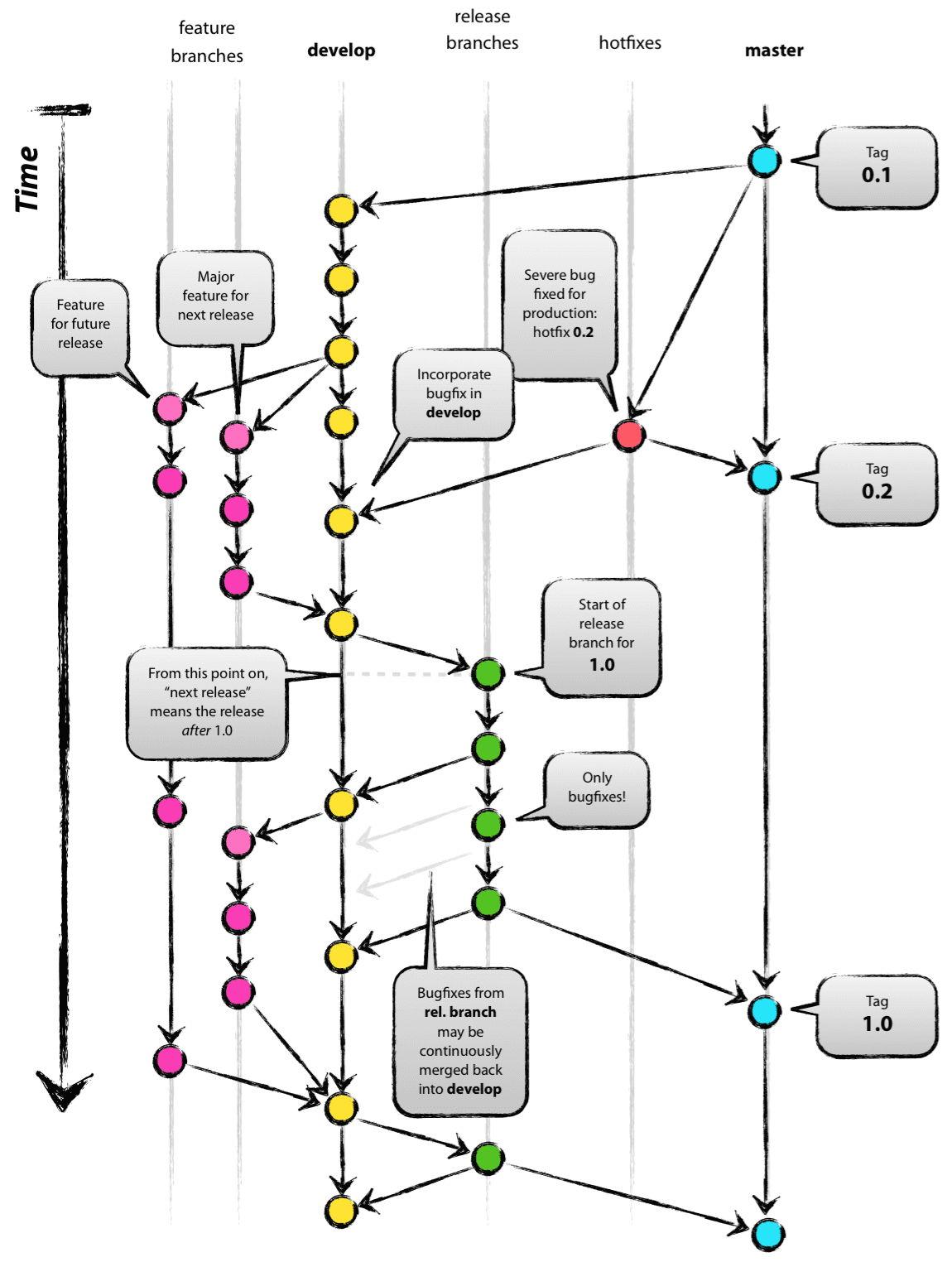Environment setup, notes, guidelines and standards.
- SSH Terminal https://iterm2.com/downloads.html
- Spolight Replacement http://www.alfredapp.com/#download
- MySQL Database Management Client - http://www.sequelpro.com/
- Mac OS X: Follow instructions and install http://brew.sh/
- Windows: Follow instructions and install https://chocolatey.org/
- Ubuntu/Debian: You already have apt-get
- Red Hat/CentOS: You already have yum
- Mac OS X :
brew install <package-name> - Windows:
choco install <package-name> - Ubuntu/Debian :
sudo apt-get install <package-name> - Red Hat/CentOS :
sudo yum install <package-name> - Install the following packages (Mac OS X Example)
brew update
brew install bash-completion imagemagick ghostscript mcrypt node php55 php55-mcrypt s3cmd ssh-copy-id wget git- Mac OS X / Homebrew, required steps:
brew install homebrew/php/php55 php55-mcrypt- SSH Terminal http://www.chiark.greenend.org.uk/~sgtatham/putty/download.html
- MySQL Database Management Client - http://www.heidisql.com/
- modify or create your bash profile via the terminal:
nano ~/.bash_profile
# Start - Git branch on bash prompt
function parseGitBranch {
git branch --no-color 2> /dev/null | sed -e '/^[^*]/d' -e 's/* \(.*\)/ \[\1\]/'
}
function setBashPrompt {
local BLUE="\[\033[0;34m\]"
# OPTIONAL - if you want to use any of these other colors:
local RED="\[\033[0;31m\]"
local LIGHT_RED="\[\033[1;31m\]"
local GREEN="\[\033[0;32m\]"
local LIGHT_GREEN="\[\033[1;32m\]"
local WHITE="\[\033[1;37m\]"
local LIGHT_GRAY="\[\033[0;37m\]"
# END OPTIONAL
local DEFAULT="\[\033[0m\]"
# old git prompt
#PS1="\h:\W \u$BLUE\$(parseGitBranch) $DEFAULT\$"
# new path prompt
export PS1="\u@\h \w$LIGHT_GREEN\$(parseGitBranch) $DEFAULT$ "
}
setBashPrompt
# End - Git branch on bash prompt
export CLICOLOR=1
export LSCOLORS=gxBxhxDxfxhxhxhxhxcxcx
alias ll="ls -lah"
# Put color in these commands
alias composer='composer --ansi'
alias grep='grep --color'
# brew bash completion
if [ -f $(brew --prefix)/etc/bash_completion ]; then
. $(brew --prefix)/etc/bash_completion
fi- Now your path inside a Git repo in terminal will more like this:
mojo@m ~/www/shindiig/website/repo [devel] $mkdir ~/.ssh/cd ~/.ssh/ssh-keygen -t rsaand press enter 3 times (no password needed, id_rsa is the default name of your key)- You will now have 2 files in you ~/.ssh/ folder:
~/.ssh/id_rsaand~/.ssh/id_rsa.pub
- To view your public SSH key, you execute following command:
cat ~/.ssh/id_rsa.pub- Login into bitbucket.org (Manage Account -> SSH Keys) and add your
id_rsa.pub.
Download the composer phar file:
curl -s https://getcomposer.org/installer | phpMove the phar file into the bin folder :
mv composer.phar /usr/local/bin/composerNow you have composer installed :
composer --versionbrew install node- Note: this also installs the
npmcommand which allows you install node packages later on.
- We currently use Node.js 0.10.* for appgyver development
- Check that your version of node is 0.10.* with
node --version - If you need to downgrade node, do the following
brew remove node
brew tap homebrew/boneyard
brew tap homebrew/versions
cd /usr/local/
brew versions node
git checkout 51c3f4d Library/Formula/node.rb
brew install node- Note "git checkout ..." was executed for the specific node version we wanted from the "brew versions node" results:
0.10.35 git checkout 51c3f4d Library/Formula/node.rb
- Install Bower
npm install -g bower- Install Bower
npm install -g gruntInstead of manually downloading the library/framework and committing in your repository, use the bower command to manage it for you:
mkdir my-bower-test
cd my-bower-testCreate your bower.json file, this will hold the library names and their prespective versions of all packages installed in your project.
You can just press Enter through all of the following questions asked to use the default answers.
bower initTo install jQuery use the following command :
bower install jquery --savethe --save flag will update your bower.json file with the latests version of jQuery.
cat bower.jsonwill now show your installed library
{
"dependencies": {
"jquery": "~2.1.3"
}
}If for example, you would like to use a different version of jQuery, you change the version in bower.json to
{
"dependencies": {
"jquery": "~1.8.0"
}
}Then use the install sub command which will re-download the libraries with the version specified.
bower install- Download latests at http://www.sublimetext.com/3
- Install package control from: https://packagecontrol.io/installation
- In terminal run the following command
whoamiand replace the<username>below with your username
mkdir ~/bin/
ln -s /Applications/Sublime\ Text.app/Contents/SharedSupport/bin/subl ~/bin/subl
export PATH=/Users/<username>/bin:$PATHFor any packages that need to be installed you will do the following shortcuts:
Note: "Cmd" for Mac's, "Ctrl" for everything else
- Cmd/Ctrl + Shift + P
- Install Package + Enter
- + Enter
- Install sublime package: JSLint
- Go to: Sublime -> Preferences -> Package Settings -> JSLint -> "Settings - Default"
- Then go to: Sublime -> Preferences -> Package Settings -> JSLint -> "Settings - User"
- Copy all contents from "Settings - Default" tab to "Settings - User" tab and Save
- In "Settings - User" replace the "options" array with the following and Save:
{
"options" : [
"--predef", "['angular', 'document', '\\$', '_', 'JQuery', 'FB']"
,"--indent", "2"
,"--node"
]
}- From now on, all javascript files on Save, will run through JSLint and output errors until you follow the strict guidelines
- Get familiar with common errors and guidelines here: http://www.jslint.com/lint.html
- Get help on fixing the errors here: http://jslinterrors.com/
- The goal is to have "0 errors" on Save
- Install CoffeeScript :
$ npm install -g coffee-script- Install sublime package: Better CoffeeScript
- Go to: Sublime -> Preferences -> Package Settings -> Better CoffeeScript -> "Settings - User"
- In "Settings - User" , set the following :
{
"binDir": "coffeescript-install-directory"
}set coffeescript-install-directory to the install directory of the coffee command, for example the command :
$ which coffeereturns
/usr/local/bin/coffeethe CoffeeScript install directory is /usr/local/bin/ (without the word "coffee"), so the config looks like:
{
"binDir": "/usr/local/bin/"
}- Note:
Alt + Shift + Dwill preview the compiled CoffeeScript code - Note: this package adds syntax highlight
Better CoffeeScrip -> CoffeeScriptwhich is the syntax you must have lighting for the linter in Part 3 t work
- Install sublime package: SublimeLinter
- Install sublime package: SublimeLinter-coffee
- Go to: Sublime -> Preferences -> Package Settings -> SublimeLinter -> "Settings - User"
- make sure the following paths are set to your
coffeebinary andnodebinary
{
"coffee_path": "/usr/local/lib/node_modules/coffee-script/bin",
"node_path": "/usr/local/bin"
}- Note: For this linter to work you must have syntax highlighting set to
Better CoffeeScript -> CoffeeScriptin order for the coffee linter to work
- Go to: Sublime -> Preferences -> "Settings - User"
- adding the following will enable autocomplete
{
"auto_complete_triggers":
[
{
"characters": ".@",
"selector": "source.coffee, source.litcoffee, source.coffee.md"
}
]
}- Note: you can add other syntax like
*.phpwould besource.phpand the auto complete behavior woud be the same for php syntax files
- Go to: Sublime -> Preferences -> "Settings - User"
{
"tab_size": 2,
"translate_tabs_to_spaces": true,
"trim_trailing_white_space_on_save": true,
"ensure_newline_at_eof_on_save": true
}- Quit and reopen Sublime Text 3
- Go to: Sublime -> Preferences -> "Settings - User"
{
"highlight_line": true,
"line_numbers": true,
"show_full_path": true,
"highlight_modified_tabs": true,
"enable_tab_scrolling": false,
"bold_folder_labels": true
}- Quit and reopen Sublime Text 3
- Study and follow the following :
- Basic Coding Standard http://www.php-fig.org/psr/psr-1/
- Coding Style Guide http://www.php-fig.org/psr/psr-2/
- Name your branch according to the feature you are implementing, for example if you are implementing the calendar in the profile view, name it
feature/profile-calendar
git checkout devel
git pull
git checkout -b feature/profile-calendar
git push -u origin feature/profile-calendar- If for example the branch you working with is named
feature/profile-calendar
git checkout feature/profile-calendar
*** Edit some files ***
git status
git add --all
git commit -am "these are my comments regarding my updates"
git status
git push
git status- Note:
git statusshould always show the messagesnothing to commit, working directory cleanandYour branch is up-to-date with ..., this means you have pushed all changes to bitbucket correctly
- If for example the branch you working with is named
feature/profile-calendar
git checkout devel
git pull
git checkout feature/profile-calendar
git rebase devel
git push- Note: The rebase command should get the latests from devel without issues if there are no conflicts. If you get a message like "Your branch is in rebase mode" or "git rebase --continue" do the following
git rebase --abort
git merge devel
git push- If you are responsible for auditing the feature/* branches and are ready to merge a approved branch over to the devel branch :
git checkout devel
git pull
git merge --no-ff feature/profile-calendar
git push- If for example you have already merged
feature/profile-calendarintodevelbranch, you can now delete this branch as it no longer will be worked on
git checkout devel
git branch -d feature/profile-calendar
git push origin :feature/profile-calendar- Note: be sure to include the
:colon before your branch name - For this branch delete to take effect on everyone elses repository, they need to run the following command:
git fetch --pruneUse the following guide(s) when creating your angular projects: