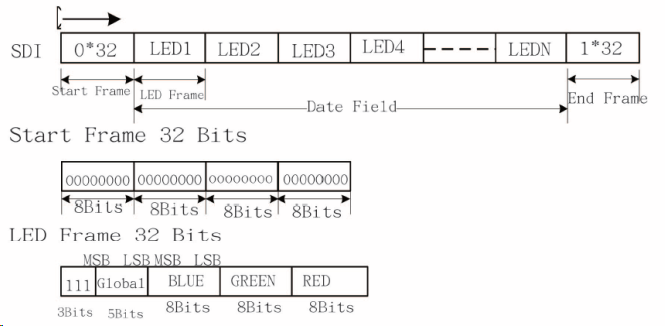Kiwi – Keyboard Interface for Wireless Interaction – is a Nerves-based firmware for Pimoroni Keybow that transforms the device into a powerful wireless (WiFi) controller for Philips Hue, IFTTT, OBS and everything else that has an HTTP API!
With Kiwi, you can turn your Pimoroni Keybow into a poor-man's Elgato Stream Deck!
- 2.4 GHz WiFi
- Pimoroni Keybow
- microSD card
- Download the latest firmware (
kiwi.tar.gz) from the releases page and unpack it it:tar -xzf kiwi.tar.gz - Insert the microSD card into the card reader of your computer
- Raw-copy the firmware to your microSD card, e.g. using
dd:sudo dd bs=1m if=./kiwi.fw of=/dev/SDCARD_DEVICE(whereSDCARD_DEVICEis your microSD card, e.g./dev/rdisk3) - If your computer did not automatically mount a partition (
BOOT-A) from the microSD card after the copy has finished, eject the card and plug it back in - Open the folder of your mounted partition (
BOOT-A) and create a file namedkiwi.txt(small caps, no spaces) with the following content. - Adjust the SSID, the PSK (and the KEY_MGMT) values according to your WiFi configuration
- If you want to control OBS from Kiwi, fill
NERVES_NETWORK_OBS_SOCKETwith the URL to the OBS web-socket, otherwise remove the whole line - Save the file and unmount the partition
- Insert the microSD card into your Keybow and connect it to a power source
- Check your WiFi access point's web-interface to find out the IP address that was assigned to your Keybow
As soon as you found the IP you can start configuring the device via its API.
The Kiwi API is accessible via http://10.10.10.10:8080/ (where 10.10.10.10
is the IP address of the Keybow on your WiFi). Check out the full OpenAPI 3
specification!
Note: All example API calls in this documentation are being performed using
curl, as it's available for the majority of platforms.
The Kiwi API provides a /settings endpoint for configuring each individual
key.
Retrieve a list of all currently configured settings (e.g. for backing up your current configuration).
curl "http://10.10.10.10:8080/settings" \
-H 'Content-Type: application/json; charset=utf-8' \
-d $'{}'Bulk upsert endpoint, allows upserting a list of settings (e.g. for recovery of a backup). This endpoint can be used for importing a backed-up configuration.
curl -X "POST" "http://10.10.10.10:8080/settings" \
-H 'Content-Type: application/json; charset=utf-8' \
-d $'{
"settings": [
{
"id": "key_1_in_row_1",
"object": {
"keydown": {
"http": [
...
]
}
}
},
{
"id": "animation_main",
"object": {
"frames": [
...
]
}
}
]
}'Retrieve a list of all currently configured keys.
curl "http://10.10.10.10:8080/settings/keys" \
-H 'Content-Type: application/json; charset=utf-8' \
-d $'{}'Retrieve the current configuration for a specific key.
curl "http://10.10.10.10:8080/settings/keys/key_1_in_row_1" \
-H 'Content-Type: application/json; charset=utf-8' \
-d $'{}':key can be one of the following values:
key_1_in_row_1key_2_in_row_1key_3_in_row_1key_1_in_row_2key_2_in_row_2key_3_in_row_2key_1_in_row_3key_2_in_row_3key_3_in_row_3key_1_in_row_4key_2_in_row_4key_3_in_row_4
The key names relate to the position of the key on the Keybow when the device
is in front of you with the Keybow label in the top right corner and the
pimoroni.com/keybow url on the bottom right:
Keybow
╔════════════════╦════════════════╦════════════════╗
║ ║ ║ ║
║ ║ ║ ║
║ key_1_in_row_1 ║ key_2_in_row_1 ║ key_3_in_row_1 ║
║ ║ ║ ║
║ ║ ║ ║
╠════════════════╬════════════════╬════════════════╣
║ ║ ║ ║
║ ║ ║ ║
║ key_1_in_row_2 ║ key_2_in_row_2 ║ key_3_in_row_2 ║
║ ║ ║ ║
║ ║ ║ ║
╠════════════════╬════════════════╬════════════════╣
║ ║ ║ ║
║ ║ ║ ║
║ key_1_in_row_3 ║ key_2_in_row_3 ║ key_3_in_row_3 ║
║ ║ ║ ║
║ ║ ║ ║
╠════════════════╬════════════════╬════════════════╣
║ ║ ║ ║
║ ║ ║ ║
║ key_1_in_row_4 ║ key_2_in_row_4 ║ key_3_in_row_4 ║
║ ║ ║ ║
║ ║ ║ ║
╚════════════════╩════════════════╩════════════════╝
pimoroni.com/keybow
HTTP actions allow you to run arbitrary HTTP requests (GET, PUT, POST,
DELETE) in order to control basically everything that provides a more or less
sane HTTP API, like IoT devices or web services.
Let's have a look at an example:
In order to configure the first key of the first row to perform a HTTP post to IFTTT's Maker Webhooks (click Documentation on that site) when it's pressed (down), run the following command:
curl -X POST "http://10.10.10.10:8080/settings/keys/key_1_in_row_1" \
-H "Content-Type: application/json; charset=utf-8" \
-d $'{
"object": {
"keydown": {
"http": [
{
"body": "{}",
"method": "post",
"headers": {
"content-type": "application/json"
},
"url": "https://maker.ifttt.com/trigger/key_1_in_row_1/with/key/your-ifttt-key-here"
}
]
}
}
}'As soon as the curl command returns with HTTP status code 200 OK the key was
set up and its configuration stored to the Keybow's internal storage (which is
the microSD card, of course). You can now press the key (the first one on the
top left) to run the HTTP call.
However, you might have noticed, that the http property is not simply an
object but rather an array containing objects. This allows you to define
multiple HTTP actions to run with the press of a single button. In order to do
so, simply add another HTTP request object to the http array:
curl -X POST "http://10.10.10.10:8080/settings/keys/key_1_in_row_1" \
-H "Content-Type: application/json; charset=utf-8" \
-d $'{
"object": {
"keydown": {
"http": [
{
"body": "{}",
"method": "post",
"headers": {
"content-type": "application/json"
},
"url": "https://maker.ifttt.com/trigger/turn_lights_off/with/key/your-ifttt-key-here"
},
{
"body": "{}",
"method": "post",
"headers": {
"content-type": "application/json"
},
"url": "https://maker.ifttt.com/trigger/power_on_television/with/key/your-ifttt-key-here"
}
]
}
}
}'The HTTP requests defined within the http array are being run one after
another (in the order defined within the array, from top to bottom) and not
in parallel. This means that the second request waits for the first one to
complete until it executes. Also keep in mind that, as of right now, subsequent
requests don't care about their prior request's return status and will run no
matter what.
Now that we've learned how HTTP requests work and that we can have multiple requests running one after another, we can dive deeper into how HTTP requests can be scripted.
Let's assume, you would like one button to trigger an API that turns a
lightbulb on or off. The API accepts a boolean value as the lightbulb's state,
with true being on, false being off. Now, in order to program a single
button to trigger the lightbulb on and off with each keypress, you need to
have a dynamic value within your request's body, that changes, depending on the
current state of the lightbulb. This state could be retrieved inside a separate
HTTP GET request that runs prior to the one updating the lightbulb's status.
Kiwi allows you to do just this. Let's have a look on how such a http
definition could look like for a Philips Hue connected lightbulb:
curl -X "POST" "http://10.10.10.10:8080/settings/keys/key_1_in_row_1" \
-H 'Content-Type: application/json; charset=utf-8' \
-d $'{
"object": {
"keydown": {
"http": [
{
"body": "{}",
"method": "get",
"headers": {
"content-type": "application/json"
},
"url": "http://YOUR-HUE-BRIDGE-IP-HERE/api/YOUR-GENERATED-USERNAME-HERE/lights/1"
},
{
"body": "{\\"on\\": <<{Map.get(previous_http_response, :body) |> Jason.decode!() |> Map.get(\\"state\\") |> Map.get(\\"on\\") |> Kernel.not}>>}",
"method": "put",
"headers": {
"content-type": "application/json"
},
"url": "http://YOUR-HUE-BRIDGE-IP-HERE/api/YOUR-GENERATED-USERNAME-HERE/lights/1/state"
}
]
}
}
}'As you can see, we're doing two requests here. First, we run a GET request
that retrieves the current status of the Hue lightbulb. In the second request
then, we use the the scripted HTTP action feature within the request the body.
In order to make the script identifiable to Kiwi, it needs to be surrounded by
<<{}>>. As script language we use Elixir.
Every request that uses scripting retrieves a variable named
previous_http_response which either contains the HTTP response of the
previously executed HTTP request or nil. previous_http_response is of type
%Mojito.Response{}. In this example, we
extract the body from the %Mojito.Response{} (which is a JSON string) and
decode it using Jason.decode!. Afterwards we Map.get the state map from
the decoded body map and then Map.get its on property – which is a boolean
value. If on is true, it means that our light is currently turned on.
If it's false, it means that it's currently off. Last but not least, we pipe
the boolean value to Kernel.not, which inverts the boolean state. The the
inverted state is the return of this script, will be converted to a JSON
representation and used as a value in the very place our <<{ ... }>> is.
The result of all this: If the current state of the lightbulb is false, it's
being inverted to true and set as value for the on property inside our
request's body. The request will then execute with a JSON body that says
{"on": true}, so that the Hue turns the lightbulb on. When we press the key
another time, the GET request will retrieve true inside of
response.body.state.on and the upcoming PUT request will fetch this value,
invert it and send {"on": false}, so that the light turns back off.
Scripted HTTP actions allow you to do many fancy things with little knowledge of HTTP requests and Elixir. However keep in mind that the scripts you write are being executed within the same environment in which Kiwi runs and have pretty much the same permissions (access keys, access LEDs, access your WiFi). Hence, always make sure to validate data that you retrieve from endpoints you have no control of!
Of course you can also do crazy things with the integrated LEDs your Keybow has. In order to configure a fancy key-press light-animation, run the following command:
curl -X POST "http://10.10.10.10:8080/settings/keys/key_1_in_row_1" \
-H 'Content-Type: application/json; charset=utf-8' \
-d $'{
"object": {
"keydown": {
"led": {
"frames": [
{
"sleep": 50,
"keys": {
"key_1_in_row_1": {
"brightness": 227,
"red": 55,
"blue": 0,
"green": 0
}
}
},
{
"sleep": 50,
"keys": {
"key_1_in_row_1": {
"brightness": 227,
"red": 155,
"blue": 0,
"green": 0
}
}
},
{
"sleep": 50,
"keys": {
"key_1_in_row_1": {
"brightness": 227,
"red": 255,
"blue": 0,
"green": 0
}
}
},
{
"sleep": 50,
"keys": {
"key_1_in_row_1": {
"brightness": 227,
"red": 155,
"blue": 0,
"green": 0
}
}
},
{
"sleep": 50,
"keys": {
"key_1_in_row_1": {
"brightness": 227,
"red": 55,
"blue": 0,
"green": 0
}
}
},
{
"sleep": 0,
"keys": {
"key_1_in_row_1": {
"brightness": 227,
"red": 0,
"blue": 0,
"green": 0
}
}
}
]
}
}
}
}'When you now press the key, it should light up in red and quickly fade off.
As you can see, frames is an array of animation frames containing the
duration between each frame (sleep) and the keys that should be targeted.
You can even specify multiple keys by adding them to the keys object.
Actions can be combined by adding all desired action to the JSON, e.g.:
curl -X "POST" "http://10.10.10.10:8080/settings/keys/key_2_in_row_1" \
-H 'Content-Type: application/json; charset=utf-8' \
-d $'{
"object": {
"keydown": {
"led": { ... },
"http": [{ ... }]
}
}
}'Retrieve the current configuration for a specific animation.
curl "http://10.10.10.10:8080/settings/animations/animation_main" \
-H 'Content-Type: application/json; charset=utf-8' \
-d $'{}'This endpoint allows setting constantly playing LED animations on the keyboard.
:animation defines the animation you'd like to define. By default, Kiwi loads
the animation animation_main.
You can configure animation_main like this:
curl -X "POST" "http://10.10.10.10:8080/settings/animations/animation_main" \
-H 'Content-Type: application/json; charset=utf-8' \
-d $'{
"object": {
"frames": [
{
"sleep": 500,
"keys": {
"key_1_in_row_1": {
"red": 255,
"green": 0,
"blue": 0
}
}
},
...
...
...
...
...
]
}
}'Alternatively you can use image2kiwi to generate an animation from a JPG, PNG, GIF, etc. Please refer to its documentation on how image generation works. Here's the curl example of how to set a generated animation:
curl -X "POST" "http://10.0.0.219:8080/settings/animations/animation_main" \
-H 'Content-Type: application/json; charset=utf-8' \
-d "{\"object\": {\"frames\": $(python3 ./image2kiwi.py ./rainbow.gif) }}"Notice: image2kiwi scales the image to max 3x4px. If you pass an image that's 300x300px, its aspect will be kept and it will be scaled to 3x3px. Hence, the bottom three keys won't light up.
Find the IP address of your Philips Hue Bridge on your network and create a dedicated user for Kiwi:
curl -X "POST" "http://YOUR-HUE-BRIDGE-IP-HERE/api" \
-H 'Content-Type: application/json; charset=utf-8' \
-d $'{
"devicetype": "kiwi#kiwi"
}'This request will return an auto-generated username. With this you can then check all your connected lights:
curl "http://YOUR-HUE-BRIDGE-IP-HERE/api/YOUR-GENERATED-USERNAME-HERE/lights" \
-H 'Content-Type: application/json; charset=utf-8' \
-d $'{}'After you've identified the light you'd like to turn on/off, configure two keys:
curl -X "POST" "http://10.10.10.10:8080/settings/keys/key_1_in_row_1" \
-H 'Content-Type: application/json; charset=utf-8' \
-d $'{
"object": {
"keydown": {
"http": [{
"body": "{\\"on\\": true}",
"method": "put",
"headers": {
"content-type": "application/json"
},
"url": "http://YOUR-HUE-BRIDGE-IP-HERE/api/YOUR-GENERATED-USERNAME-HERE/lights/1/state"
}]
}
}
}'curl -X "POST" "http://10.10.10.10:8080/settings/keys/key_2_in_row_1" \
-H 'Content-Type: application/json; charset=utf-8' \
-d $'{
"object": {
"keydown": {
"http": {
"body": "{\\"on\\": false}",
"method": "put",
"headers": {
"content-type": "application/json"
},
"url": "http://YOUR-HUE-BRIDGE-IP-HERE/api/YOUR-GENERATED-USERNAME-HERE/lights/1/state"
}
}
}
}'That's it!
Want to turn your Philips Hue lights on and off with a single button? Check the advanced scripted HTTP actions topic!
- WiFi
- Pimoroni Keybow
- An empty microSD card
- Elixir installed on your computer
Make sure to have Erlang and Elixir installed on your computer!
$ git clone https://github.com/mrusme/kiwi.git
$ cd kiwi
$ make dependenciesNote: For development it makes sense that you enable the WiFi configuration
block within config/config.exs, so that you can pass the WiFi config via
environment variables during the build.
Insert microSD card into the microSD card reader of your computer and find its block device, e.g. /dev/disk3 (on a Mac), unmount it and use its raw version:
$ diskutil umountDisk /dev/disk3
$ NERVES_NETWORK_KEY_MGMT=WPA-PSK NERVES_NETWORK_SSID=yourWifiNetworkName NERVES_NETWORK_PSK=yourWiFiPassword SD_CARD=/dev/rdisk3 make sdcardEject the microSD card, insert it into your Keybow's Raspberry Pi Zero and connect it to a power source.
As soon as the device has booted it should be connected to the WiFi. If it
isn't you probably screwed up NERVES_NETWORK_KEY_MGMT, NERVES_NETWORK_SSID
and/or NERVES_NETWORK_PSK and need to re-run the installation with correct
values.
Sorry.
Check your WiFi access point's web-interface to find out the IP address that was assigned to your Keybow. As soon as you found the IP you can start configuring the device via its API.
Here's some useful information if you might want to start contributing to this project yourself and want to save yourself from having to browse the official (undocumented!) Keybow's firmware code.
Keybow
╔════╦════╦════╗
║ 20 ║ 16 ║ 26 ║
╠════╬════╬════╣
║ 6 ║ 12 ║ 13 ║
╠════╬════╬════╣
║ 22 ║ 24 ║ 5 ║
╠════╬════╬════╣
║ 17 ║ 27 ║ 23 ║
╚════╩════╩════╝
- 4 bytes padding at the beginning
- 4 bytes per LED:
brightness, blue, green, red - 4 bytes padding at the end
[
0,0,0,0,
227,0,0,0,
227,0,0,0,
227,0,0,0,
227,0,0,0,
227,0,0,0,
227,0,0,0,
227,0,0,0,
227,0,0,0,
227,0,0,0,
227,0,0,0,
227,0,0,0,
227,0,0,0,
255,255,255,255
]@Gadgetoid provided very good insight on this topic here. Quote:
This magic number is the LED frame marker, which is indicated by 3 high bits set to 1: 0b11100000 plus 5 bits of global (applies to R, G and B LEds in a package) brightness: 0b00011111 (giving an 0-31 brightness range). Since we don't want to drive at maximum brightness, but still want colours to have the full 255255255 range, we use global brightness to handle the dimming across the LEDs.
Quote from the linked wordpress.com site:
...
Each update consists of a start frame of 32 zeroes, 32 bits for every LED and an end frame of 32 ones. I am not sure what the “End Frame” is good for, since its encoding is indistinguishable from a LED set to maximum brightness and will simply be forwarded to the next LED. In my experiments, omitting the end frame did not have any impact.
One interesting addition is the “global” field for each LED, which allows to control the brightness of the LED in 32 steps from 0 to 31. When trying different parameters, I was quite surprised to observe that the LEDs did not show any visible pulse-width-modulation (PWM) flicker at all when the global brightness was set to 31. This is quite different from the WS2812, which shows visible PWM flicker when moving the LEDs.
Interestingly, the APA102 started to flicker once I set the global brightness to 30 or below.
...
Thanks to Tim who apparently runs that blog!
In most cases, simply unplugging and plugging the Keybow back in will fix every issue that might occur during runtime.
You can connect to your Kiwi instance through SSH:
ssh root@10.10.10.10There you'll end up inside a IEx in which you can start investigating your
issue. Keep in mind that there will be no Logger output unless you execute
RingLogger.next or attach to the RingLogger using RingLogger.attach.