Important
Version 1.2.8 changes
New:
lsep(line separator), andtsep(text separator) parameter for text highlight- Default themes are modifiable now. You also have two options for restoring the selected or all default theme
- Added two command for indenting and unindenting the code block, where the cursor is in
- Added a button for selecting all the code block content in editing mode
- Added a button for wrapping/unwrapping code block content in reading mode
- Added option to always display the Copy code button
Added option to disable folding for code blocks, where
foldorunfoldwas NOT defined
Modified:
- Line highlight and text highlight has been separated! Please read the README for more details
- For text highlight and header title it is now possible to define a
"or'inside the text. To do this you have to escape it with a backslash e.g.:file:"Hello \" World!" - Folded code blocks in editing mode now display the Copy code button in the header when hovering over the header.
BugFix:
- Fixed, if the first line of the code block was too long, it was not displayed correctly. The end was cut off.
- Fixed an issue with Tasks plugin, where the Tasks plugin kept refreshing the tasks, when editing the document
- Fixed a bug, where leading spaces (3 or less) were automatically removed in reading mode
- Fixed a bug in reading mode, which wrapped lines incorrectly
This is a plugin for Obsidian (https://obsidian.md).
The plugin lets you customize the code blocks in the following way:
- Default Obsidian and Solarized theme. You can create your own themes as well.
- Enable editor active line highlight. The active line in Obsidian (including code blocks) will be highlighted (you can customize the color).
- Enable code block active line highlight. The active line inside a code block will be highlighted (you can customize the color).
- Exclude languages. You can define languages separated by a comma, to which the plugin will not apply. You can also define
excludefor specific code blocks to exclude them. - Set background color for code blocks.
- Lets you highlight specific lines.
- Customize highlight color
- Lets you define multiple highlight colors to highlight lines.
- Display filename
- If a filename is defined a header will be inserted, where it is possible to customize the text (color, bold, italic), and the header (color, header line) itself as well
- Fold code
- If the header is displayed (either by defining filename or other way explained below), you can click on the header to fold the code block below it
- Display code block language. This displays the language (if specified) of the code block in the header.
- Customize text color, background color, bold text, italic text for the language tag inside the header.
- By default the language tag is only displayed, if the header is displayed, and a if a language is defined for a code block. You can however force, to always display the code block language, even if the header would not be displayed.
- Display code block language icon (if available for the specified language) in the header.
- Add line numbers to code blocks
- Customize if the line number should also be highlighted, if a line is highlighted
- Customize background color, and color of the line numbers
- and much more...
Parameters can be defined in the opening line of a code block (after the three opening backticks).
All parameters can be defined using : or =.
Available parameters:
| Name | Value | Description |
|---|---|---|
| fold | Defines that the code block is in folded state when the document is opened. | |
| unfold | Defined that the code block is in unfolded state when the document is opened and the Inverse fold behavior option is enabled, otherwise ignored. |
|
| exclude | Exclude the code block from the plugin. | |
| hl | Multiple | Everything that applies to the hl parameter also applies to alternative highlight colors!Multiple values can be combined with a , (e.g: hl:test,3,5-6,9|abc,test1,test2,10-15|test3)Highlights specified lines on different formats: |
| hl:{number} | hl:5 - Highlights line 5. |
|
| hl:{range} | hl:5-7 - Highlights lines from 5 to 7. |
|
| hl:{string} | hl:test - Highlights all lines containing the word test. |
|
| hl:{number}|{string} | hl:5|test - Highlights line 5 if it contains the word test. |
|
| hl:{range}|{string} | hl:5-7|test - Highlights lines 5 to 7 if they contain the word test. |
|
| hlt | Multiple | Everything that applies to the hlt parameter also applies to alternative highlight colors!Multiple values can be combined with a , just like for the hl parameter.Highlights specified text on different formats: |
| hlt:{string} | hlt:test - Highlights the word test in every line it is found. |
|
| hlt:{number} | hlt:5 - Highlights all the text in line 5. |
|
| hlt::{string} | hlt::xyz - If the start position is not defined but the end position is, the text will be highlighted from the beginning of the line up to the end position. |
|
| hlt:{string}: | hlt:abc: - If the start position is defined, but the end position is not, the text will be highlighted from the start position, until the end of the line. |
|
| hlt:{string}:{string} | hlt:abc:xyz - Highlights text in lines starting with abc and ending with xyz. |
|
| hlt:{number}|... | All the above options can be prepended with an optional number and a | to specify in which line to highlight the text. |
|
| hlt:{range}|... | All the above options can be prepended with an optional range and a | to specify in which range to highlight the text. |
|
| lsep | char | Line separator. Optionally you can define a line separator (a single character) for text highlight instead of the default |. Useful, if you want to highlight text starting and/or ending with |. This can be set globally as well. |
| tsep | char | Text separator. Optionally you can define a text separator (a single character) for text highlight instead of the default :. Useful, if you want to highlight text starting and/or ending with :. This can be set globally as well. |
| file | {string} | Sets the display text for the header. (e.g: file:hello or file:"Hello World!") |
| title | {string} | Alias for file |
| ln | Multiple | |
| true | Displays line numbers for that specific code block, even if Enable line numbers is disabled |
|
| false | Does not display line numbers for that specific code block, even if Enable line numbers is enabled |
|
| {number} | Sets the offset for line number to start (e.g: ln:5 -> line numbering starts from 5) |
The plugin comes with a default Obsidian and a Solarized theme. The default theme is Obsidian.
Default Solarized theme (dark mode):
Default Solarized theme (light mode):
How the themes work:
- Every setting and color is saved in the theme, except the excluded languages.
- You can modify the default themes (there is an option to restore them to default), but you can't delete them.
- Save your changes!
- Each theme has its own light and dark colors. To customize the light/dark colors, just switch Obsidian to light/dark mode, and you can change the colors for that mode.
- When creating a new theme the currently selected theme will be taken as a template for the new theme.
- After saving changes in a theme, these become the new default values. Example: You select a color (red) and save the theme. Now, this color is the default value. This means, that if you click the "restore default color" icon next to the color picker the color red will be restored.
To highlight lines specify hl: followed by line numbers in the first line of the code block.
- You can specify a single line numbers separated with a comma e.g.:
hl:1,3,5,7. This would highlight the specified lines - You can specify ranges e.g.:
hl:2-5This would highlight lines from 2 to 5. - You can specify a string e.g.:
hl:test. This would highlight all lines containing the word test. You can also prepend this value with a line number, or range and a|like this:hl:5|test,5-7|test2 - You can also combine the methods e.g.:
hl:1,3,4-6,test,5|test,7-9|test3This would highlight lines 1, 3 and lines from 4 to 6.
Example:
```cpp hl:1,3,4-6
You can define multiple highlight colors. This means, that you have to define a name for the highlight color. This name will be used as a parameter, and you can use it just like with the hl parameter.
Example:
You define three types of highlight colors (info, warn, error). After that set the colors. After that you can use it in the first line of code blocks:
```cpp info:2 warn:4-6 error:8
Example code block with multiple highlight colors:
It is possible now to highlight text instead of lines. To use this feature use the hlt parameter.
- If after the
hlt:parameter a string is defined, then the string is highlighted in every line it is present in the code block. Example:hl:extension - If after the
hlt:parameter a number is defined, then all words in the specified lines are highlighted . Example:hl:5 - If after the
hlt:parameter a number is defined, followed by a pipe|, followed by a string, then the word is highlighted only in this line if it is present. Example:hl:9|print - If after the
hlt:parameter a range is defined, followed by a pipe|character, followed by a string, then the word is highlighted only in these line ranges, if it present. Example:hl:6-7|print - If after the
hlt:parameter a string, followed by a:, followed by a string is defined, then the string will be highlighted which starts with the string before the:, and ends with the string after:e.g.:hlt:<startString>:<endString>. Example:hlt:abc:-> startString is defined, but endString is not defined. This will highlight the text starting withstartStringuntil the end of the linehlt::xyz-> startString is not defined, but endString is defined. This will highlight the text starting from the beginning of the line untilendStringhlt:abc:xyz-> highlights text starting withabcand ending withxyzin all lines it is present
All the above options can be prepended with an optional number or range and a | to specify in which line to highlight the text.
Note
- You can use the text highlighting with alternative highlight colors as well!
- For every alternative highlight color a new text highlight parameter can be used. For example, if you created an alternative highlight color called
error, then you can use theerrorparameter for line highlighting. To highlight text simply append atafter the alternative color name. This means that if you want to highlight text using theerrorcolor, you'll have to use theerrort(note thetat the end) of the parameter. - If you want to highlight text which contains a
"or'you'll have to escape it with a basckslash. For example:hlt:start\"text:end\"textorhlt:"start \" text:end \" text" - If you want to highlight text which contains default line separator
|or the default text separator:, you can redefine them, with thelsepandtsepparameters. For example:hlt:5^|ˇ: lsep:^ tsep:ˇwould highlight text from|to:. You can also globally define them
An example code block with text highlight, using three different colors is shown below:
An example code block with text highlight, using from and to markers:
In the settings, on the Language specific colors settings page it is now possible to define colors for languages. These colors will only apply to code blocks with the defined language. If you defined colors for "Python", then those colors will only apply to every Python code block. If you want to specify colors for code blocks which do not have a language defined, specify nolang as a language.
First, you have to add a language. Then you can select which color you want to set. Available options are:
- Code block active line color
- Code block background color
- Code block border color
- Code block text color
- Matching bracket color
- Non-matching bracket color
- Matching bracket background color
- Non-matching bracket background color
- Selection match highlight color
- Header background color
- Header text color
- Header line color
- Header language text color
- Header language background color
- Gutter text color
- Gutter background color
- Gutter active line number color
An example is shown below, where the background color has been defined for "Python", "JavaScript" and "C++" languages.
Example code blocks with border colors set:
Don't forget to set Codeblock border styling position, otherwise border colors will not be displayed!
To display a filename specify file: or title: followed by a filename in the first line of the code block. If the filename contains space, specify it between "" e.g.: file:"long filename.cpp". title is basically an alias for file. If both are defined, then file will be used
Example:
```cpp file:test.cpp
```cpp title:test.py
```cpp file:"long filename.cpp"
If you want to display text which contains a " or ' you'll have to escape it with a backslash. For example: file:"Hello \" World!"
If the header is displayed, simply clicking on it, will fold the code block below it.
To specify an initial fold state when the document is opened, specify fold in the first line of the code block. If fold is defined in a code block, then when you open the document, the code block will be automatically collapsed, and only the header will be displayed. You can unfold the code block by clicking on the header.
Example:
```cpp fold
You can enable semi-folding in settings tab:

After enabling it, you have to select the count of the visible lines (default is 5). Optionally you can also enable an additional uncollapse button, which will be displayed in the last line. Semi-fold works just like the normal fold with the following differences:
- If your code block doesn't have minimum required lines, then it will fold as until now.
- If your code block does have the minimum required line (count of visible lines + 4 for fading effect), then it will semi-fold.
The number of the "fade" lines is constant, and cannot be changed. Example: You set the count of visible lines to 5, and you have a code block with 10 lines. In this case semi-fold will be used. The first 5 lines remain visible, and the next 4 lines will "fade away".
Note
In editing mode the opening and closing lines (with the three backticks) do not count!
Example semi-folded code block (light theme):
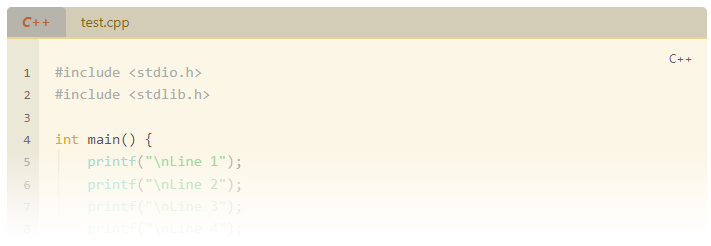
Example semi-folded code block (dark theme):
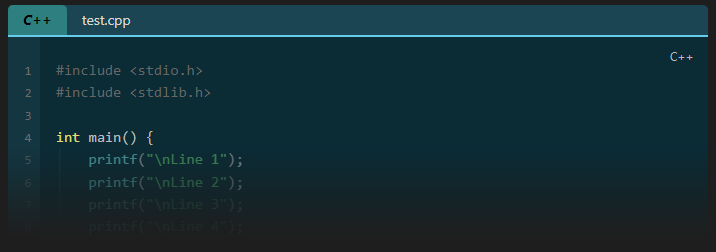
Example semi-folded code block with additional uncollapse button:
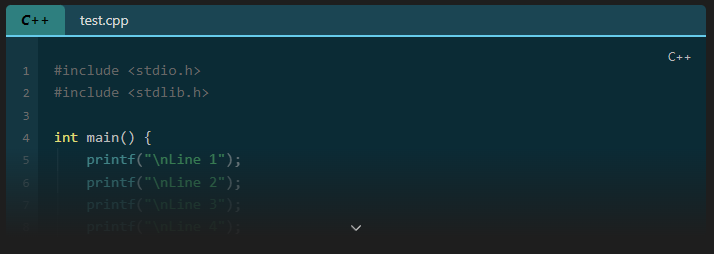
When this options is enabled in the settings page, code blocks are collapsed by default when a document is opened, even if fold was NOT defined. If you enabled this option, and want some code blocks unfolded by default, you can use the unfold parameter.
There are currently around 170 icons available for different languages. You can enable the option in the settings page to display icons in the header. If you enable this option, and if the language specified in the code block has an icon, and the header is displayed, then the icon will be displayed. You can also force to always display the icon (which also means that the header will be also displayed) even if the header is not displayed, because the file parameter is not defined.
The header is displayed in the following cases:
- You specified a
file:ortitle: - You specified
fold. If you specifiedfoldbut did not specifyfile:ortitle:a default textCollapsed codewill be displayed on the header - You enabled the
Always display codeblock languageor theAlways display codeblock language iconoption in settings, but did not specifyfile:ortitle:orfold
If the header is displayed, folding works as well. If Always display codeblock language is enabled then the header will display the code block language as well.
Example:
- Header with fold only
- Header with code block language only
- Header with code block language and filename/title as well
- Header with code block language, filename/title and icon as well
To enable line numbers go to the plugin settings and enable the Enable line numbers option. After that the line numbers will be displayed before code blocks.
Example:
Example for reading mode:
The ln: parameter can have 3 values: true, false, number
- If
lnis set toln:true, then for that specific code block only, the line numbers will be displayed, even if line numbers are not enabled in the settings. - If
lnis set toln:false, then for that specific code block only, the line numbers will NOT be displayed, even if line number are enabled in the settings. - If
lnis set to a number, e.g.ln:5, then it sets the offset for the line numbers.
There are three commands available in the command palette. You can:
- fold all code blocks in the current document,
- unfold all code blocks in the current document,
- restore original state of code blocks
If you collapsed/uncollapsed all code blocks there is no need to restore them to their original state. When you switch documents they are automatically restored to their original state.
If you want to style inline code, you have to enable it first. After that you can set the background color and the text color for inline code.
By default, if you print a document the styling is not applied to it. You can enable it in the settings. By default, the light colors are used for printing, but if you want to force the dark colors, you can enable the second toggle.
Code blocks in lists, are now indented properly as shown below. Simply, mark the text in the code block, and press TAB. This will shift the code block right, by adding margin to the left side. Pressing TAB multiple times, indents the code block more. If you want to undo it, just select the text again, and press SHIFT+TAB.
If you want to convert markdown, wiki and normal http/https link syntax to actual links inside code blocks, then you have to mark them as comment according to the current code block language, and enable the setting Enable links usage in the settings on the "Codeblock" settings page. Links can also be used in the header.
For example if you are in a python code block, then you have write a "#" before the link (comment it out), and it will be automatically converted to a link.
From version 1.2.6 only commented out links will be converted!
By default the links, which point to another document in your vault, are not updated, if you rename the file. This is because Obsidian does not provide (yet) a way to add these links to the metadata cache. A temporary solution for that is to enable the option Enable automatically updating links on file rename option in settings.
Important
Please note, that this method iterates over all of your documents in you vault! If you have a huge vault, it could take some time. During my testing, it was however, very efficient, but please test it yourself!
Sample code block with links, but with the option Enable links usage disabled:
Same code block with the Enable links usage option enabled:
It is possible to use custom SVGs, and apply custom syntax highlighting for code blocks. To use this feature create the following folder <VaultFolder>\.obsidian\plugins\codeblock-customizer\customSVG. In this folder create a file called svg.json with similar content:
{
"languages": [
{
"codeblockLanguages": ["language1", "language2"],
"displayName": "iRule",
"svgFile": "f5.svg",
"format": "tcl"
}
]
}Explanation:
- codeblockLanguages (required): one or more languages, where you want to apply the displayName, SVG, and format.
- displayName (required): the display Language, which is displayed in the header.
- svgFile (optional): name of an SVGfile in the same folder. The file must be a plain text SVG without the SVG tag itself. Look at Const.ts for examples.
- format (optional): the syntax highlighting to apply for this code block.
Important
Obsidian uses two different methods for syntax highlighting. For editing mode it uses CodeMirror 6, and for reading mode it uses Prism.js. Because of this there is a slight difference between how this works.
- If you want to apply syntax highlighting in editing mode, then the codeblockLanguage must NOT have syntax highlighting, because it is not possible (or I didn't found a way) to overwrite any existing syntax highlighting. For example
language1does not have syntax highlighting, therefore thetclsyntax highlighting will be applied successfully. The languages specified incodeblockLanguagesare case sensitive in editing mode - In reading mode however it is possible to overwrite existing syntax highlighting. So you can apply C++ syntax highlighting for a python code block. The languages specified in
codeblockLanguagesare NOT case sensitive in reading mode.
An example using the above shown JSON file, where tcl syntax highlighting is applied to language1 code blocks, using the custom SVG file, and the custom display name:
You can enable bracket highlighting for matching and also for non-matching brackets. If you click next to a bracket ((,),{,},[,]), then the bracket itself, and the corresponding opening/closing bracket will be highlighted. You can set individual background, and highlight colors for matching and non-matching brackets:
Below is a simple example. Notice that that the matching and non-matching bracket are highlighted with different colors:
If you enable selection matching, you can set the background color for the matches to be highlighted with. Simply select a string, or double click on a word, and the same text will be highlighted if found:
Note
Selection matching (currently) has a limit of 750 matches. If there are more matches than this, then selection matching will not highlight anything. Should you encounter a case where this number is not enough, contact me, and I'll increase it.
- Simply install directly from Obsidian
- or you can just copy over
main.js,styles.css,manifest.jsonto your vaultVaultFolder/.obsidian/plugins/codeblock-customizer/.
If you like this plugin, and would like to help support continued development, use the button below!


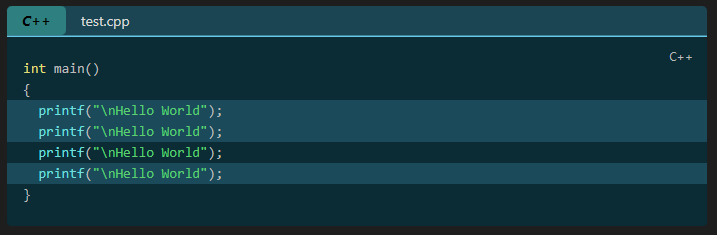
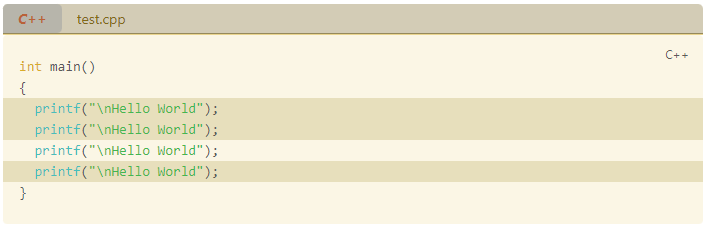
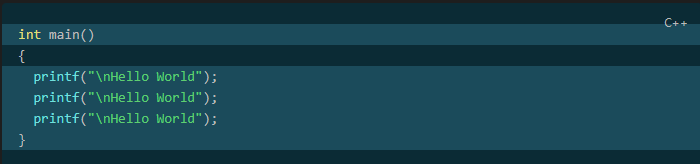
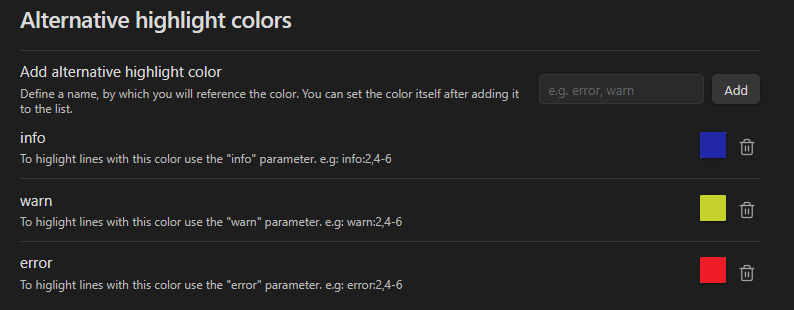
![[Pasted_image_20230314211417.png]](https://raw.githubusercontent.com/mugiwara85/CodeblockCustomizer/master/attachments/Pasted_image_20230314211417.png)
![[Pasted_image_20240227234145.png]](https://raw.githubusercontent.com/mugiwara85/CodeblockCustomizer/master/attachments/Pasted_image_20240227234145.png)
![[Pasted_image_20240923203830.png]](https://raw.githubusercontent.com/mugiwara85/CodeblockCustomizer/master/attachments/Pasted_image_20240923203830.png)
![[Pasted_image_20240228002357.png]](https://raw.githubusercontent.com/mugiwara85/CodeblockCustomizer/master/attachments/Pasted_image_20240228002357.png)
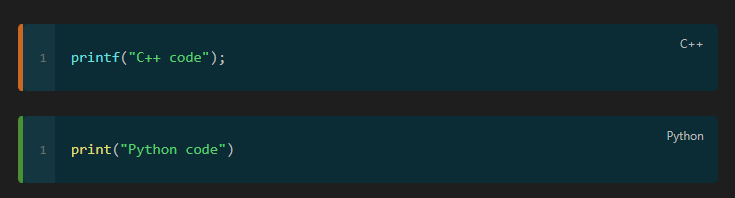
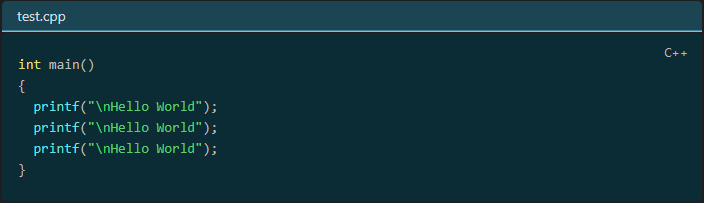


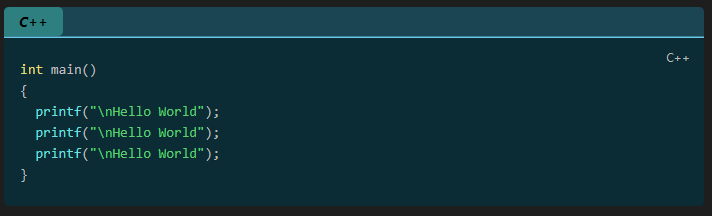
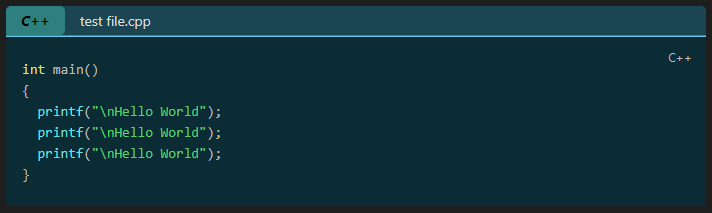
![[Pasted_image_20230314212111.png]](https://raw.githubusercontent.com/mugiwara85/CodeblockCustomizer/master/attachments/Pasted_image_20230314212111.png)
![[Pasted_image_20230314211657.png]](https://raw.githubusercontent.com/mugiwara85/CodeblockCustomizer/master/attachments/Pasted_image_20230314211657.png)
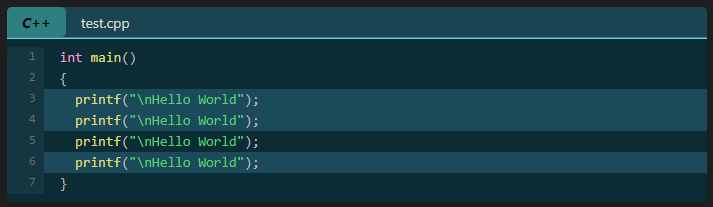
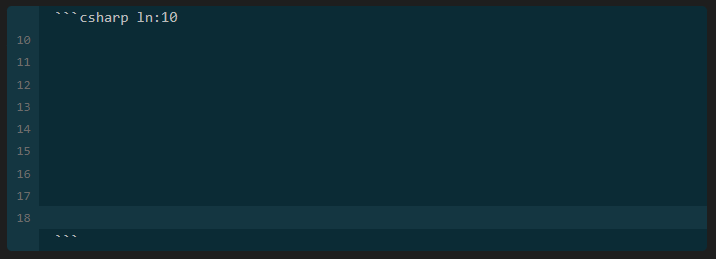
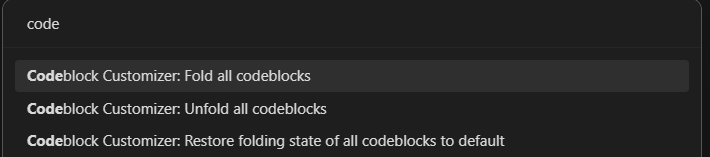
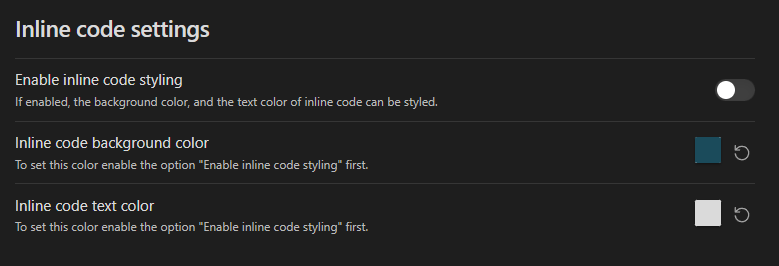
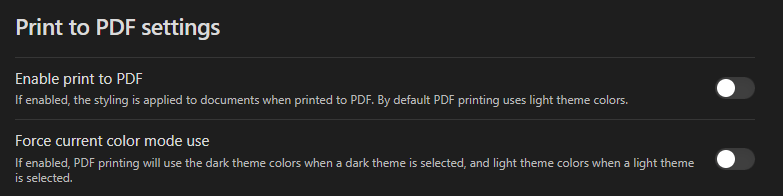
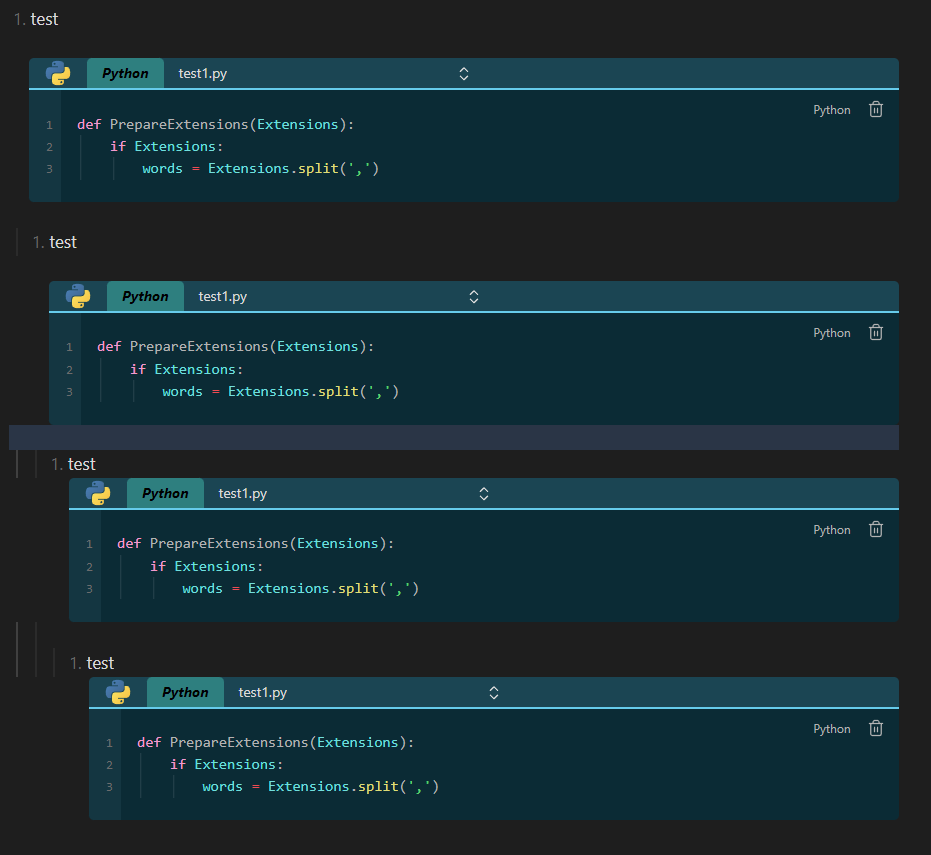
![[Pasted_image_20240228005151.png]](https://raw.githubusercontent.com/mugiwara85/CodeblockCustomizer/master/attachments/Pasted_image_20240228005151.png)
![[Pasted_image_20240228005240.png]](https://raw.githubusercontent.com/mugiwara85/CodeblockCustomizer/master/attachments/Pasted_image_20240228005240.png)
![[Pasted_image_20240613160326.png]](https://raw.githubusercontent.com/mugiwara85/CodeblockCustomizer/master/attachments/Pasted_image_20240613160326.png)
![[Pasted_image_20240613130848.png]](https://raw.githubusercontent.com/mugiwara85/CodeblockCustomizer/master/attachments/Pasted_image_20240613130848.png)
![[BracketHighlight.gif]](https://raw.githubusercontent.com/mugiwara85/CodeblockCustomizer/master/attachments/BracketHighlight.gif)
![[SelectionMatching.gif]](https://raw.githubusercontent.com/mugiwara85/CodeblockCustomizer/master/attachments/SelectionMatching.gif)
