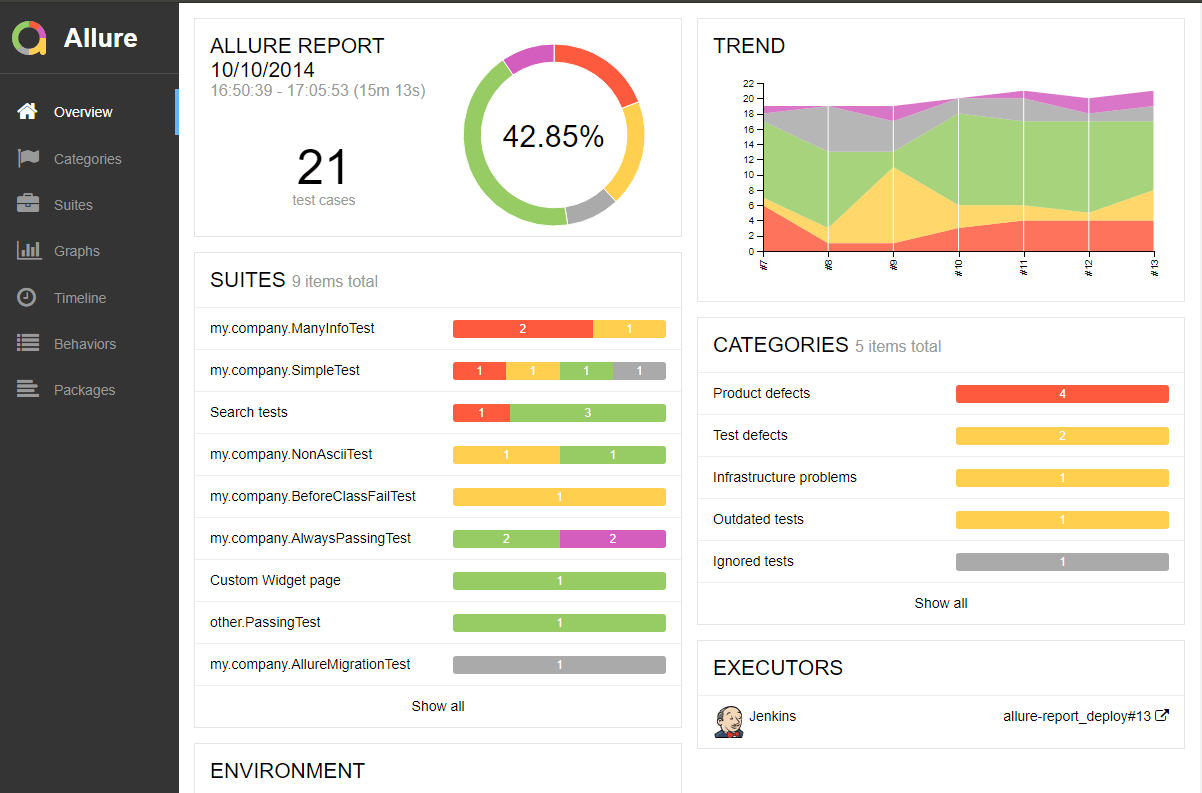A WebdriverIO reporter plugin to create Allure Test Reports.
The easiest way is to keep wdio-allure-reporter as a devDependency in your package.json.
{
"devDependencies": {
"wdio-allure-reporter": "~0.5.0"
}
}You can simple do it by:
npm install wdio-allure-reporter --save-devInstructions on how to install WebdriverIO can be found here.
Configure the output directory in your wdio.conf.js file:
exports.config = {
// ...
reporters: ['allure'],
reporterOptions: {
allure: {
outputDir: 'allure-results',
disableWebdriverStepsReporting: true,
disableWebdriverScreenshotsReporting: true,
useCucumberStepReporter: false
}
},
// ...
}outputDirdefaults to./allure-results. After a test run is complete, you will find that this directory has been populated with an.xmlfile for each spec, plus a number of.txtand.pngfiles and other attachments.disableWebdriverStepsReporting- optional parameter(falseby default), in order to log only custom steps to the reporter.disableWebdriverScreenshotsReporting- optional parameter(falseby default), in order to not attach screenshots to the reporter.useCucumberStepReporter- optional parameter(falseby default), use this if you want to report Cucumber scenario steps as allure steps(instead of tests) in your report. DON'T use with mocha or jasmine - results will be unpredictable.
feature(featureName)– assign feature to teststory(storyName)– assign user story to testseverity(value)– assign severity to testissue(value)– assign issue id to testtestId(value)– assign TMS test id to testaddEnvironment(name, value)– save environment valueaddArgument(name, value)- add additional argument to testcreateAttachment(name, content, [type])– save attachment to test.name(String) - attachment name.content– attachment content.type(String, optional) – attachment MIME-type,text/plainby default
addDescription(description, [type])– add description to test.description(String) - description of the test.type(String, optional) – description type,textby default. Values ['text', 'html','markdown']
createStep(title, body, [bodyLabel], [status])- add step to test.title(String) - name of the step.body(String) - body of the step appear as attachment under stepbodyLabel(String, optional) - body label,attachmentby default.status(String, optional, default 'passed') - step status. Must be "failed", "passed" or "broken"
Allure Api can be accessed using: ES5
const reporter = require('wdio-allure-reporter')ES6
import reporter from 'wdio-allure-reporter'Mocha example
describe('Suite', () => {
it('Case', () => {
reporter.feature('Feature')
})
})The results can be consumed by any of the reporting tools offered by Allure. For example:
Install the Allure Jenkins plugin, and configure it to read from the correct directory:
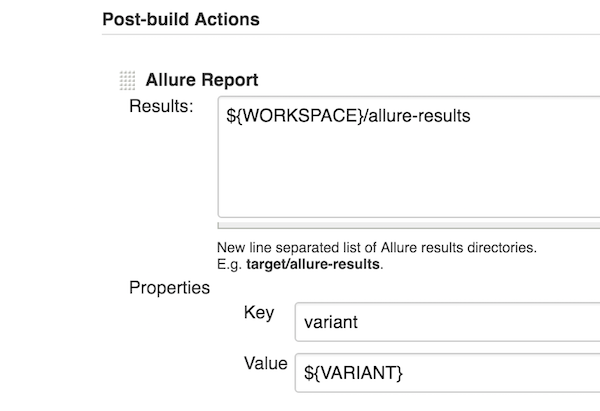
Jenkins will then offer a link to the results from the build status page:
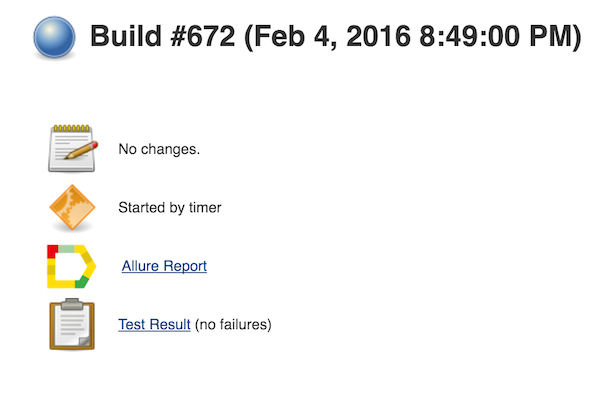
If you open a report at the first time you probably will notice that Jenkins won't serve the assets due to security restrictions. If that is the case go to Jenkins script console (http://<your_jenkins_instance>/script) and put in these security settings:
System.setProperty("hudson.model.DirectoryBrowserSupport.CSP", "default-src 'self'; script-src 'self' 'unsafe-inline' 'unsafe-eval'; style-src 'self' 'unsafe-inline';")
System.setProperty("jenkins.model.DirectoryBrowserSupport.CSP", "default-src 'self'; script-src 'self' 'unsafe-inline' 'unsafe-eval'; style-src 'self' 'unsafe-inline';")
Apply and restart the Jenkins server. All assets should now be served correctly.
Install the Allure command-line tool, and process the results directory:
allure generate [allure_output_dir] && allure openThis will generate a report (by default in ./allure-report), and open it in your browser:
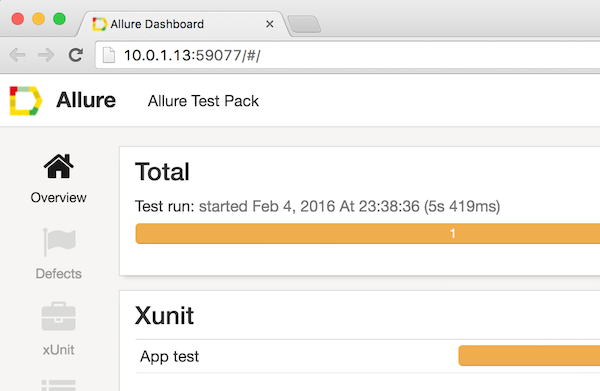
Screenshots can be attached to the report by using the saveScreenshot function from WebDriverIO in afterStep hook.
//...
var name = 'ERROR-chrome-' + Date.now()
browser.saveScreenshot('./errorShots/' + name + '.png')
//...As shown in the example above, when this function is called, a screenshot image will be created and saved in the directory, as well as attached to the allure report.
For more information on WebdriverIO see the homepage.
Integration Tests are running webdriverio multiple times using the wdio-allure-reporter and verifying the output.
Run tests:
npm test
To generate Allure report run
npm run report
This will generate a report (by default in ./allure-report), and open it in your browser
Because the ./allure-report folder is cleaned before each test, you should configure the report for only one test by setting it in ./test/mocha.opts