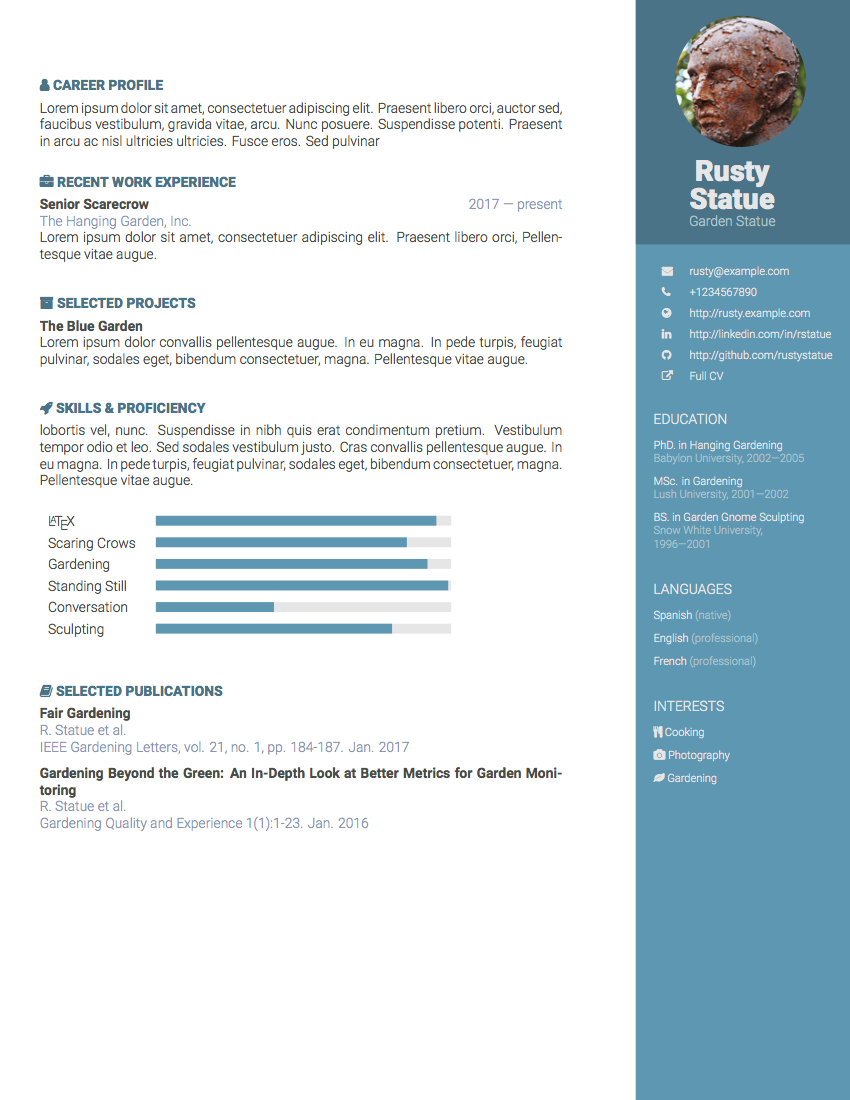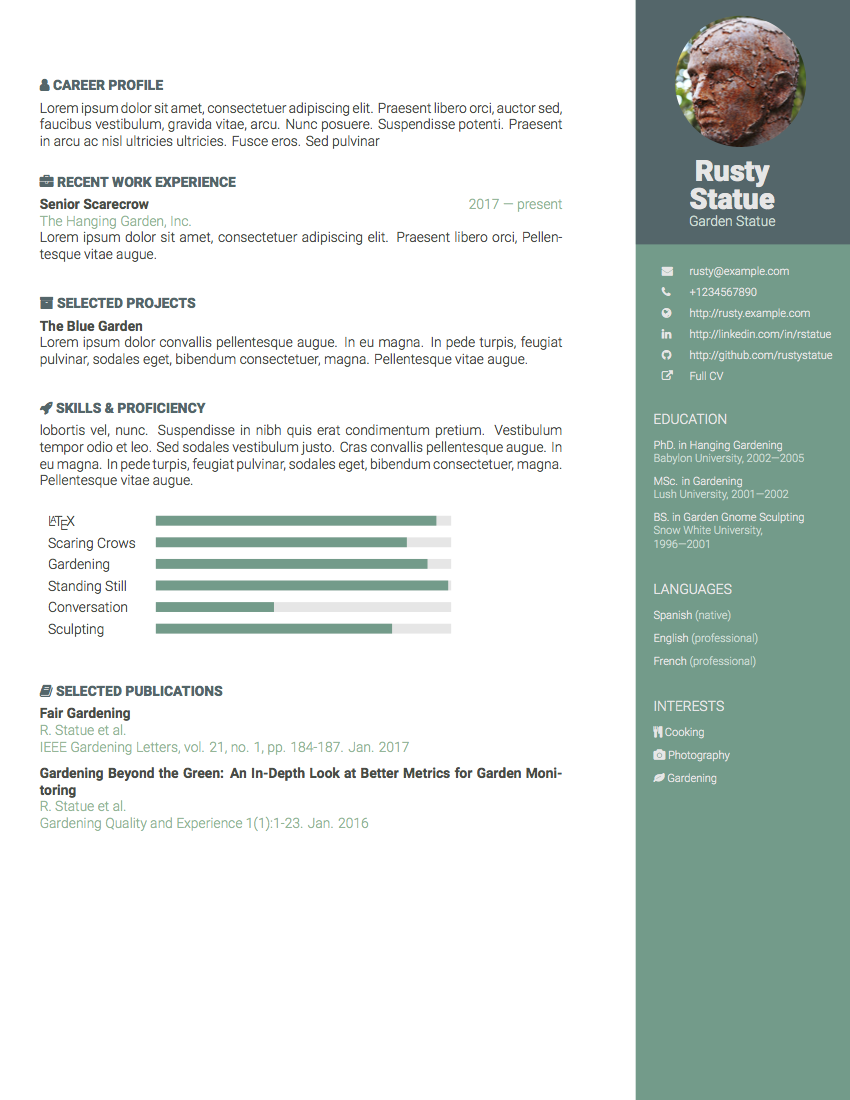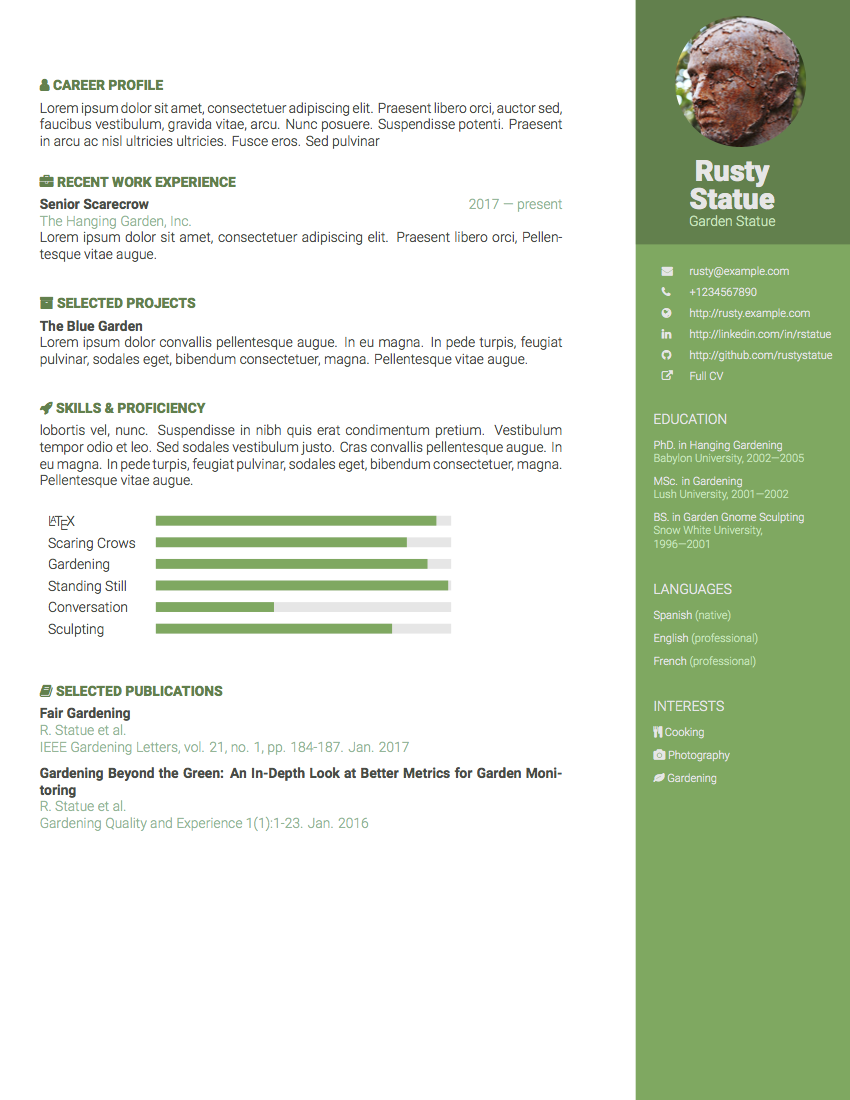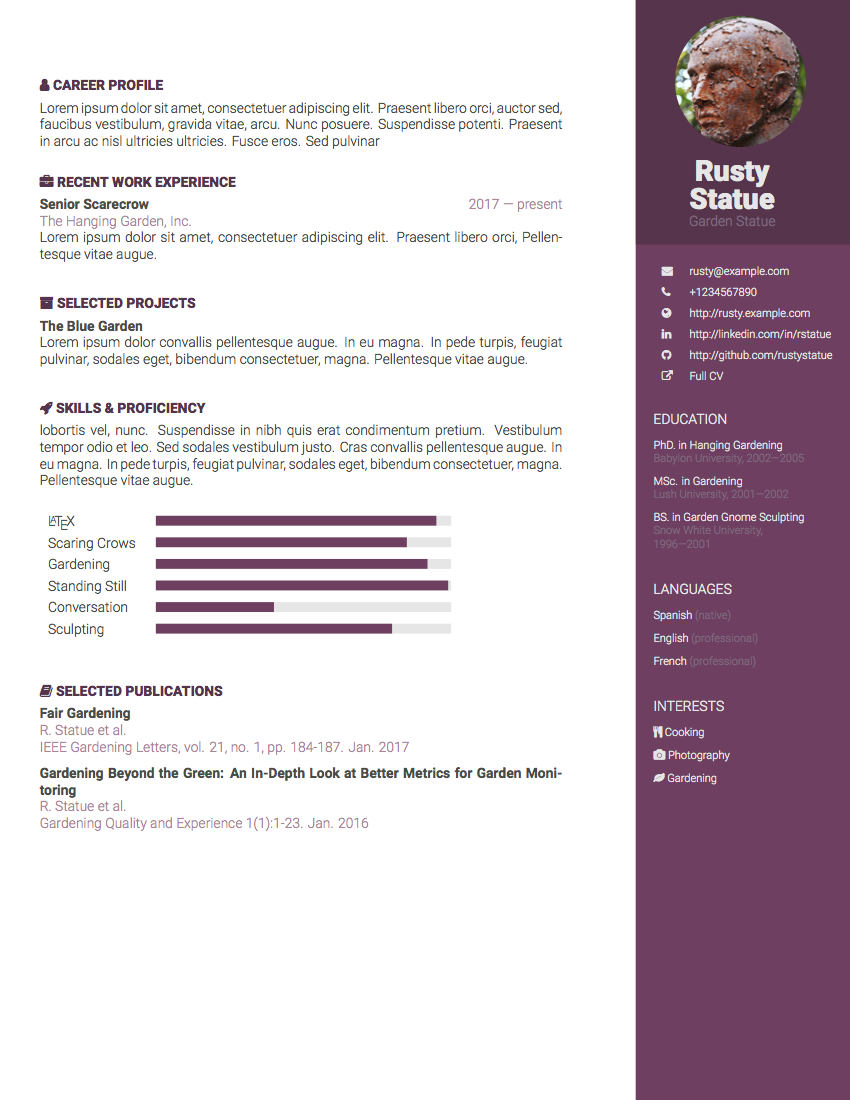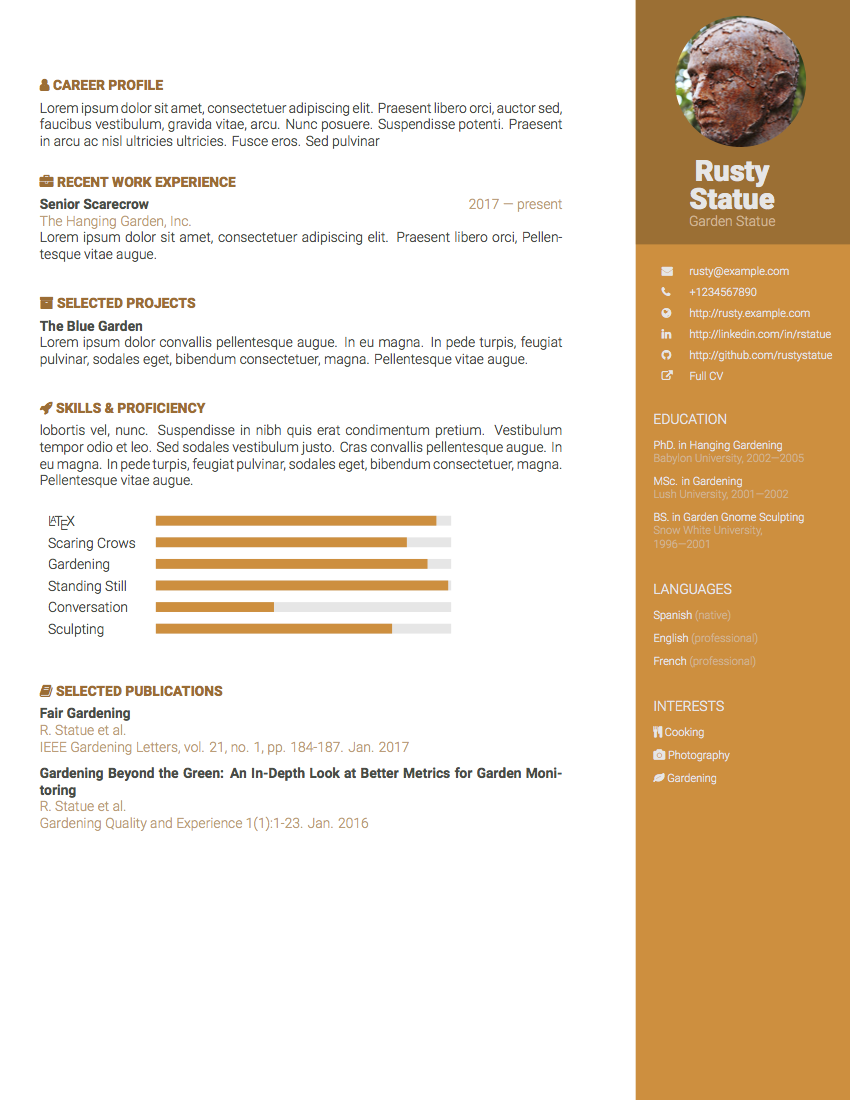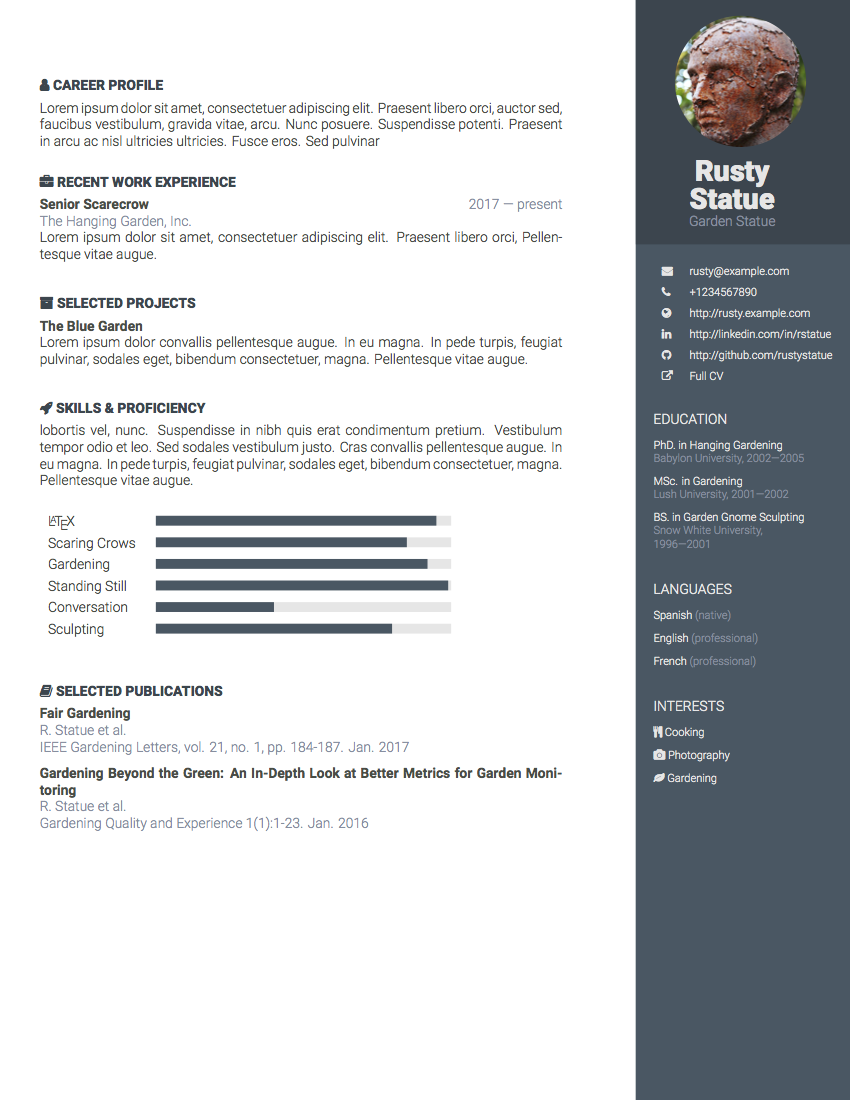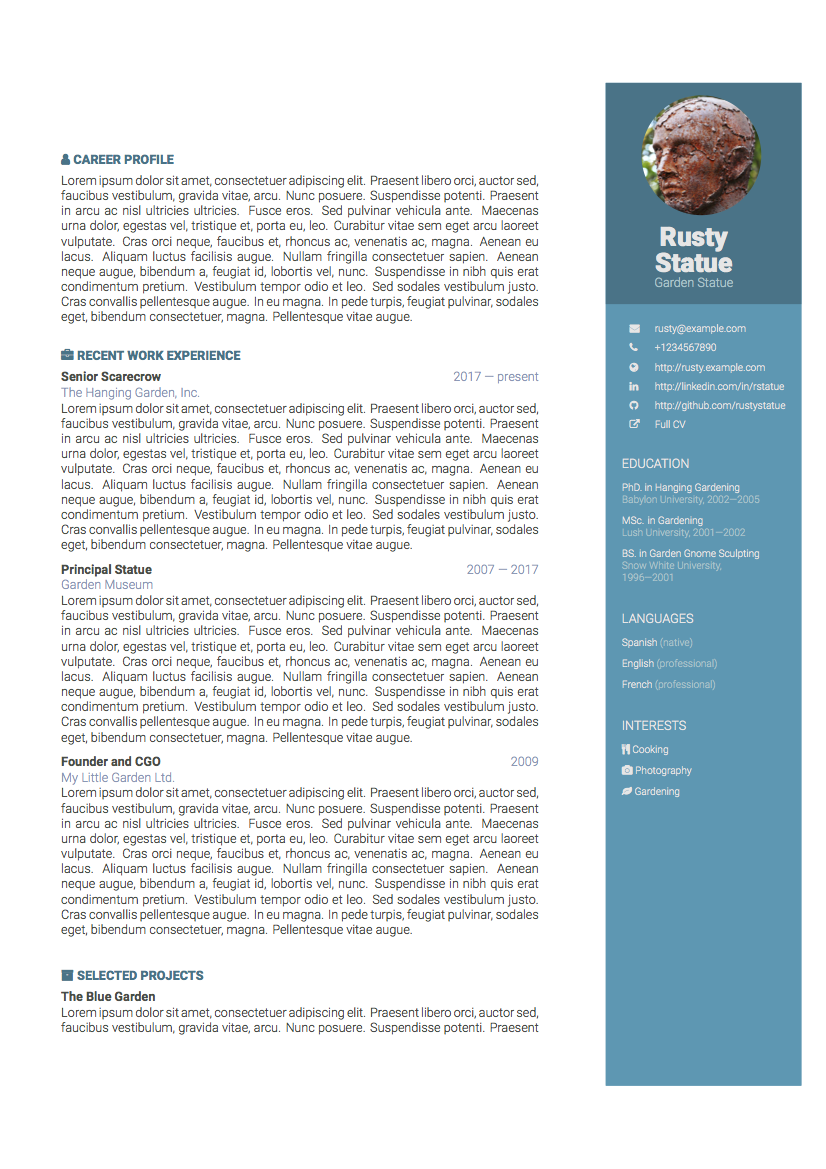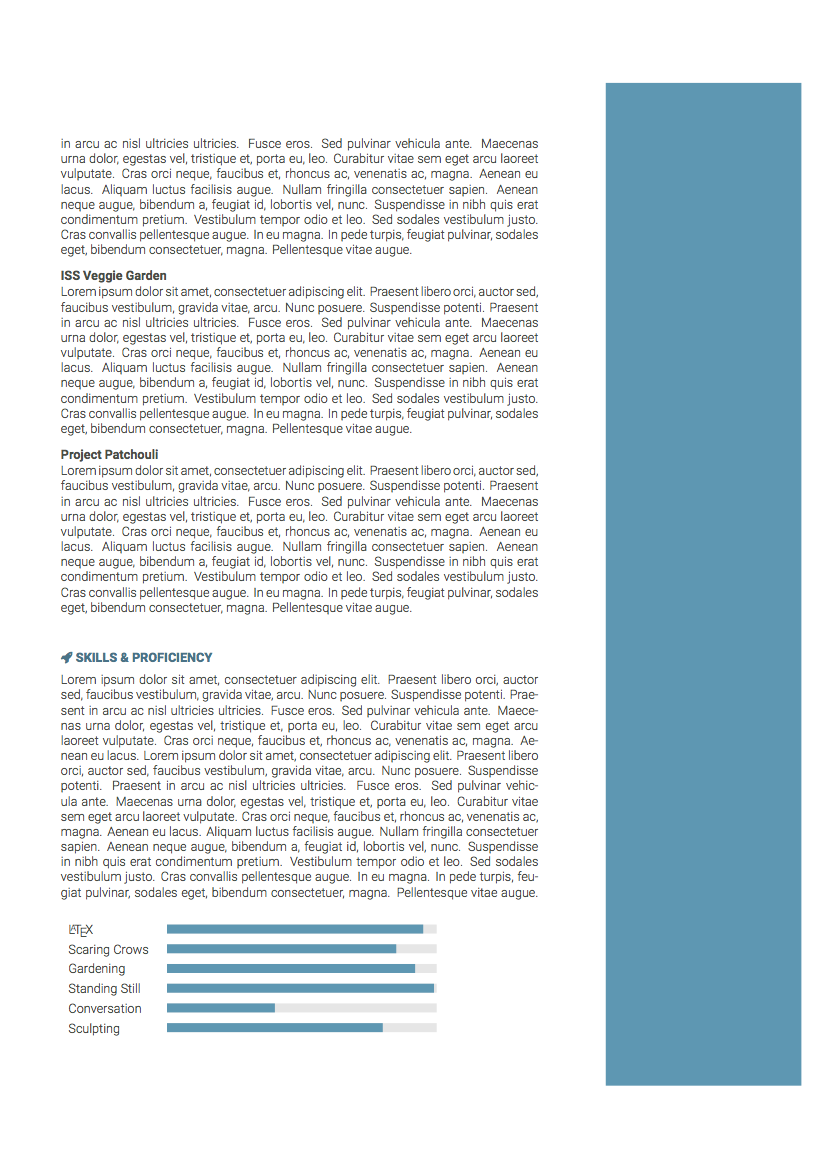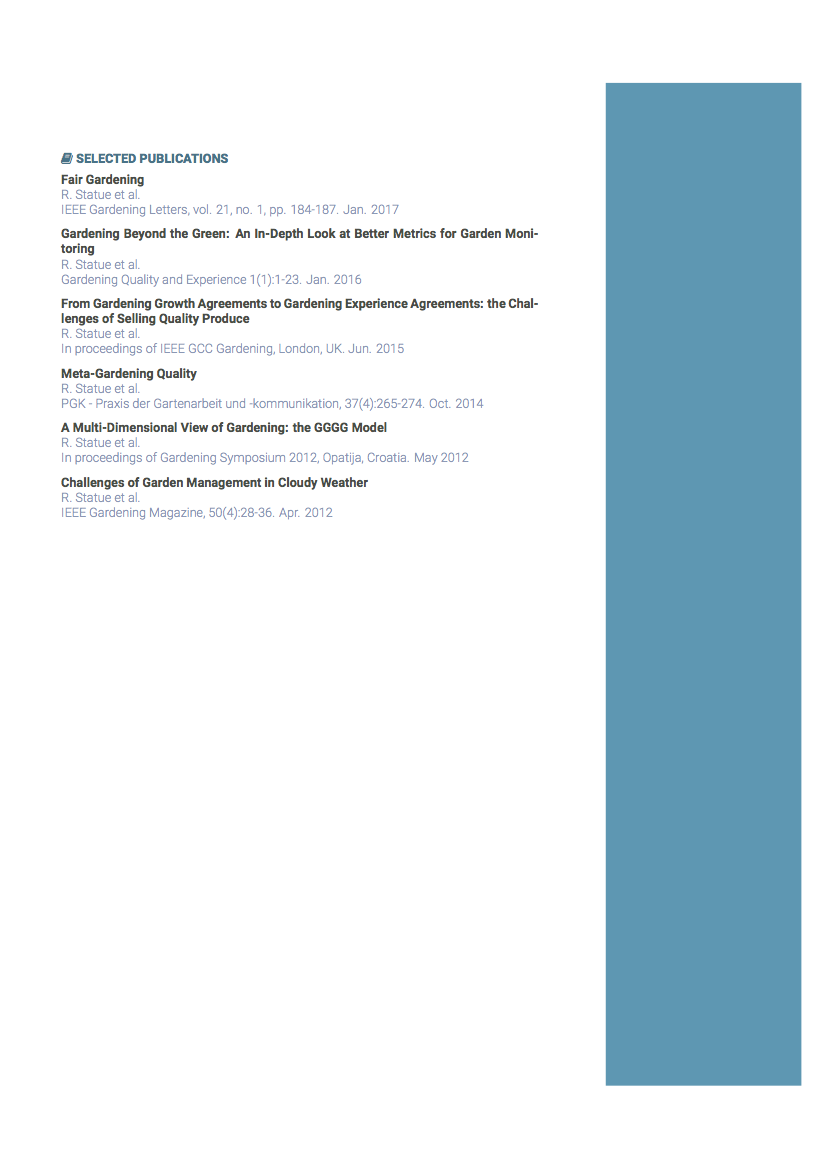This class implements a LaTeX port of the Hugo Orbit theme by Pavel Kanyshev.
The implementation was loosely inspired by Carmine Spagnuolo’s
TwentySecondsCurriculumVitae class. Unlike TwentySecondsCV, orbit-cv does not
impose a one-page limit, and it works as expected with longer résumés / CVs.
I tried to maintain the look and feel of the Orbit theme as much as possible, and the six color schemes implemented by it are available.
This class assumes a more or less current and full LiveTeX installation, and does not require any additional packages if you have one. The typography is based on the the Roboto fonts, so you should install those.
Otherwise, the only thing required is a small-ish picture in a square-ish crop.
An example résumé is provided along with the class, and can be found in the ./orbit-cv.tex file. Below you will find an explanation of the commands available.
The leftSidebar option can be passed to this class to render the sidebar
on the left side of the page, as opposed to the right side, which is the default.
You should provide at least your name, your job description / title, and a profile picture. This can be done with the same commands as in TwentySecondsCV:
\cvname{Rusty Statue} %your name
\cvjobtitle{Garden Statue}%your actual job position
\profilepic{rusty.png} %path of profile picYour contact information can be added with the \addContact macro, which
expects two parameters. The first argument is meant to be an icon, and the
second one should be some contact information, such as email, website URL,
github profile, etc. For example:
\addContact{\faEnvelope{}}{\href{mailto:rusty@example.com}{rusty@example.com}}
\addContact{\faPhone{}}{+1234567890}
\addContact{\faGlobe{}}{\href{http://rusty.example.com}{http://rusty.example.com}}The contact information will be typeset as a table in the sidebar.
You can also add information about your education with the \addEducation
macro, which takes three parameters: degree, school, and time period. For
example:
\addEducation{PhD. in Hanging Gardening}{Babylon University}{2002—2005}Language information can be added with the \addLanguage macro, as follows:
\addLanguage{Spanish}{native}
\addLanguage{English}{professional}
\addLanguage{French}{professional}The first argument in each call should be a language, and the second one a level of proficiency.
If you want to add hobbies or interests, it should be done with the
\addInterest macro, which takes a single parameter. For instance:
\addInterest{\faCutlery{} Cooking}
\addInterest{\faCamera{} Photography}Once you have entered your profile information, you should invoke the
\makeprofile macro, which will handle the building of the sidebar.
You can then proceed to add the main content of your résumé or CV, namely
something about your career, experience, projects, etc.
The class provides a few macros to help you format those items in a
consistent manner.
The \workexp macro allows you to add an item of work experience. It takes
four parameters, namely a title, a time period, a company name, and a
description of the work done / achievements, etc. A usage example could be:
\workexp{Senior Scarecrow}{2017 — present}{The Hanging Garden, Inc.}{
As a Senior Scarecrow at the Hanging Garden, I took care of scaring off all the
birds and other vermin that came around. I did this so well, that I won
the coveted ``scarecrow of the month'' award.
}The \project macro takes three paramters: an URL, a project title, and a
description. As of this version the URL is not optional, so if one is not
available for the project, it could be made to point to the output pdf
itself, or some such.
\project{https://www.example.com/blueGarden}{The Blue Garden}{
In the ``Blue Garden'' project, I took care of delivering all the blue fruits and
seeds, as well as implementing the irrigation plan.
}If you have publications, you can use the \publication macro, which takes
three parameters: a name, an author list, and a venue. For example:
\publication{Fair Gardening}{R. Statue et al.}{IEEE Gardening Letters, vol. 21, no. 1, pp. 184-187. Jan. 2017}At some point I may implement BibTeX compatibility for this, but for now this will have to do.
If you want to present skills in an “infographic-like” manner, you can use
the \addSkill and \ListSkills macros. The first takes two parameters, a
skill name and a skill level, the latter being a number between 0 and 1.
Once the desired skills have been added, the \ListSkills macro can be
called to render the list of skills (this is done in a tabular environment,
so it may have issues if it overlaps a page break).
\addSkill{\LaTeX}{0.95}
\addSkill{Scaring Crows}{0.85}
\addSkill{Gardening}{0.92}
\addSkill{Standing Still}{0.99}
\ListSkills{}The orbit-cv class includes six color schemes, like those provided by the
Orbit theme. The first scheme is the default, and the others can be accessed
via one of the following macros (uncomment as needed)
% Uncomment one of these if you'd rather
% not use the default color scheme
%\colorschemeTwo
%\colorschemeThree
%\colorschemeFour
%\colorschemeFive
%\colorschemeSixThe resulting outputs can be seen below.
You can see an example résumé in the orbit-cv.pdf file, and in the figures below.