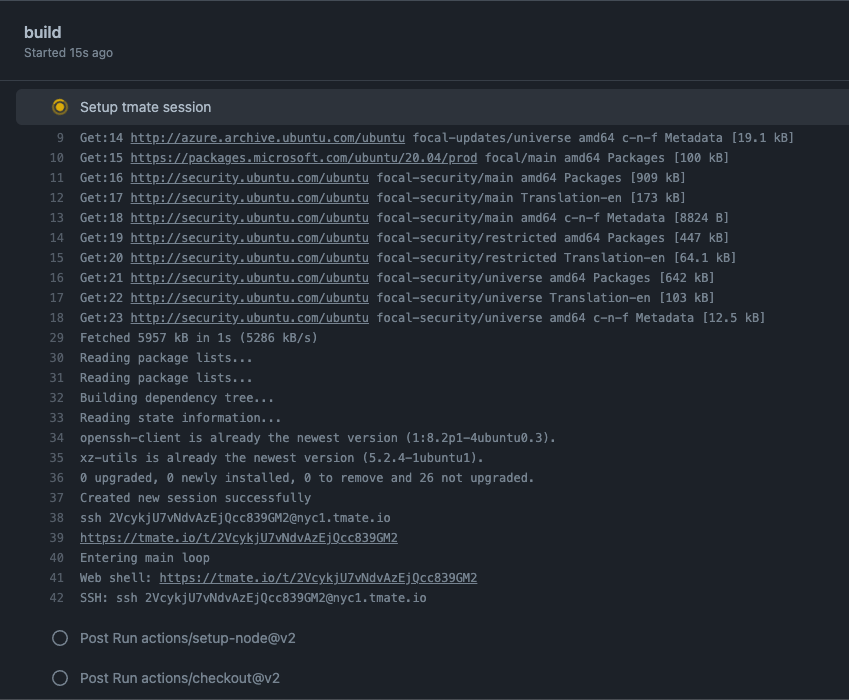Debug your GitHub Actions by using tmate
This GitHub Action offers you a direct way to interact with the host system on which the actual scripts (Actions) will run.
- Debug your GitHub Actions by using SSH or Web shell
- Continue your Workflows afterwards
- Linux
- macOS
- Windows
By using this minimal example a tmate session will be created.
name: CI
on: [push]
jobs:
build:
runs-on: ubuntu-latest
steps:
- uses: actions/checkout@v4
- name: Setup tmate session
uses: mxschmitt/action-tmate@v3To get the connection string, just open the Checks tab in your Pull Request and scroll to the bottom. There you can connect either directly per SSH or via a web based terminal.
Instead of having to add/remove, or uncomment the required config and push commits each time you want to run your workflow with debug, you can make the debug step conditional on an optional parameter that you provide through a workflow_dispatch "manual event".
Add the following to the on events of your workflow:
on:
workflow_dispatch:
inputs:
debug_enabled:
type: boolean
description: 'Run the build with tmate debugging enabled (https://github.com/marketplace/actions/debugging-with-tmate)'
required: false
default: falseThen add an if condition to the debug step:
jobs:
build:
runs-on: ubuntu-latest
steps:
# Enable tmate debugging of manually-triggered workflows if the input option was provided
- name: Setup tmate session
uses: mxschmitt/action-tmate@v3
if: ${{ github.event_name == 'workflow_dispatch' && inputs.debug_enabled }}You can then manually run a workflow on the desired branch and set debug_enabled to true to get a debug session.
By default, this Action starts a tmate session and waits for the session to be done (typically by way of a user connecting and exiting the shell after debugging). In detached mode, this Action will start the tmate session, print the connection details, and continue with the next step(s) of the workflow's job. At the end of the job, the Action will wait for the session to exit.
name: CI
on: [push]
jobs:
build:
runs-on: ubuntu-latest
steps:
- uses: actions/checkout@v4
- name: Setup tmate session
uses: mxschmitt/action-tmate@v3
with:
detached: trueBy default, this mode will wait at the end of the job for a user to connect and then to terminate the tmate session. If no user has connected within 10 minutes after the post-job step started, it will terminate the tmate session and quit gracefully.
By default we run installation commands using sudo on Linux. If you get sudo: not found you can use the parameter below to execute the commands directly.
name: CI
on: [push]
jobs:
build:
runs-on: ubuntu-latest
steps:
- uses: actions/checkout@v4
- name: Setup tmate session
uses: mxschmitt/action-tmate@v3
with:
sudo: falseBy default the tmate session will remain open until the workflow times out. You can specify your own timeout in minutes if you wish to reduce GitHub Actions usage.
name: CI
on: [push]
jobs:
build:
runs-on: ubuntu-latest
steps:
- uses: actions/checkout@v4
- name: Setup tmate session
uses: mxschmitt/action-tmate@v3
timeout-minutes: 15By default a failed step will cause all following steps to be skipped. You can specify that the tmate session only starts if a previous step failed.
name: CI
on: [push]
jobs:
build:
runs-on: ubuntu-latest
steps:
- uses: actions/checkout@v4
- name: Setup tmate session
if: ${{ failure() }}
uses: mxschmitt/action-tmate@v3If you have registered one or more public SSH keys with your GitHub profile, tmate will be started such that only those keys are authorized to connect, otherwise anybody can connect to the tmate session. If you want to require a public SSH key to be installed with the tmate session, no matter whether the user who started the workflow has registered any in their GitHub profile, you will need to configure the setting limit-access-to-actor to true, like so:
name: CI
on: [push]
jobs:
build:
runs-on: ubuntu-latest
steps:
- uses: actions/checkout@v4
- name: Setup tmate session
uses: mxschmitt/action-tmate@v3
with:
limit-access-to-actor: trueIf the registered public SSH key is not your default private SSH key, you will need to specify the path manually, like so: ssh -i <path-to-key> <tmate-connection-string>.
By default the tmate session uses ssh.tmate.io. You can use your own tmate servers. tmate-ssh-server is the server side part of tmate.
name: CI
on: [push]
jobs:
build:
runs-on: ubuntu-latest
steps:
- uses: actions/checkout@v4
- name: Setup tmate session
uses: mxschmitt/action-tmate@v3
with:
tmate-server-host: ssh.tmate.io
tmate-server-port: 22
tmate-server-rsa-fingerprint: SHA256:Hthk2T/M/Ivqfk1YYUn5ijC2Att3+UPzD7Rn72P5VWs
tmate-server-ed25519-fingerprint: SHA256:jfttvoypkHiQYUqUCwKeqd9d1fJj/ZiQlFOHVl6E9sIBy default, tmate and its dependencies are installed in a platform-dependent manner. When using self-hosted agents, this can become unnecessary or can even break. You can skip installing tmate and its dependencies using install-dependencies:
name: CI
on: [push]
jobs:
build:
runs-on: [self-hosted, linux]
steps:
- uses: mxschmitt/action-tmate@v3
with:
install-dependencies: falseIf you want to continue a workflow and you are inside a tmate session, just create a empty file with the name continue either in the root directory or in the project directory by running touch continue or sudo touch /continue (on Linux).
The connection string will be written in the logs every 5 seconds. For more information checkout issue #1.