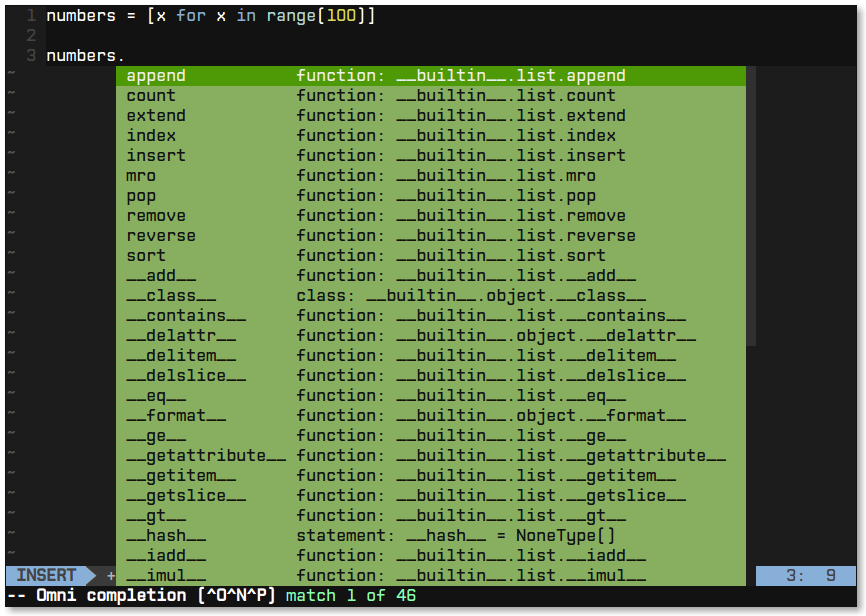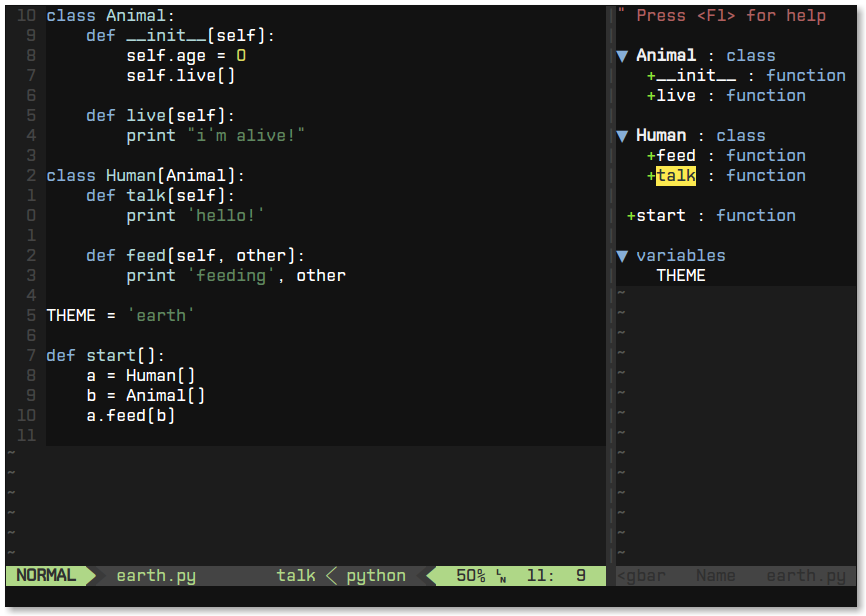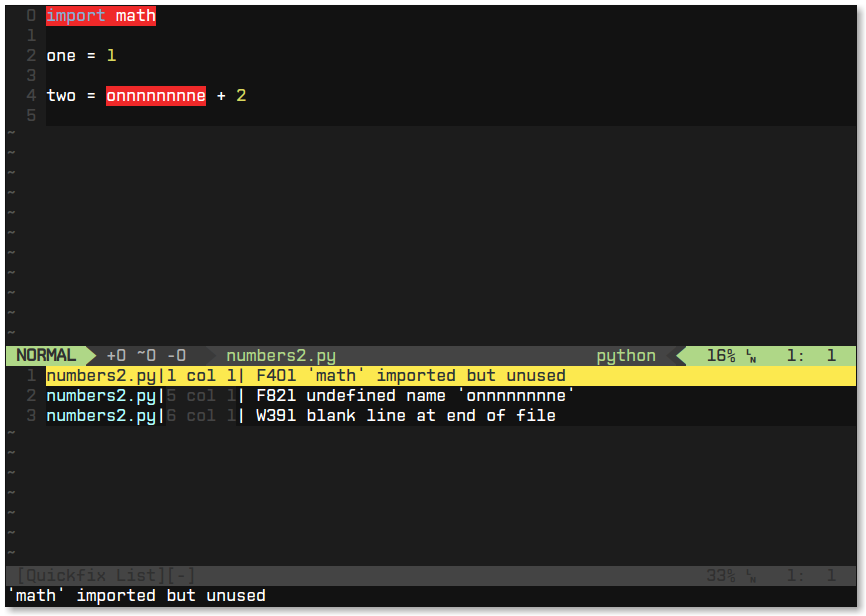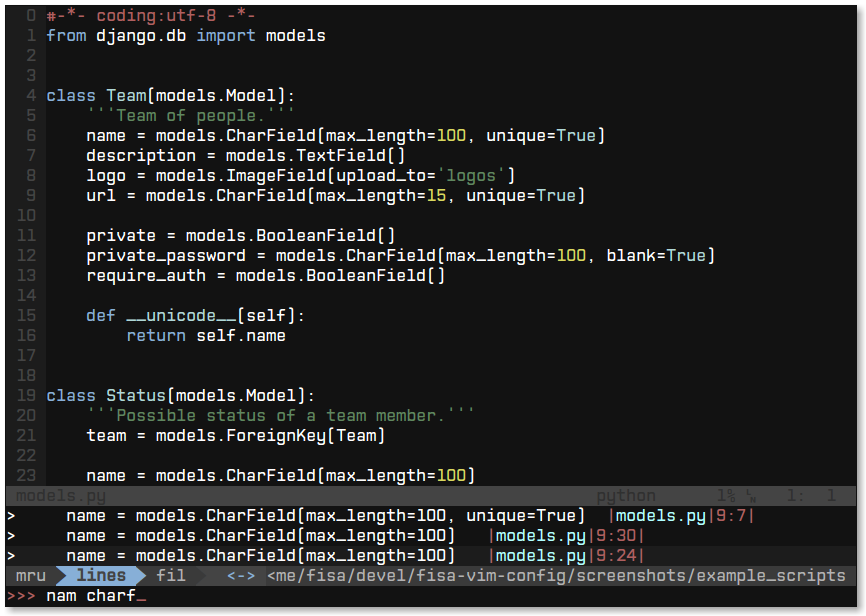my vim configuration (lot of python, autocompletion, fuzzy finder, debugger, ...)
(IMPORTANT! updating from a previous version? check the install section for new dependencies, and read the updating instructions. It can also be useful to look at the CHANGELOG)
My personal Vim configuration, built according to my personal preferences, without any justification to think it's the best possible vim configuration. If you like it, great! :) It's mainly oriented to python software development, but many of its features are useful for other languages and editing tasks.
Feel free to distribute it (it's GPL licensed), and I'm not responsible for any good or bad consequences of using it (I don't know how a vim configuration can harm you, but you should never underestimate the power of vim :p).
You can report any issue on the Issues section. And if you need/want to contact me, my gmail account is "fisadev".
(Juan Pedro Fisanotti)
magic-powered autocompletion
class browser
detecting your nasty errors
fuzzy code finder (next step: mind reader)
(the font I'm using is CPMono regular, you can find it here)
Most important features include:
Plugins managed using Vundle! You can easily install or remove plugins, and they are installed into
.vim/bundle/. More info hereSmart autocompletion as you type, sometimes using python instrospection (completion of module names, instance methods and attributes) and sometimes text-based (used words) (from version 4.0, it's even more intelligent! (if you enable rope)). And with neocomplcache, it even can autocomplete with typos, thanks to the fuzzy completion settings.
Fuzzy file, code and command finder (like Textmante or Sublime Text 2):
,e= open file (like the original :e) but with recursive and fuzzy file name matching. Example: if you type "mopy" it will find a file named "models.py" placed on a subdirectory. And allows you to open the selected file on a new tab withCtrl-t!,g= fuzzy symbol finder (classes, methods, variables, functions, ...) on the current file. Example: if you type "usr" it will find the User class definition on the current file.,Gdoes the same but on all opened files.,c= fuzzy command finder (internal vim commands, or custom commands). Example: if you type "diff" it will find:GitDiff,:diffthis, and many other similar commands.,f= fuzzy text finder on all the opened files. Example: if you type "ctm=6" it will find the line containing "current_time = 16".,m= fuzzy finder of most recently used files.,we,,wg,,wc,,wfand,wm= same as,e,,g,,c,,fand,wmbut initiate the search with the word under the cursor (also the upper case version of,G,,wG). Is useful to think about the,wgas a "fuzzy go to definition" (if the definition is in the same file, or,wGif the definition is on any of the opened files).,pe= same as,ebut initiates the search with the path under the cursor.
Ropevim for really neat python goodies!:
- Go to definition with
,d, or open the definition on a new tab with,D. - Find occurrences with
,o. - and many other things, learn more about them with
:help ropevim.txt(or visiting this site). - Note: to use ropevim you must enable rope on the
.vimrc(search the line containinglet g:pymode_rope = 0). When enabled, I recommend you to launch vim from your project root for the first time, so the.ropeprojectwill be created there. Then you can also add new python paths on the created.ropeproject/config.pyfor better autocompletion and go-to-definition.
- Go to definition with
Classes/module browser that lists classes, functions, methods, and such of the current file, and navigates to them when ENTER is pressed. Toggle it with
F4.Pending tasks browser pressing
F2. This reads the current file searching for comments that start with "TODO", "FIXME", and such, and shows them on a list that allows navigation similar to the class browser.Error checking of code using Syntastic (it will detect unused variables or imports, syntax errors, and such), for several languages, highlighting the errors and warnings in the code. You can open an errors list with
\e. In python, the error checking includes pep8 validation, and pylint.A really nice python and php debugger. Here is a small tutorial about it, and I added some keyboard shortcuts to easy its usage (they should be used only once the debugger started!):
F5= step overF6= step intoF7= step outF8= execute until cursor position is reachedF9= toggle breakpointF10= evaluate expressions on the expressions window (watch)F11= go down on the stackF12= go up on the stack
You should watch the video tutorial, I can't explain all its usage here.
FAQ: Why there isn't a keyboard shortcut to start the debugger?
Because there where no more "Fx" keys free, and starting the debugger is something you do only once on every debugging session, compared to the multiple times you will use the other functions on that session. Disagree? Change it! Edit the
.vimrcfile, is really simple and well documented :). (The command to start the debugger on the current file is:Dbg .)Grep text recursively and navigate the results:
,ruses the system grep (faster).,Ruses vimgrep (slower).,wrand,wRdo the same, but searching the word under the cursor.
Some settings for better tabs and spaces handling.
Better file browser, toggle it with
F3, or open it with your current file selected using,t.Results count while searching text.
Search and read python documentation with the
:Pydoccommand. Example::Pydoc collections(also works over the current word with vim's default help keybinding:Shift-K).Comment and uncomment code with
\ci.Easy tab navigation:
tt= new tab and leaves the cursor waiting to specify the file path to open (leave blank to open an empty tab).tnorCtrl-Shift-Right= next tab.tporCtrl-Shift-Left= previous tab.tm= move current tab to a specific position (or to the end if no position number is specified).tl= show a list of current tabs with their inner windows on a side pane. You can navigate them!ts= duplicate current tab.
The mappings starting with the
tletter work only on command mode, but the mappings withCtrl-Shiftwork on both, command and insert mode.Easy window navigation using
Alt-arrowskeys.Some vim goodies enabled by default:
- incremental search (moves to the first result while you are typing).
- highlighted search results.
- line numbers.
- keep cursor 3 lines away from screen border while scrolling.
- shell-like autocompletion of commands and paths (autocomplete the common part and show matching options).
- syntax highlighting on by default.
Python interpreter inside vim, or any other console. They are opened as a buffer using the command
:ConqueTerm. Examples::ConqueTerm python,:ConqueTerm bash.Save current file as sudo using
:w!!.Navigate html/xml tags the same way that you navigate (), {} and []: using
%.Beautiful status line allways visible, with colors, breadcrumbs and useful information about file type, encoding and position. When working with python files, it also displays the current python function or class where the cursor is.
Automatically removes trailing spaces when saving python files.
Smart autoclosing of (, [, and {
Beautiful color schemes for on vim with 256 colors (fisa colorscheme) and gvim (wombat colorscheme).
Use of 256 colors when possible.
2 spaces indentation for html and javascript (can disable it removing two lines from the
.vimrc).Thousands of code snippets for many languages with SnipMate. Example, in python you can write
cland presstab(while in inser mode), and it will insert the boilerplate code of a common python class (then usetabto navigate the snippet fields).Zen coding for html: generate lots of html code writing simple and short expressions. Example:
write
#books>ul>li.book*5>apress
Ctrl-y ,it will generate:
<div id="books"> <ul> <li class="book"> <a href=""></a> </li> <li class="book"> <a href=""></a> </li> <li class="book"> <a href=""></a> </li> <li class="book"> <a href=""></a> </li> <li class="book"> <a href=""></a> </li> </ul> </div>
Learn more on the plugin site.
Git and other vcs integration, with commands such as:
:GitStatus,:GitDiff,:GitBlame,:GitLog,:GitCommit, or simply:Gitwith your own command. Key mappings and syntax highlighting for git displays. Displays icons on the side of each line based on the result of a diff of the current file (example: if you added a line and still didn't commit the file, that line will have a green+on its side). And finally, when on a changed file you can jump through changes using\snand\sp.Better python indentation.
Really neat surround actions using the surround.vim plugin. Learn how to use it here.
Indentation defined text objects for the editing language, named
i. For example, you can change an entire indented code block withcii, or the indented block and its header line withcai(also yank, delete, ...).Python class and method/function text objects for the editing language, named
CandM. For example, you can change an entire function content withciM, or delete a class including its header withdaC.Run the curren python file and display the output on a split with
\r.Insert and remove ipdb breakpoints with
\b.Copy history navigation using the YankRing plugin, which allows you to cicle the vim clipboard with
Ctrl-pandCtrl-n, and many other features (described here).Insert ipdb breakpoints with
\b.Automatically sort python imports using
:Isort.Persistent undos modify file, exit vim, reopen file, and you can undo changes done on the previous session.
Better paths for temporary swap files, backups, and persistent undos (all of them stored under
~/.vim/dirs).Drag visual blocks (blocks selected on
Ctrl-vandShift-vvisual modes) withShift-Alt-arrows, or even duplicate them withD.Simple window chooser: press
-and you will see big green letters for each window. Just press the letter of the window you want to activate.Paint css color values with the actual color.
(you will need a vim compiled with python support. Check it with vim --version | grep +python)
(if you have your own .vim folder or have a version of fisa-vim-config older than 3.0, you should move it to a backup location and start with no .vim folder!)
Dependencies
sudo apt-get install vim exuberant-ctags git sudo pip install dbgp vim-debug pep8 flake8 pyflakes isort
(if you don't have Pip, find it here: pip)
Put the configuration files where they belong
Place the file
.vimrcon your linux home folder.Example: my linux user is "fisa", so now I have:
/home/fisa/.vimrc.Open vim
Simply run
vimon your terminal, and it will try to install the plugins. They will be installed into the.vim/bundlefolder.Wait for the installation to finish...
Done! You have your new shiny powerful vim :)
Optional: fancy symbols and breadcrumbs
If you want fancy symbols and breadcrumbs on your status line, there is a small tutorial for that at the end of this README.
After downloading the new version of the .vimrc file, you should close vim, and run (on the terminal):
vim +BundleClean +BundleInstall! +qa
(this will remove plugins no longer used, install any new plugins, and update the existing ones to the last versions).
You can also run :BundleInstall! from inside vim at any time to update the installed plugins (and restart vim after it finishes).
Thanks to some people from Pyar, who show me vim for the first time and shared their configurations with me on the PyCamp 2010 :). Some of my tweaks were copied from their configurations.
- Hector Sanchez
- Juanjo Conti
- Lucas
- Joaquin Sorianello
- Alejandro Santos
- Facundo Batista
- Luciano Bello
Also, thanks to:
- Felipe Lerena
- Ivan Alejandro
And thanks to all the developers of the plugins that I simply use here:
- Plugins manager (Vundle)
- Vundle autoinstalation
- Python mode (smarter autocompletion, smarter go to definition and find occurrences, better python indentation, doc, refactor utilities, lints and pep8 checkers, python motion and operators, better python highlighting, run python and ipdb breakpoints)
- Debugger (vim-debug)
- GVim color scheme (wombat)
- Consoles as buffers (ConqueShell)
- Autocompletion (neocomplcache)
- Better file browser (NERDTree)
- Class/module browser (Tagbar)
- Pending tasks list (TaskList)
- Code checker (Syntastic)
- Search results counter (IndexedSearch)
- Code commenter (NERDCommenter)
- HTML/XML tags navigation (Matchit)
- Code and files fuzzy finder (ctrlp)
- Ctrlp extension for fuzzy command finder
- Zen coding
- Git integration
- Tab list pane (tabman)
- Beautiful status line (Airline)
- 256 colorscheme (fisa)
- Surround actions
- AutoClose
- YankRing
- Indent object
- Git and other vcs diff icons
- Relative line numbers
- Snippets manager (SnipMate) (plus dependencies addon-mw-utils and tlib )
- SnipMate snippets compilation
- Font patcher, grabbed from the original vim-powerline repo
- Python imports sorter
- Visual blocks dragger
- Window chooser
- Css colors painter
Airline allows you to use fancy symbols on the status line for breadcrumbs and indicators (example: a padlock when editing read-only files). Using them requires to have a patched font in your terminal. It may sound black magic, but in fact is quite easy.
Get the font patcher and dependencies
Grab the fontpatcher directory from this repo to some location on your computer (the patcher was written by Kim Silkebækken, the author of the original vim-powerline plugin). Then install the argparse and fontforge dependencies: in Ubuntu you only need to run sudo apt-get install python-fontforge. In other distros there should be packages with similar names.
Patch
We will need to patch a font. Pick the font you want to patch (it should be a monospace font). Copy its .ttf file (on Ubuntu you can find them under /usr/share/fonts/truetype/) to the fontpatcher folder. Cd into that folder and run ./fontpatcher YOURFONTFILE.ttf. Now you will have a file named YOURFONTFILE-Powerline.ttf, that's your patched font.
Install
Now we need to install the patched font to our system. On Ubuntu, double click on the font file and choose "install". On other systems copy the font file to the YOURHOMEFOLDER/.fonts/ folder and then run sudo fc-cache -vf.
Configure
After installing the font, go to the settings of your terminal app and select the patched font. Finally, open your .vimrc and uncomment the lines at the end of the file, after the comment that explains that those are the lines for the fancy symbols.
That's it! Restart your vim and enjoy the beauty of Airline.