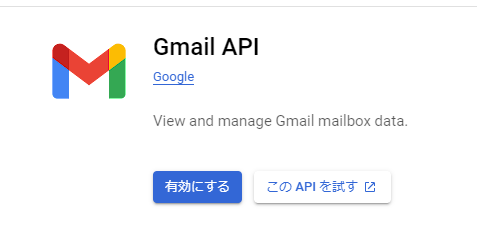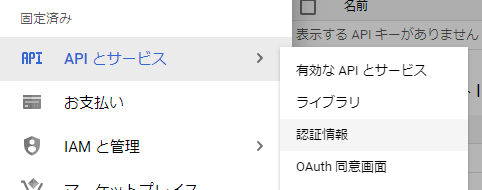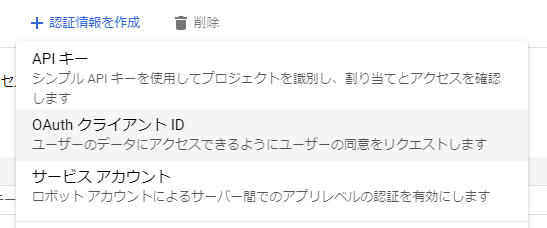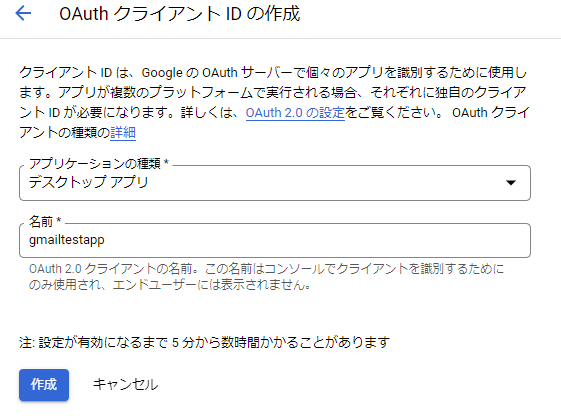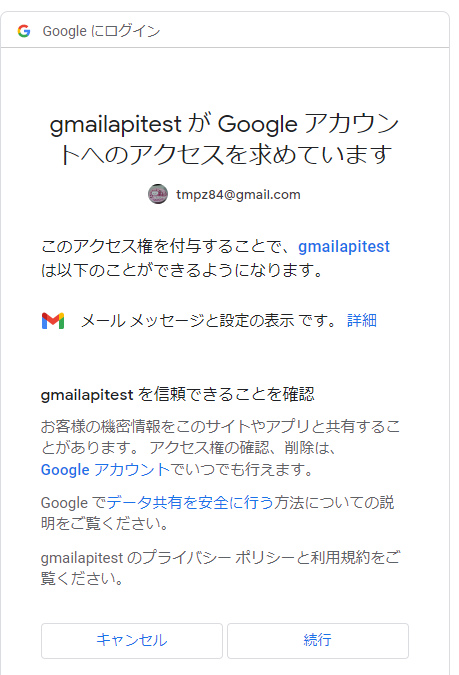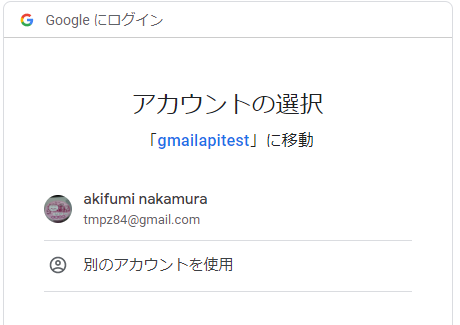Gmail API を使ってメールの添付ファイルをダウンロードするサンプルプログラムです。
github.com/mattn/go-sqlite3 はcgoパッケージであるため、 go-sqlite3を使用してアプリをビルドする場合は、gccが必要です。
Windowsで利用する場合は以下のアドレスからgcc toolchainのインストールを行います。 https://jmeubank.github.io/tdm-gcc/
以下のインストールファイルをダウンロードしてインストールします。 https://github.com/jmeubank/tdm-gcc/releases/download/v10.3.0-tdm64-2/tdm64-gcc-10.3.0-2.exe
インストールをしたらインストールフォルダのbinをPATHに追加します。 デフォルトでは C:\TDM-GCC-64\bin かもしれません。
https://developers.google.com/gmail/api/quickstart/go の通りですが記載します。
事前にプロジェクトを作成します。
以下のアドレスの画面から Gmail API を有効にします。 https://console.cloud.google.com/flows/enableapi?apiid=gmail.googleapis.com
スコープでは、.../auth/gmail.modify にチェックを付けて権限を付与します。
https://console.cloud.google.com/apis/credentials
左側のハンバーガーメニューから APIとサービス > 認証情報 をクリックします。
認証情報を作成 をクリックして OAuth クライアントID をクリックする。
デスクトップアプリで作成します。
OAuthクライアントを作成しました。と表示されるので JSONをダウンロードをクリックしてファイルを取得します。 ファイルは動作させる環境にコピーしておきますが、ファイル名を credentials.json としておく必要があります。
git clone gmailfetcher
cd gmailfetcher
go mod tidy
go run fetcher.goここで以下のスクリーンショットのように oauth 認証へのアドレスが表示されるので コンソールからアドレスをブラウザに貼り付けます。
アカウントを選択し
続行をクリックし
localhostにリダイレクトしエラーになりますが、 ブラウザのアドレスバーに必要なパラメータがありますので codeパラメータの値(~&code=xxxxx&~ となっている xxxxx の部分)をコピーし、 コンソールに貼り付けてエンターキーを押します。
go run fetcher.go -after gmail の after フィルタを利用する 1d: 本日から1日前からのメールを取得する 2w: 本日から2週間前からのメールを取得する 3m: 本日から3か月前からのメールを取得する 4y: 本日から4年前からのメールを取得する
Akifumi NAKAMURA (@tmpz84)
MIT