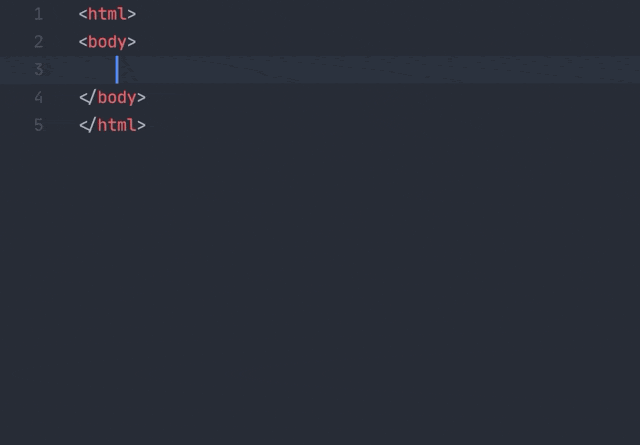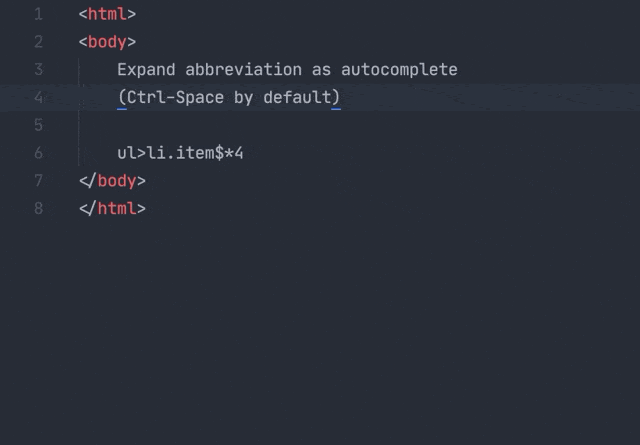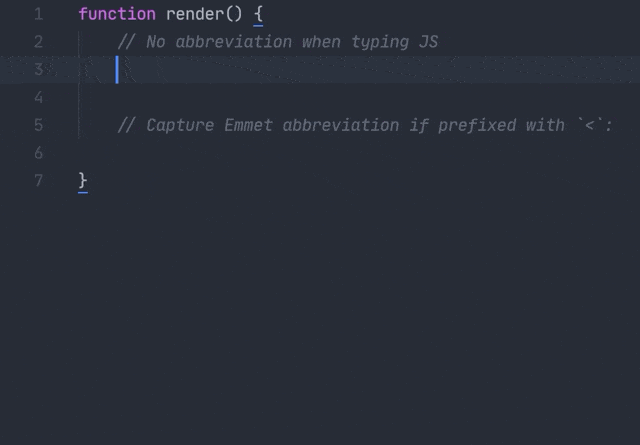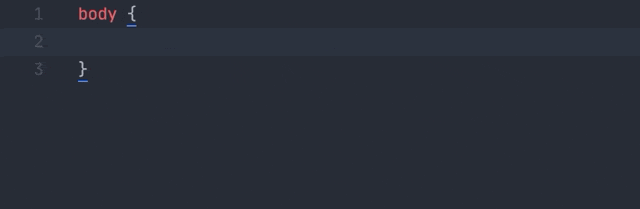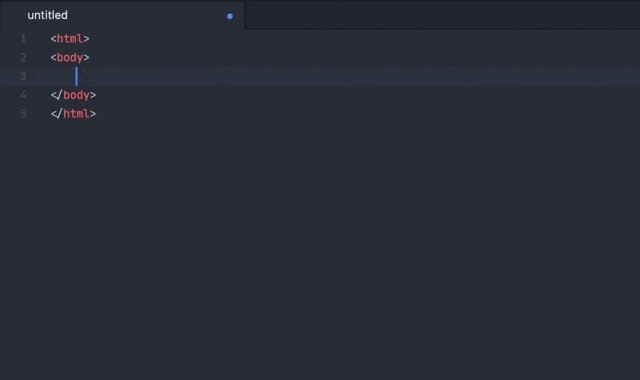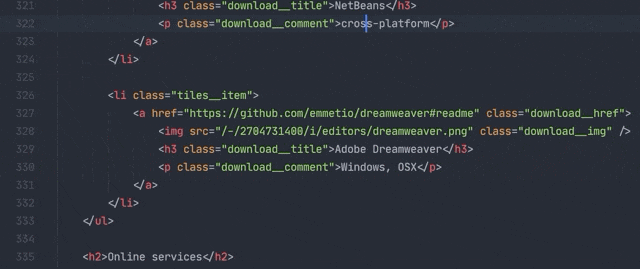This is the next version of Emmet plugin with greatly improved developer experience and new features. Read below for more details. Plugin is currently in beta stage and may contain bugs.
- Features
- Installation
- Expanding abbreviation
- Tag preview
- Adding custom Emmet snippets
- More actions
- Development
Emmet is a web-developer’s toolkit for boosting HTML & CSS code writing.
With Emmet, you can type expressions (abbreviations) similar to CSS selectors and convert them into code fragment with a single keystroke. For example, this abbreviation:
ul#nav>li.item$*4>a{Item $}
...can be expanded into:
<ul id="nav">
<li class="item1"><a href="">Item 1</a></li>
<li class="item2"><a href="">Item 2</a></li>
<li class="item3"><a href="">Item 3</a></li>
<li class="item4"><a href="">Item 4</a></li>
</ul>- Familiar syntax: as a web-developer, you already know how to use Emmet. Abbreviation syntax is similar to CSS Selectors with shortcuts for id, class, custom attributes, element nesting and so on.
- Dynamic snippets: unlike default editor snippets, Emmet abbreviations are dynamic and parsed as-you-type. No need to predefine them for each project, just type
MyComponent>custom-elementto convert any word into a tag. - CSS properties shortcuts: Emmet provides special syntax for CSS properties with embedded values. For example,
bd1-s#f.5will be exampled toborder: 1px solid rgba(255, 255, 255, 0.5). - Available for most popular syntaxes: use single abbreviation to produce code for most popular syntaxes like HAML, Pug, JSX, SCSS, SASS etc.
Read more about Emmet features
- From
Command Palette, runPackage Control: Install Packagecommand. - In opened packages list, find
Emmetpackage and install it
If you’re unable to find Emmet package on last step or installed package doesn’t work as expected, restart Sublime Text and try again
If you used previous version of Emmet plugin, you already know how to expand abbreviations: type something like ul>li.items*4 and hit Tab or Ctrl-E. While this approach generally works, it has lots of downsides:
- Tab key hijacking: Emmet binds Tab key for expanding abbreviations so user is unable to insert native Sublime Text snippet or put tab right after word since almost every word can be abbreviation for Emmet.
- No preview of expanded abbreviations: writing complex abbreviations becomes trial and error with expand/undo/expand actions.
- Unpredictable result: it’s not possible to determine what happens when you hit Tab key, it will either expand abbreviation, insert native snippet or just output tab character.
In this plugin, abbreviation expander acts as autocomplete provider and automatically captures abbreviation as you type.
When you start typing in Emmet-supported context (HTML, CSS, Slim etc.) Emmet detects if you’re typing something similar to abbreviation and adds underline which indicates captured abbreviation. When captured abbreviation becomes complex (e.g. contains attributes or multiple elements), you’ll see a preview of expanded abbreviation every time caret is inside it. Hit Tabkey inside captured abbreviation to expand it, hit Esc to remove mark from abbreviation so you can use Tab for expanding native ST snippets or insert tab character.
If you already have an abbreviation in document and you want to expand it, move caret to the end of abbreviation and invoke autocomplete (Ctrl+Space by default) to capture abbreviation:
Make sure your document syntax is set to JSX, not JavaScript
Writing Emmet abbreviations in JSX is a bit tricky: in most cases you’d expect Tab key to expand native Sublime Text snippets and use Emmet for specific context only. So a default abbreviation capturing for every variable or snippet would annoy you.
To solve this problem, Emmet uses prefixed abbreviations in JSX: it will capture and expand abbreviation only if it’s prefixed with a specific symbol(s). By default, it’s a < character:
Emmet detects camel-cased module notation in JSX: Foo.Bar will be expanded as <Foo.Bar></Foo.Bar> instead of <Foo className="Bar"></Foo>. Expression attributes are supported as well: div[class={getClass('foo')}].
In CSS, Sublime Text uses slightly different autocomplete behavior by default: it displays completions by default and doesn’t re-populate completions list as you type further, which prevents Emmet from building proper dynamic completion. To overcome this issue, Emmet displays abbreviation preview right after caret as phantom:
If you don’t like inline preview for CSS, you can disable it for CSS only:
- Go to Preferences > Package Settings > Emmet > Settings menu item.
- Set
abbreviation_previewoption to"markup", e.g."abbreviation_preview": "markup". This will enable previews for markup syntaxes (HTML, XML, JSX etc.) only. - You can also disable previews completely by setting
abbreviation_previewvalue tofalse.
In Emmet 2, CSS abbreviations are enhanced with dynamic color snippets: you can type, for example, #f.5 to quickly get rgba(255, 255, 255, 0.5).
To fine tune automatic abbreviation capturing, go to Preferences > Package Settings > Emmet > Settings menu item and update auto_mark option:
- Set value to
falseto completely disable abbreviation capturing. - Set value to either
"markup"or"stylesheet"to enable capturing for markup (HTML, XML, JSX etc) or stylesheet (CSS, SCSS, LESS etc.) syntaxes only.
For example, if you want abbreviation capturing for HTML and disable it for CSS, set "auto_mark": "markup". You can also apply the same values for abbreviation_preview option to enable/disable interactive previews completely or for specific syntaxes only.
With abbreviation capturing disabled, you have several options to expand abbreviations manually:
- You can type abbreviation (or put caret behind existing abbreviation) and run
Emmet: Expand Abbreviationaction from command palette. It is recommended to set keyboard shortcut for this action:
// Put this code snippet into your .sublime-keymap file
// and modify `keys` value with desired shortcut
{
"keys": ["ctrl+e"],
"command": "emmet_expand_abbreviation"
}- Another option is to run
Emmet: Enter Abbreviation Modecommand: the⋮>mark indicates that you are in explicit abbreviation mode and everything you type will be treated and validated as Emmet abbreviation. You can then hit Tab or Enter key to expand it, Esc to dispose.
It is recommended to add keyboard shortcut for this action as well:
// Put this code snippet into your .sublime-keymap file
// and modify `keys` value with desired shortcut
{
"keys": ["ctrl+."],
"command": "emmet_enter_abbreviation"
}Another new feature of Emmet 2 is inline preview of opening tag. When you move caret inside name of closing tag and its matching open tag is not visible on screen, you’ll see an inline tag preview:
Click on this preview will jump to open tag.
This option is disable by default. To enable it, go to Preferences > Package Settings > Emmet > Settings and set tag_preview option to true.
To add new Emmet snippets or modify existing ones, tweak core Emmet preferences etc., go to Preferences > Package Settings > Emmet > Settings and modify config key.
You can configure snippets/preferences globally or per syntax. Emmet understands two types of abbreviations: markup (used for markup syntaxes like HTML, Pug, JSX etc.) and stylesheet (for CSS, Sass, Less, etc.). In order to add or modify snippets globally, you should use one of these keys in config section. If you want to set snippets for specific syntax only (for example, only for JSX or HTML), you should use syntax name as a key. Here’s an example config:
{
"config": {
// Use "markup" key to specify global snippets/options for all markup
// syntaxes like HTML, XML, JSX, Pug
"markup": {
// Snippets are just aliases for Emmet abbreviations
// Check out default snippets:
// https://github.com/emmetio/py-emmet/blob/master/emmet/snippets/html.py
"snippets": {
"foo": "ul.foo>li.foo-item*4"
},
// Add options to fine-tune Emmet,see all available options here:
// https://github.com/emmetio/emmet/blob/master/src/config.ts#L79
"options": {
"output.tagCase": "upper"
}
},
// Configure snippets/options for HTML syntax only.
// For a list of supported syntaxes, check out keys of `syntax_scopes`
// dictionary of `Emmet.sublime-settings`
"html": {
"snippets": {
"myhtml": "main.my-html>section"
}
},
// Use "stylesheet" key to configure all stylesheet syntaxes like CSS, SCSS,
// Sass etc.
"stylesheet": {
// Stylesheet snippets are either aliases to CSS properties with
// optional values or any arbitrary text.
// Check out default snippets:
// https://github.com/emmetio/py-emmet/blob/master/emmet/snippets/css.py
"snippets": {
"foo": "foo-bar"
},
// You can also set options here:
// https://github.com/emmetio/emmet/blob/master/src/config.ts#L79
"options": {
"stylesheet.shortHex": false
}
},
// Configure snippets/options for CSS syntax only.
// For a list of supported syntaxes, check out keys of `syntax_scopes`
// dictionary of `Emmet.sublime-settings`
"css": {
"snippets": {
"prop": "some-prop:${value}"
}
}
}
}All the rest actions like Wrap with Abbreviation, Balance, Select Item etc. are also supported but doesn’t have default key bindings. You should either invoke these actions via Command Palette or create your own keyboard shortcuts (see Default.sublime-commands file for list of available actions).
A convenient way to add key bindings for Emmet commands is to go to Preferences > Package Settings > Emmet > Key Bindings menu and copy required sample bindings from the left side to the right without comments.
In future, Emmet for Sublime Text plugin will provide convenient UI for fine-tuning Emmet options and key bindings.
In order to work with plugin source code, don’t forget to install py-emmet dependency. After checking out source code, go to repo folder and run
pip install -r requirements.txt -t .