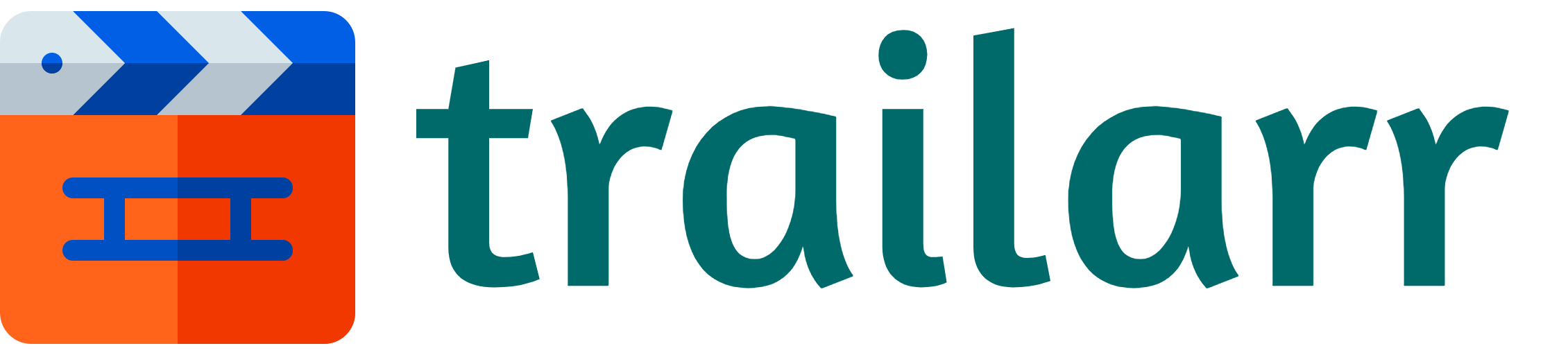
Trailarr is a Docker application to download and manage trailers for your Radarr, and Sonarr libraries.
Github: https://github.com/nandyalu/trailarr/
Docker Hub: https://hub.docker.com/r/nandyalu/trailarr/
Documentation: https://nandyalu.github.io/trailarr
Reddit: https://www.reddit.com/r/trailarr
Discord: https://discord.gg/rWC3TaaK
- Manages multiple Radarr and Sonarr instances to find media
- Runs in background like Radarr/Sonarr.
- Checks if a trailer already exists for movie/series. Download it if set to monitor.
- Downloads trailer and organizes it in the media folder.
- Follows plex naming conventions. Works with Plex, Emby, Jellyfin, etc.
- Downloads trailers for trailer id's set in Radarr/Sonarr.
- Searches for a trailer if not set in Radarr/Sonarr.
- Option to download desired video as trailer for any movie/series.
- Converts audio, video and subtitles to desired formats.
- Option to remove SponsorBlocks from videos (if any data is available).
- Beautiful and responsive UI to manage trailers and view details of movies and series.
- Built with Angular and FastAPI.
See the Installation guide for detailed instructions on how to install Trailarr.
See the Setup guide for detailed instructions on how to setup Trailarr.
Trailarr is built using the following libraries and tools:
If you have any questions or need help, please read the FAQ first. If you still need help, please create an issue on the GitHub repository or post a question on Reddit or join our Discord (recommended).
Issues are very valuable to this project.
- Ideas are a valuable source of contributions others can make
- Problems show where this project is lacking
- With a question, you show where contributors can improve the user experience
Thank you for creating them.
Contributions are welcome! Please see the Contributing guide for more information.
Looking for a frontend developer (Angular) to help with the UI, if you are interested, please reach out in the Discussions or Reddit.
This project is licensed under the terms of the GPL v3 license. See GPL-3.0 license for more details.
THE SOFTWARE IS PROVIDED "AS IS", WITHOUT WARRANTY OF ANY KIND, EXPRESS OR IMPLIED, INCLUDING BUT NOT LIMITED TO THE WARRANTIES OF MERCHANTABILITY, FITNESS FOR A PARTICULAR PURPOSE AND NONINFRINGEMENT. IN NO EVENT SHALL THE AUTHORS BE LIABLE FOR ANY CLAIM, DAMAGES OR OTHER LIABILITY, WHETHER IN AN ACTION OF CONTRACT, TORT OR OTHERWISE, ARISING FROM, OUT OF OR IN CONNECTION WITH THE SOFTWARE OR THE USE OR OTHER DEALINGS IN THE SOFTWARE.







