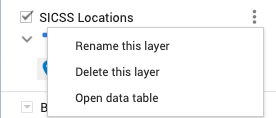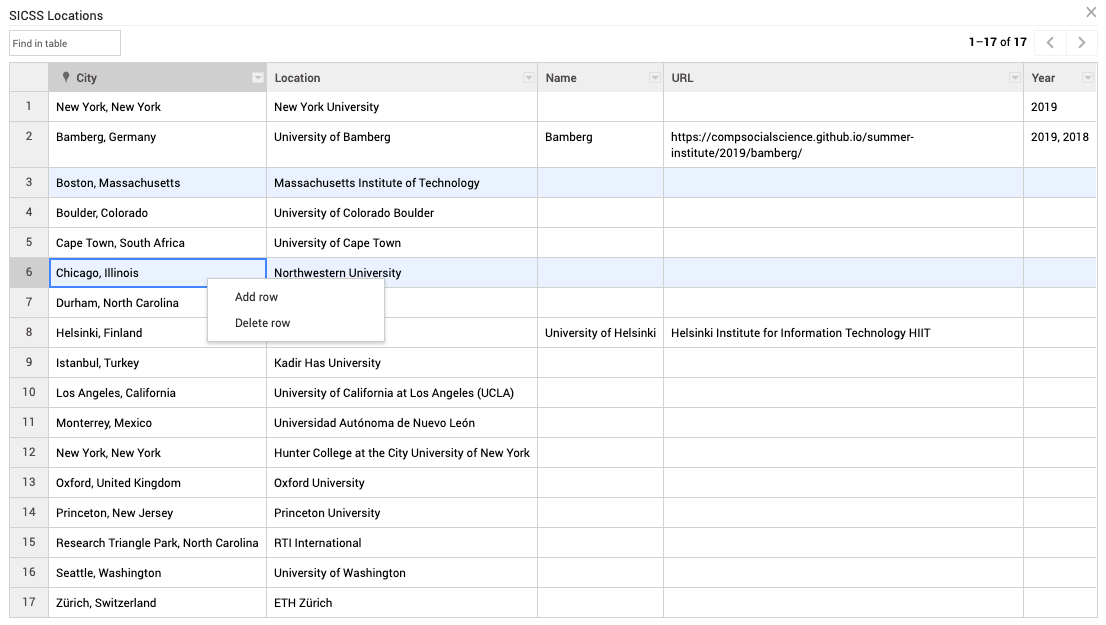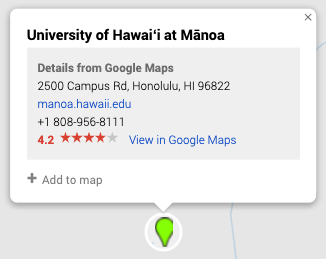This site was originally created for Summer Institute in Computational Social Science. It is currently powered by GitHub Pages, Jekyll, and Bootstrap.
- Layouts
- Navigation Links
- Sidebar
- Post-Mortems
- Adding Additional Pages
- Homepage
- Adding a partner location
- Videos
- Admin Documentation
The default layout is a very basic layout with a header, navbar, footer, and area where Markdown content converted to HTML will be placed.
The home layout is intended to be used for as the homepage. It in includes the global navigation, announcement banner, hero, and promotional content that is located at the root of the _data directory. For most of these sections, the content can be controlled by the data populated within these YAML files. Should you want to change the content within the announcement banner, you can update the content in the announcements.md file at the root of the _includes directory.
The global navigation links to the various, high level information related to the various programs, both historical and current. They are the following:
- Home: links to homepage
- Locations: lists all historical and upcoming locations
- Curriculum: lists the general curriculum
- People: lists all people to participate, organized by location and year
Each global page has a custom sidebar based upon the data it is responsible for. For Locations and People these are dynamically generated with each new location (more on this later). In the case of curriculum this is controlled by the curriculum.yml file in the root of the _data directory.
Curriculum example:
- day: Day 1
id: day_1
topic: Introduction and Ethics
events:
- name: "Introduction to computational social science"
video: "https://www.youtube.com/embed/EF7X9wwl0q4"
sublinks:
- link: "https://youtu.be/EF7X9wwl0q4"
text: "Video"
- link: "https://github.com/compsocialscience/summer-institute/blob/master/2019/materials/day1-intro-ethics/02-intro-computational-social-science.pdf"
text: "Slides"Keep in mind that this YAML file controls both the generation of the sidebar and the video listing as well.
By default, the sidebar links will be automatically generated for pages with
a layout of: people, locations, or host. Additionally, if a page has
set partner_site, then it will also have a sidebar automatically generated.
You can hide the sidebar by adding the following to a page's front matter:
sidebar: hideYou can also completely customize the sidebar updating the page's front matter to list the links for the sidebar:
sidebar:
- name: "Link to anchor in current page"
url: "#anchor"
- name: "Link to another page"
url: "/summer-institute/curriculum"
- name: "Link to another site"
url: "https://www.allourideas.org/"To add a post-mortem, three files are needed:
- The
sidebar.ymlfor the locations even for a particular year, with the following entries (eg. Tokyo 2021):
- name: "Post Mortem"
url: "post-mortem"
link: '#tokyo'
- The location will also need a
post_mortem.ymlfile, with the following entry:
- title: Post-Mortem
- The parent year (in this scenario
2021) will also need apost-mortem.mdfile in it's root, as a sibling to theindex.mdfile. Thispost-mortem.mdfile will contain all of the markdown for that year's post mortems.
In addition, be sure when you are writing the markdown for each event's post mortem, that you include a title tag, with the corresponding anchor id, associated to the link value you created in the sidebar.yml. In this case link: '#tokyo' would anchor to the corresponding title tag in the post mortem's markdown:
<h2 class="display-4" id="tokyo">Tokyo</h2>
Each location should have it's own unique directory within the file structure. This means, that each location will have a specific directory filled with YAML data in _data/{year}, as well as a directory of Markdown files in the appropriate year at the root of the project. For simplicity, when creating a new location, we recommend copying the settings from an existing location as a starting point.
By adding "apply_button: hidden" in location.yml, that location's Apply button will be hidden on the location list page, the global apply screen, and the sidebar for that location.
The order of the locations is determined first by the location's order key in their location.yml file (e.g., order: 99) and secondly by the location's title. In other words, the "title" is the the tie break.
You're free to add additional pages by created a new Markdown file in the directory that would map to the URL that you desire. For example, /duke/2017/models.md would be available at the URL duke/2017/models.
The Markdown variation that is used by GitHub Pages is kramdown.
You'll always want to include the proper front-matter in the Markdown file to give the page a layout and a title. Again, we suggest referring to the structure of the other markdown files within the locations directory, to ensure that the correct front-matter is present.
You will also want to update the sidebar.yml file within the appropriate location, and add a link to point to your newly created page.
Sidebar example: (eg. _data/2020/duke/sidebar.yml)
- name: People
url: "people"
- name: Travel
url: "travel"
- name: Schedule & Materials
url: "schedule"and to add a link to the newly created models.md:
Sidebar example updated: (eg. _data/2020/duke/sidebar.yml)
- name: Models
url: "models"
- name: People
url: "people"
- name: Travel
url: "travel"
- name: Schedule & Materials
url: "schedule"As mentioned early, the global Locations page and sidebar is powered by each individual location directory within the file structure. This means, that when a new location is added, the global locations page with update with a new card, the sidebar will update with the appropriate link, and a new location_detail page will be generated.
Partner locations must have their own directory with one or more pages. For example, a partner location for 2020 at Northwestern University can have a URL like https://compsocialscience.github.io/summer-institute/2020/northwestern/ complete with their own data and sub-pages.
Example steps for creating a new partner location for 2018 at Northwestern University:
-
Create a new file at
2018/northwestern/index.md. -
Front matter data in the newly created file should at least include:
--- layout: location_detail partner_site: northwestern main: true image: /assets/images/location.jpg ---
The
partner_sitefield above tells the site where to look for the data files for this page. In this example, it'd use the data files in_data/2018/northwestern. Themainfield identifies that this is theindex.mdfile, and should look for the appropriate layout (with images and correct format) -
Create the data files as desired. For example data, feel free to checkout the
.ymlfiles in_data/2019. When creating thesidebar.ymlfile, you'll need to be sure that the corresponding markdown files exist, or the link with throw a404: page not founderror. -
Additional markdown pages may be created inside the
2020/northwestern/directory. They should use the following front matter data:--- layout: location_detail partner_site: northwestern ---
Keep in mind, that this will create a type of
defaultlocation_detail page, that will only read and render the markdown. These pages will therefore be static and not data driven.In order to keep things uniform, we also suggest using the same title styling for the title of this new page:
<h1 class="display-4">My Page Title</h1>So after creation, this new page's markdown file should look similar to the following:
--- layout: location_detail partner_site: northwestern --- `<h1 class="display-4">My Page Title</h1>` # Markdown here
-
If the home page for the partner location needs a "People" section, add a
people.mdfile to the2020/northwesterndirectory. Ensure that the front-matter also matches the other locations with thepeople: trueflag to generate the appropriate layout. This will pull the appropriate data from thepeople.ymlfiles created in the_datadirectory. -
If the home page for the partner location needs a "Schedule & Materials" section, add a
schedule.mdto the2020/northwesternEnsure that the front-matter also matches the other locations with theschedule: trueflag to generate the appropriate layout. Keep in mind that this page is also data driven. Update theYAMLfiles appropriately -
If the location is currently accepting applications, add a
apply.mdto the2020/northwesterndirectory, and also create aapply.ymlfile in the_data/2020/northwesterndirectory with the following data:
title: Northwestern University once both of these files are created appropriately, it will trigger a new listing on the global Apply page, and also create an Apply button on the location's listing on the Locations page.
- Additional images for the partner site may be added to the
images/directory within that location directory.
Video files are located in the _videos folder. The title for each video is going to be the direct link for that video. For example, welcome-to-boot-camp.md will auto-generate this link https://sicss.io/overview/welcome-to-boot-camp for that specific video. To add a video file, just drop in a video-file-name-here.md file in this folder.
Order-wise, since the current videos have no date_published dates, manual orders for each video is set with has_order. Bootcamp videos are displayed first, in their respective has_order values, followed by non-bootcamp videos. If has_order is not set, it will take precedence over other videos (order-wise).
For YouTube links and previews, they are set like this (welcome-to-boot-camp example):
preview: https://i.ytimg.com/vi/QB5ypzhIMA8/hqdefault.jpg
video_url: https://www.youtube.com/watch?v=QB5ypzhIMA8
embed_url: https://www.youtube.com/embed/QB5ypzhIMA8
Once you find the YouTube link of a video, you can paste that into video_url. The unique video ID is at the end, for the example above, it is QB5ypzhIMA8. Simply replace that unique video ID for both preview and embed_url to easily embed the YouTube video and image preview.
When adding a title to the video file, if the title contains a colon (:) (Or any other special characters), ensure that the title is encapsulated within quotation marks. If not, the video will not properly show up. For example, this title would cause errors:
title: Tutorial 1: Comparing Word Embedding Models
To fix this, let's add quotations marks:
title: "Tutorial 1: Comparing Word Embedding Models"
The map is an embed of google maps api. You can add new users to the map as editors, so long as they also have a google account. Be sure to groom this list of editors, and not to have more editors than are necessary.
You can see all the current locations by updating the SICSS Locations layer by clicking it's elipsis, then clicking Open Data Table. You can remove existing rows by right clicking the row, and clicking Delete Row
To add new locations, you can search for the location in the search bar (just like you would in google maps). The api will then drop a pin on the location you searched for, where it can then be added by clicking on it. For instance, if you wanted to add the University of Hawaii to you map, the detail card would look like:
You can also change the theme of the map, by selecting one of google's themes under the Base map dropdown in the google map console. Keep in mind that when selecting a new theme, it will take a few minutes to register before it is reflected on the production website.
In order to grant access, we'll need the GitHub usernames of the contributors and the directory name that will be used for the partner site (e.g., /helsinki or /chicago).
In order to make changes to your partner site and have them reflected on the main site, you'll need to get your changes into the master branch. You can do this on your own, once you've been granted access (see above).
- Create a new git branch.
- Make changes to only the directories you're allowed access to (e.g.,
2018/chicagoand_data/2018/chicago). - Commit your changes to git.
- Push your changes to this repository.
- Create a pull request to merge your branch into the
masterbranch. - If all the tests pass, you will be able to merge your changes into
mastervia the button the pull request. If the tests fail, inspect the errors from the tests and make corrections by pushing fixes to your branch. - Within a few minutes of merging into master, your changes should be deployed to the live site. You may need to clear your browser cache.
Admins of this repository may add and remove collaborators from the collaboration settings screen. Simply invite people via their GitHub user name giving them "Write" permission.