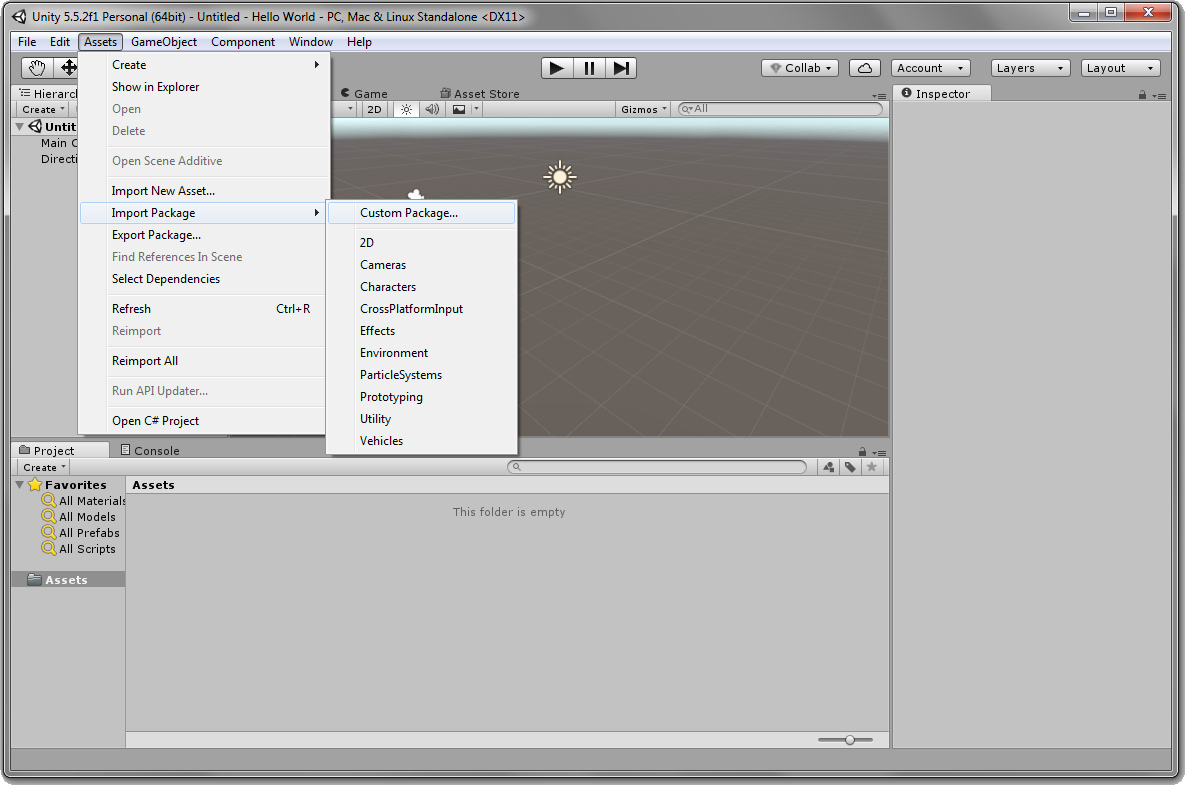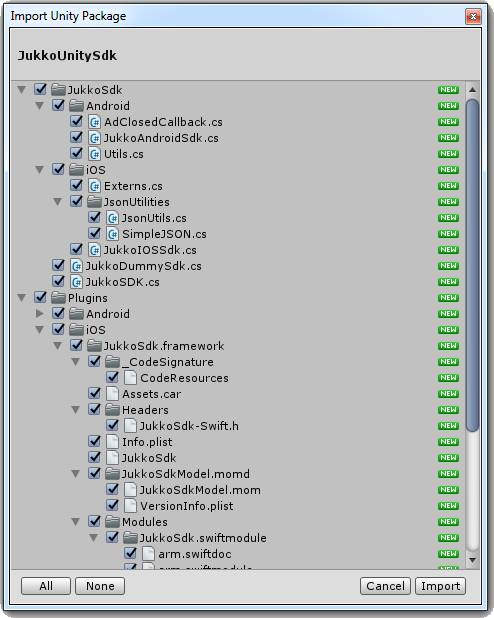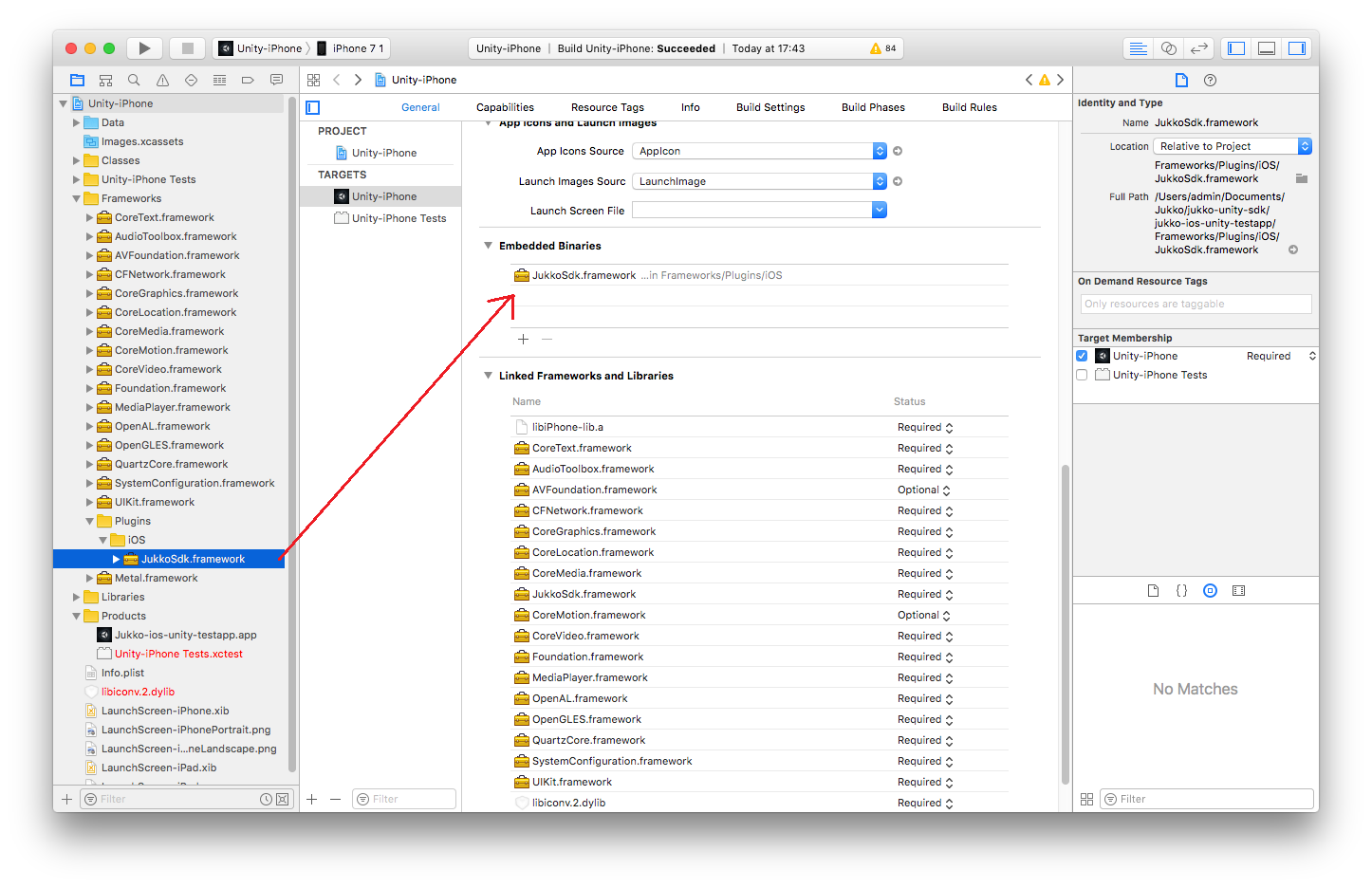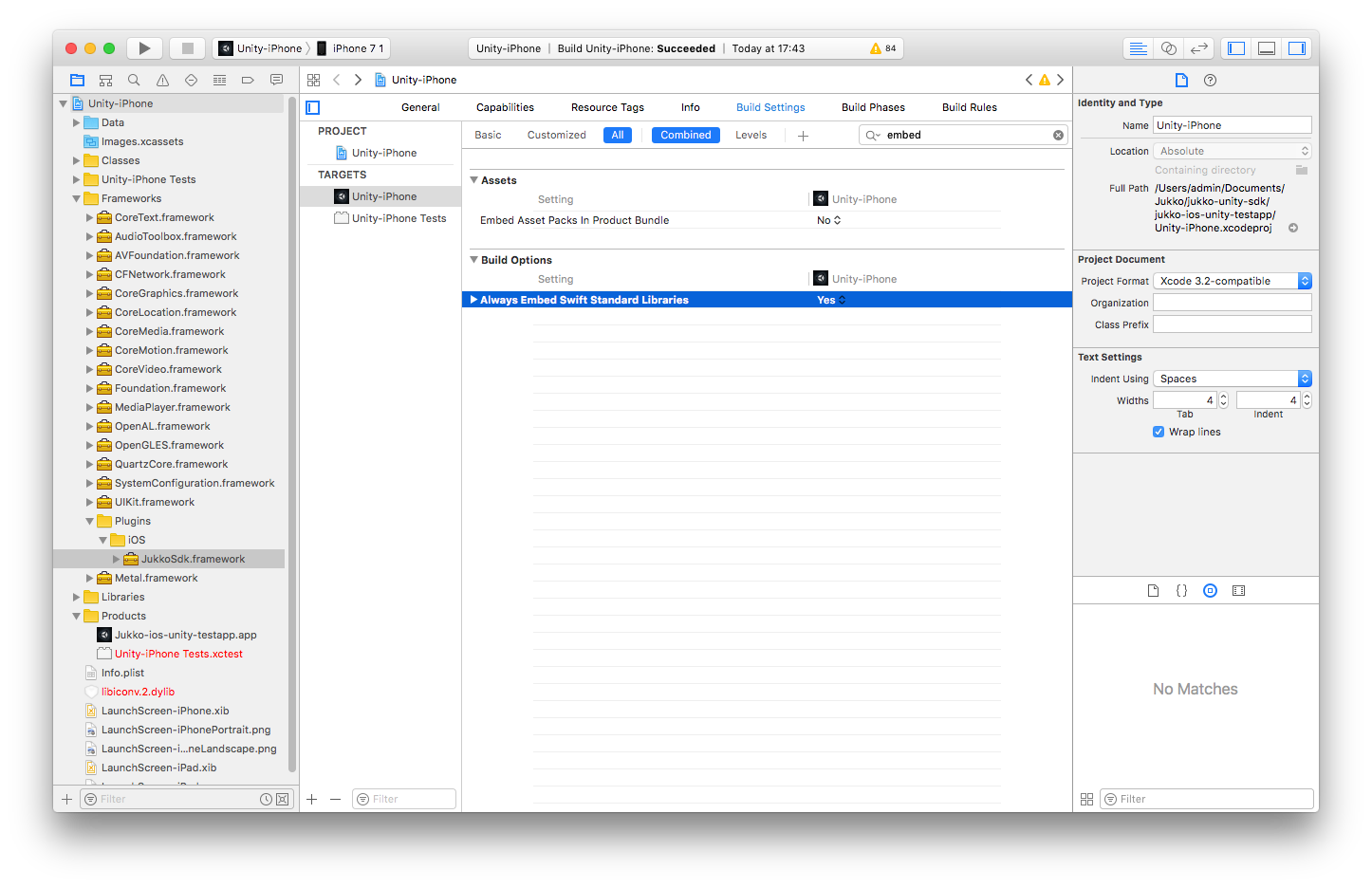Welcome to the Jukko developer SDK documentation. Follow our step-by-step instructions to integrate Jukko and start monetizing while converting your app into a catalyst for social impact today!
If you have any questions during the integration process, you can reach us at devs@jukko.com and we'll get back to you ASAP. Thanks for joining our movement to create a better world and a better way of doing business.
1.a. Download Development SDK compatible with iOS Simulator + Android Support : Jukko Unity SDK.
1.b. Download Minified SDK compatible with real devices iOS (arm7, arm7s, arm64) + Android Support : Jukko Unity SDK.
-
Open your project in the Unity Editor. Open **Assets - Import Package - Custom Package... ** and select
JukkoUnitySDK.unitypackagefile: -
Check that all files and directories are selected and click Import:
This operation should create 2 subdirectories inside
Assetsfolder:-
JukkoSDK - Jukko script files
-
Plugins - rest of Jukko (native integration)
-
-
Use the Jukko framework in your project. Take a look at the
Assets/JukkoSDK/Jukko.csfiles to see available classes and interfaces and a list of the supported methods.
Initialization has to be done before Jukko SDK can be customized and launched. The method will need an API key. The API key can be generated in the dashboard after registration. You can register on the Jukko dashboard.
JukkoSdk.Instance.Init ("YOUR_API_KEY");In case You are building application for both Android and iOS, You should get separate keys for each platform. Initialization will look like following:
#if UNITY_ANDROID
JukkoSdk.Instance.Init ("ANDROID_API_KEY");
#elif UNITY_IOS
JukkoSdk.Instance.Init ("IOS_API_KEY");
#endifYou can show an ad by calling ShowAd () method of Jukko SDK:
JukkoSdk.Instance.ShowAd ((AdClosedEvent e) => {
//handle AdClosedEvent here
});When ad UI is closed, AdClosed delegate will be called. It will contain the following information:
Reason: reason why the ad was closed. Possible values are:ClosedByUser: Ad view was closed by user interaction.Timeout: API servers were unresponsive.NetworkConnectivity: Network connectivity issue.FrequencyCapping:ShowAd ()called before frequency capping timeout ended.Error: Unspecified error. Look at theMessageproperty for description.
Message: string containing extended description of reason.Events: list of events that happened with ad UI. May be empty. Each event contains:timestampof the event (uses current timezone).adEventtype of event. Possible values:Launch: Ad UI opened.Close: Ad UI closed.IntroShown: NPO campaign intro was shown to user.ProgressShown: NPO campaign progress was shown to user.OutroShown: NPO campaign outro was shown to user.AdShown: Ad was shown to user.AdUrlOpened: user clicked on URL, that was opened in external browser.Error: Unspecified error.
Jukko SDK allows developer to set frequency capping for ads. It counts time since the last time when an ad was closed
and ignores ShowAd () calls until frequency capping period ends. Frequency capping can be changed using:
JukkoSdk.Instance.AdsFrequency = timeInSeconds;By default, Jukko SDK logs only important messages, like unrecoverable error reasons.
You can enable debug logging by calling:
JukkoSdk.Instance.DebugMode = true;SDK will use native log messaging. Log messages will contain Jukko SDK tag.
If user has Google Play services on their devices, SDK will automatically use user's Advertising ID (GAID) and Limit Ad Tracking setting.
For more information about Google Advertising ID visit this link.
Your application should also have compileSdkVersion set to 25 or higher. Jukko SDK supports devices starting with Android 4.0 (API level 14). However, due to some older WebView version restrictions, ad UI won't be shown for Android prior to API level 19 and you will only be exposed to some some for the console messages.
Jukko SDK support devices starting with iOS 10.0.
-
In Unity go to File > Build Settings and choose iOS from the list. Click
Build. This will generate an iOS project that you need to open with Xcode. More information about this can be found in the Unity documentation. -
In Xcode go to Project Settings > General > Linked Frameworks And Libraries and remove any existing Jukko framework.
-
In the Xcode file explorer, expand the files on the left to Frameworks > Plugins > iOS. Drag the JukkoFramework.framework into Project Settings > General > Embedded Binaries section. This will add it to Linked Frameworks And Libraries section as well (this is what we want).
-
Under the Build Settings find
Always Embed Swift Standard Libraries(Xcode 8) and set it to Yes. -
Ensure that project's Deployment Target version is equal or above 10.0.
-
Build and run the project on your device.