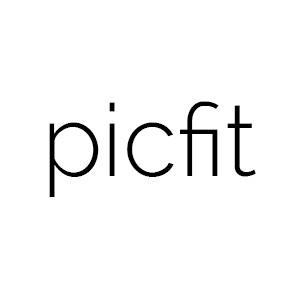picfit is a reusable Go server to manipulate images (resize, thumbnail, etc.).
It will act as a proxy on your storage engine and will be served ideally behind an HTTP cache system like varnish.
It supports multiple storage backends and multiple key/value stores.
- Make sure you have a Go language compiler and git installed.
- Make sure you have the following go system dependencies in your $PATH: bzr, svn, hg, git
- Ensure your GOPATH is properly set.
- Download it:
git clone https://github.com/thoas/picfit.git
- Run
make build
You have now a binary version of picfit in the bin directory which
fits perfectly with your architecture.
picfit has also a Docker integration to built a unix binary without having to install it
make docker-build
We will provide Debian package when we will be completely stable ;)
Configuration should be stored in a readable file and in JSON format.
The location of the configuration is specified by --config or the PICFIT_CONFIG_PATH environment variable.
config.json
{
"kvstore": {
"type": "[KVSTORE]"
},
"storage": {
"src": {
"type": "[STORAGE]"
}
}
}[KVSTORE] can be:
- redis - generated keys stored in Redis, see below how you can customize connection parameters
- cache - generated keys stored in an in-memory cache
- redis-cluster - generated keys stored in Redis cluster
[STORAGE] can be:
- fs - generated images stored in your File system
- http+fs - generated images stored in your File system and loaded using HTTP protocol
- s3 - generated images stored in Amazon S3
- dos3 - generated images stored in DigitalOcean S3
- gcs - generated images stored in Google Cloud Storage
- http+s3 - generated images stored in Amazon S3 and loaded using HTTP protocol
- http+dos3 - generated images stored in DigitalOcean S3 and loaded using HTTP protocol
- no key/value store
- no image storage
- images are given in absolute url
config.json
{
"port": 3001
}Images are generated on the fly at each request.
- key/value in-memory store
- file system storage
An image is generated from your source storage (src) and uploaded
asynchronously to this storage.
A unique key is generated and stored in a in-memory key/value store to process a request only once.
config.json
{
"port": 3001,
"storage": {
"src": {
"type": "fs",
"location": "/path/to/directory/"
}
},
"kvstore": {
"type": "cache"
},
}It's mostly the same as Amazon S3 storage, the difference are accepted regions So, regions can be:
- nyc1
- nyc2
- nyc3
- ams2
- ams3
- sfo1
- sfo2
- sgp1
- lon1
- fra1
- tor1
- blr1
- key/value store provided by Redis
- Amazon S3 storage
- shard filename
config.json
{
"kvstore": {
"type": "redis",
"redis": {
"host": "127.0.0.1",
"port": 6379,
"password": "",
"db": 0
}
},
"port": 3001,
"storage": {
"src": {
"type": "s3",
"access_key_id": "[ACCESS_KEY_ID]",
"secret_access_key": "[SECRET_ACCESS_KEY]",
"bucket_name": "[BUCKET_NAME]",
"acl": "[ACL]",
"region": "[REGION_NAME]",
"location": "path/to/directory"
}
},
"shard": {
"width": 1,
"depth": 2,
"restonly": true
}
}Keys will be stored on Redis, (you better need to setup persistence).
Image files will be loaded and stored on Amazon S3 at the location path/to/directory
in the bucket [BUCKET_NAME].
[ACL] can be:
- private
- public-read
- public-read-write
- authenticated-read
- bucket-owner-read
- bucket-owner-full-control
[REGION_NAME] can be:
- us-gov-west-1
- us-east-1
- us-west-1
- us-west-2
- eu-west-1
- eu-central-1
- ap-southeast-1
- ap-southeast-2
- ap-northeast-1
- sa-east-1
- cn-north-1
Filename will be sharded:
depth- 2 directorieswidth- 1 letter for each directoryrestonly- true, filename won't contain characters in sharding path
Example:
06102586671300cd02ae90f1faa16897.png will become 0/6/102586671300cd02ae90f1faa16897.jpg
with restonly=false it would become 0/6/06102586671300cd02ae90f1faa16897.jpg
It would be useful if you are using the file system storage backend.
- key/value store provided by Redis cluster
- File system to load images
- Amazon S3 storage to process images
config.json
{
"kvstore": {
"type": "redis-cluster",
"redis": {
"addrs": [
"127.0.0.1:6379"
],
"password": "",
}
},
"port": 3001,
"storage": {
"src": {
"type": "fs",
"location": "path/to/directory"
},
"dst": {
"type": "s3",
"access_key_id": "[ACCESS_KEY_ID]",
"secret_access_key": "[SECRET_ACCESS_KEY]",
"bucket_name": "[BUCKET_NAME]",
"acl": "[ACL]",
"region": "[REGION_NAME]",
"location": "path/to/directory"
}
}
}You will be able to load and store your images from different storages backend.
In this example, images will be loaded from the file system storage and generated to the Amazon S3 storage.
- key/value store provided by Redis
- File system to load images using HTTP method
- Amazon S3 storage to process images
config.json
{
"kvstore": {
"type": "redis",
"redis": {
"host": "127.0.0.1",
"port": 6379,
"password": "",
"db": 0
},
"prefix": "dummy:"
},
"port": 3001,
"storage": {
"src": {
"type": "http+fs",
"base_url": "http://media.example.com",
"location": "path/to/directory"
},
"dst": {
"type": "s3",
"access_key_id": "[ACCESS_KEY_ID]",
"secret_access_key": "[SECRET_ACCESS_KEY]",
"bucket_name": "[BUCKET_NAME]",
"acl": "[ACL]",
"region": "[REGION_NAME]",
"location": "path/to/directory"
}
}
}In this example, images will be loaded from the file system storage
using HTTP with base_url option and generated to the Amazon S3 storage.
Keys will be stored on Redis using the prefix dummy:.
To run the application, issue the following command:
$ picfit -c config.json
By default, this will run the application on port 3001 and can be accessed by visiting:
http://localhost:3001
The port number can be configured with port option in your config file.
To see a list of all available options, run:
$ picfit --help
Parameters to call the picfit service are:
<img src="http://localhost:3001/{method}?url={url}&path={path}&w={width}&h={height}&upscale={upscale}&sig={sig}&op={operation}&fmt={format}&q={quality}°={degree}&pos={position}"- path - The filepath to load the image using your source storage
- operation - The operation to perform, see Operations
- sig - The signature key which is the representation of your query string and your secret key, see Security
- method - The method to perform, see Methods
- url - The url of the image to generate (not required if
pathprovided) - width - The desired width of the image, if
0is provided the service will calculate the ratio withheight - height - The desired height of the image, if
0is provided the service will calculate the ratio withwidth - upscale - If your image is smaller than your desired dimensions, the service will upscale it by default to fit your dimensions, you can disable this behavior by providing
0 - format - The output format to save the image, by default the format will be the source format (a
GIFimage source will be saved asGIF), see Formats - quality - The quality to save the image, by default the quality will be the highest possible, it will be only applied on
JPEGformat - degree - The degree (
90,180,270) to rotate the image - position - The position to flip the image
To use this service, include the service url as replacement for your images, for example:
<img src="https://www.google.fr/images/srpr/logo11w.png" />will become:
<img src="http://localhost:3001/display?url=https%3A%2F%2Fwww.google.fr%2Fimages%2Fsrpr%2Flogo11w.png&w=100&h=100&op=resize&upscale=0"This will retrieve the image used in the url parameter and resize it
to 100x100.
If an image is stored in your source storage at the location path/to/file.png,
then you can call the service to load this file:
<img src="http://localhost:3001/display?w=100&h=100&path=path/to/file.png&op=resize"
or
<img src="http://localhost:3001/display/resize/100x100/path/to/file.png"picfit currently supports the following image formats:
image/jpegwith the keywordjpgorjpegimage/pngwith the keywordpngimage/gifwith the keywordgifimage/bmpwith the keywordbmp
This operation will able you to resize the image to the specified width and height.
If width or height value is 0, the image aspect ratio is preserved.
- w - The desired image's width
- h - The desired image's height
You have to pass the resize value to the op parameter to use this operation.
Thumbnail scales the image up or down using the specified resample filter, crops it to the specified width and height and returns the transformed image.
- w - The desired width of the image
- h - The desired height of the image
You have to pass the thumbnail value to the op parameter
to use this operation.
Flip flips the image vertically (from top to bottom) or horizontally (from left to right) and returns the transformed image.
- pos - The desired position to flip the image,
hwill flip the image horizontally,vwill flip the image vertically
You have to pass the flip value to the op parameter
to use this operation.
Rotate rotates the image to the desired degree and returns the transformed image.
- deg - The desired degree to rotate the image
You have to pass the rotate value to the op parameter
to use this operation.
Flat draws a given image on the image resulted by the previous operation. Flat can be used only with the [multiple operation system].
- path - the foreground image path
- color - the foreground color in Hex (without
#), default is transparent - pos - the destination rectangle
In order to understand the Flat operation, please read the following docs.
Display the image, useful when you are using an img tag.
The generated image will be stored asynchronously on your destination storage backend.
A couple of headers (Content-Type, If-Modified-Since) will be set
to allow you to use an http cache system.
Redirect to an image.
Your file will be generated synchronously then the redirection will be performed.
The first query will be slower but next ones will be faster because the name of the generated file will be stored in your key/value store.
Retrieve information about an image.
Your file will be generated synchronously then you will get the following information:
- filename - Filename of your generated file
- path - Path of your generated file
- url - Absolute url of your generated file (only if
base_urlis available on your destination storage)
The first query will be slower but next ones will be faster because the name of the generated file will be stored in your key/value store.
Expect the following result:
{
"filename":"a661f8d197a42d21d0190d33e629e4.png",
"path":"cache/6/7/a661f8d197a42d21d0190d33e629e4.png",
"url":"https://ds9xhxfkunhky.cloudfront.net/cache/6/7/a661f8d197a42d21d0190d33e629e4.png"
}Upload is disabled by default for security reason. Before enabling it, you must understand you have to secure yourself this endpoint like only allowing the /upload route in your nginx or apache webserver for the local network.
Exposing the /upload endpoint without a security mechanism is not SAFE.
You can enable it by adding the option and a source storage to your configuration file.
config.json
{
"storage": {
"src": {
"type": "[STORAGE]"
}
},
"options": {
"enable_upload": true
}
}To work properly, the input field must be named "data"
Test it with the excellent httpie:
http -f POST localhost:3000/upload data@myupload
You will retrieve the uploaded image information in JSON format.
Multiple operations can be done on the same image following a given order.
First operation must be described as above then other operation are described in parameters op.
The order of op parameters is the order used.
Each options of the operation must be described with subparameters separated by
: with the operation name as argument to op.
Example of a resize followed by a rotation:
<img src="http://localhost:3001/display?w=100&h=100&path=path/to/file.png&op=resize&op=op:rotate+deg:180"In order to secure requests and avoid unknown third parties to
use the service, the application can require a request to provide a signature.
To enable this feature, set the secret_key option in your config file.
The signature is an hexadecimal digest generated from the client key and the query string using the HMAC-SHA1 message authentication code (MAC) algorithm.
The below python code provides an implementation example:
import hashlib
import hmac
import six
import urllib
def sign(key, *args, **kwargs):
m = hmac.new(key, None, hashlib.sha1)
for arg in args:
if isinstance(arg, dict):
m.update(urllib.urlencode(arg))
elif isinstance(arg, six.string_types):
m.update(arg)
return m.hexdigest()The implementation has to sort and encode query string to generate a proper signature.
The signature is passed to the application by appending the sig
parameter to the query string; e.g.
w=100&h=100&sig=c9516346abf62876b6345817dba2f9a0c797ef26.
Note, the application does not include the leading question mark when verifying
the supplied signature. To verify your signature implementation, see the
signature command described in the Tools section.
Depending on your use case it may be more appropriate to simply restrict the image sizes picfit is allowed to generate. See the Allowed sizes section for more information on this configuration.
To verify that your client application is generating correct signatures, use the command:
$ picfit signature --key=abcdef "w=100&h=100&op=resize" Query String: w=100&h=100&op=resize Signature: 6f7a667559990dee9c30fb459b88c23776fad25e Signed Query String: w=100&h=100&op=resize&sig=6f7a667559990dee9c30fb459b88c23776fad25e
picfit logs events by default in stderr and stdout. You can implement sentry
to log errors using raven.
To enable this feature, set sentry option in your config file.
config.json
{
"sentry": {
"dsn": "[YOUR_SENTRY_DSN]",
"tags": {
"foo": "bar"
}
}
}Debug is disabled by default.
To enable this feature set debug option to true in your config file:
config.json
{
"debug": true
}picfit supports CORS headers customization in your config file.
To enable this feature, set allowed_origins, allowed_headers and allowed_methods,
for example:
config.json
{
"allowed_headers": ["Content-Type", "Authorization", "Accept", "Accept-Encoding", "Accept-Language"],
"allowed_origins": ["*.ulule.com"],
"allowed_methods": ["GET", "HEAD"]
}The quality rendering of the image engine can be controlled globally without adding it at each request:
config.json
{
"engine": {
"quality": 70
}
}With this option, each image will be saved in 70 quality.
By default the quality is the highest possible: 95
The format can be forced globally without adding it at each request:
config.json
{
"engine": {
"format": "png"
}
}With this option, each image will be forced to be saved in .png.
By default the format will be chosen in this order:
- The
fmtparameter if exists in query string - The original image format
- The default format provided in the application
Deletion is disabled by default for security reason, you can enable it in your config:
config.json
{
"options": {
"enable_delete": true
}
}You will be able to delete root image and its children, for example if you upload an image with the file path /foo/bar.png, you can delete the main image on stockage by sending the following HTTP request:
DELETE https://localhost:3001/foo/bar.png
or delete a child:
DELETE https://localhost:3001/display/thumbnail/100x100/foo/bar.png
If you want to delete the main image and cascade its children, you can enable it in your config:
config.json
{
"options": {
"enable_delete": true,
"enable_cascade_delete": true
}
}when a new image will be processed, it will be linked to the main image and stored in the kvstore.
Upload is disabled by default for security reason, you can enable it in your config:
config.json
{
"options": {
"enable_upload": true
}
}Stats are disabled by default, you can enable them in your config.
config.json
{
"options": {
"enable_stats": true
}
}It will store various information about your web application (response time, status code count, etc.).
To access these information, you can visit: http://localhost:3001/sys/stats
Health is disabled by default, you can enable it in your config.
config.json
{
"options": {
"enable_stats": true
}
}It will show various internal information about the Go runtime (memory, allocations, etc.).
To access these information, you can visit: http://localhost:3001/sys/health
Profiler is disabled by default, you can enable it in your config.
config.json
{
"options": {
"enable_pprof": true
}
}It will start pprof then use the pprof tool to look at the heap profile:
go tool pprof http://localhost:3001/debug/pprof/heap
Or to look at a 30-second CPU profile:
go tool pprof http://localhost:3001/debug/pprof/profile
Or to look at the goroutine blocking profile, after calling runtime.SetBlockProfileRate in your program:
go tool pprof http://localhost:3001/debug/pprof/block
Or to collect a 5-second execution trace:
wget http://localhost:3001/debug/pprof/trace?seconds=5
By default the logger level is debug, you can change it in your config:
config.json
{
"logger": {
"level": "info"
}
}Levels available are:
- debug
- info
- error
- warning
- fatal
To restrict the sizes picfit is allowed to generate you may specify the
allowed_sizes option as an array of sizes. Note that if you omit a width or
height from a size it will allow requests that exclude height or width to
preserve aspect ratio.
config.json
{
"options": {
"allowed_sizes": [
{"width": 1920, "height": 1080},
{"width": 720, "height": 480},
{"width": 480}
]
}
}You can restrict access to upload, stats, health, delete and pprof endpoints by enabling restriction in your config:
config.json
{
"options": {
"allowed_ip_addresses": [
"127.0.0.1"
]
}
}It's recommended that the application run behind a CDN for larger applications or behind varnish for smaller ones.
Provisioning is handled by Ansible, you will find files in the repository.
You must have Ansible installed on your laptop, basically if you have python already installed you can do
$ pip install ansible
see issues
Don't hesitate to send patch or improvements.
Client libraries will help you generate picfit urls with your secret key.
- picfit-go: a Go client library
- Ulule: an european crowdfunding platform
Thanks to these beautiful projects.