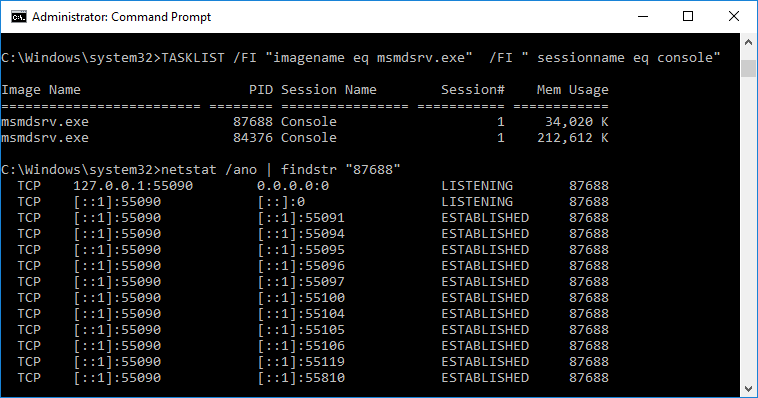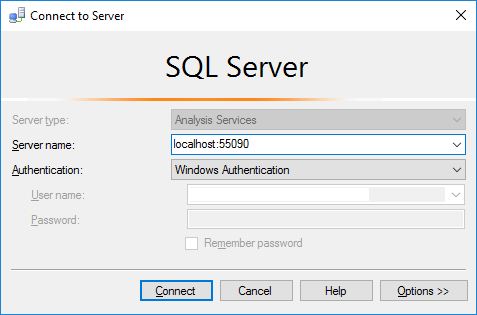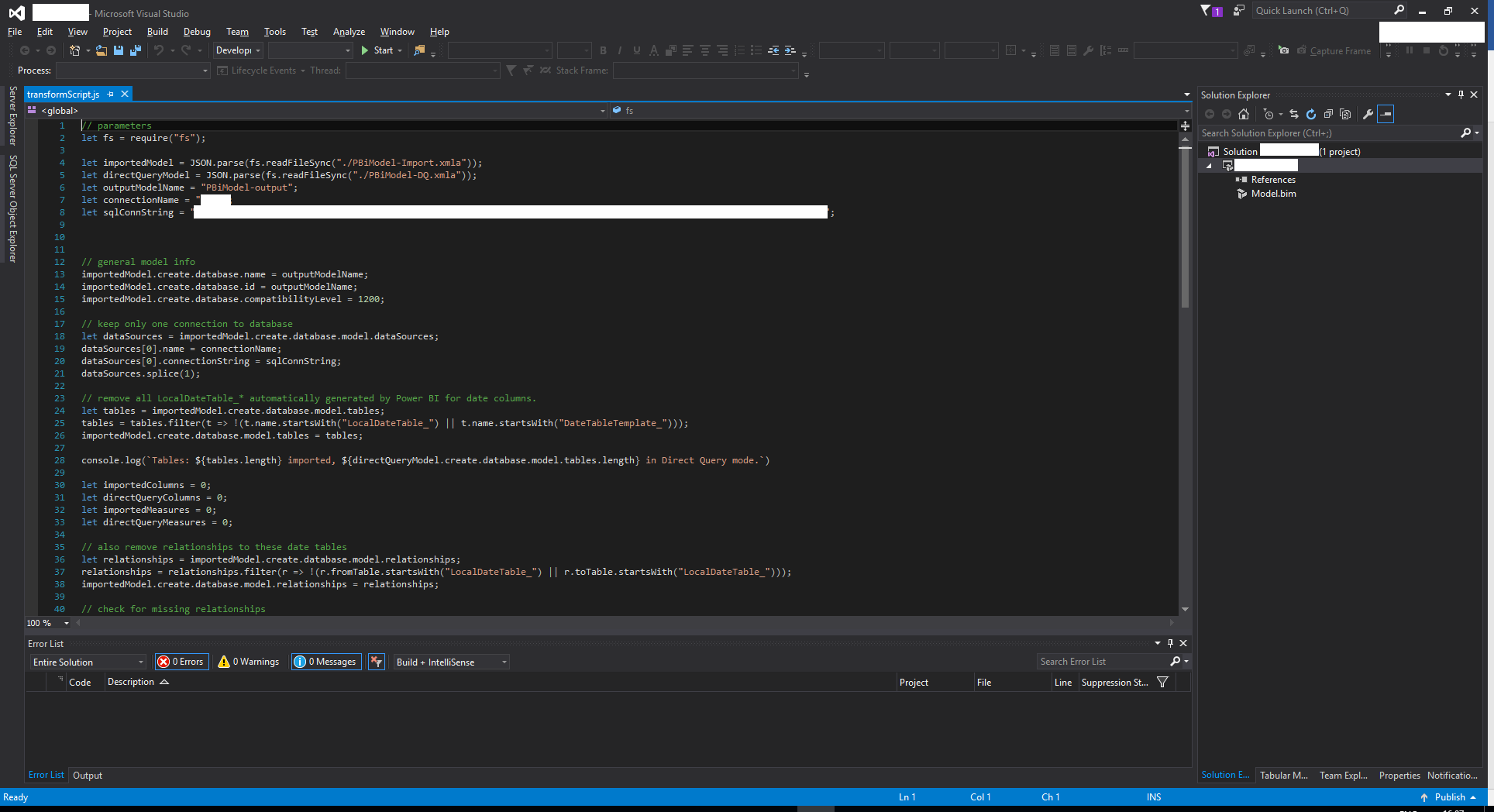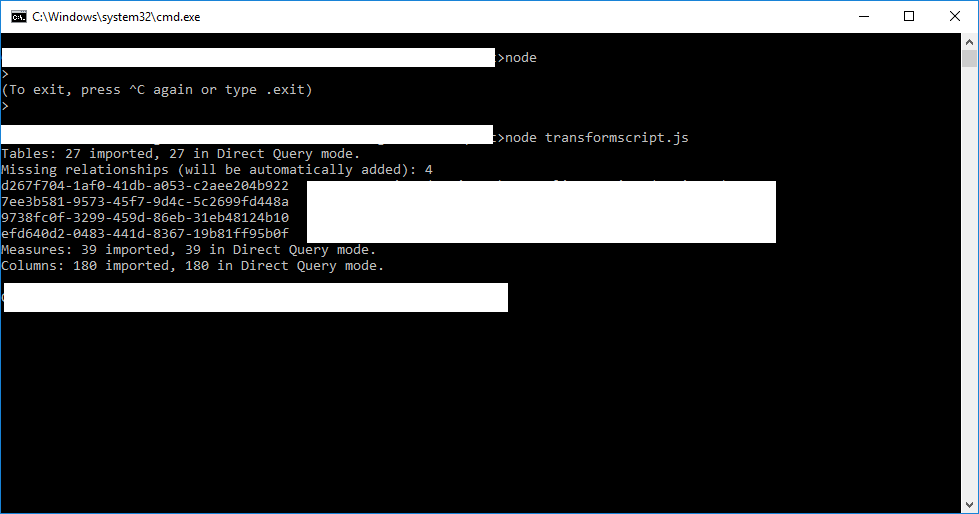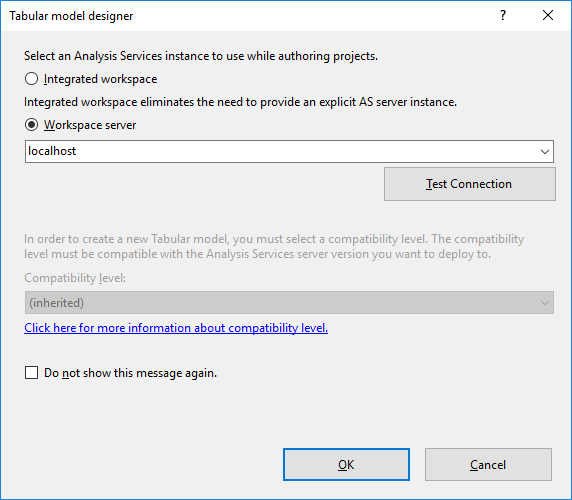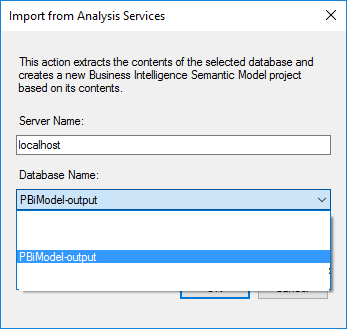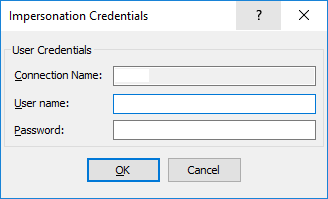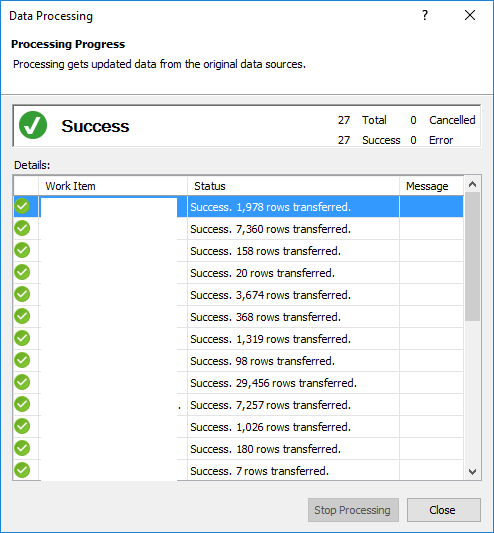Microsoft Power BI is a suite of business analytics tools that can quickly deliver insights throughout any organization. Since its introduction in late 2013 it has attracted many users with its powerful, yet simple to use interface which allows for connection to multiple data sources, drag-and-drop report building and stunning visuals, as well as easy sharing throughout the business.
As your usage of Power BI matures however, and you consume more and more data with Power BI, data which is then transformed and funneled into dashboards and reports destined for more and more users, you may feel better served to leave the model storage, access and security to server-side enterprise engines like Microsoft SQL Server Analysis Services (SSAS) Tabular models, or to its cloud-based cousin, Azure Analysis Services.
You can then scale out the model to multiple servers by using these server-side / cloud solutions, and use Power BI to connect live and display your stunning dashboards and reports to users with minimum latency and maximum efficiency.
However, by time you get to the above requirement, you may have tens or hundreds of reports - and underlying data models - already built in Power BI Desktop. It would be great to have an automated way of importing the data models from Power BI into SSAS / AAS, so you don't have to start rebuilding them from scratch. This is a requirement that many people have - the idea currently has 300+ votes on ideas.powerbi.com, and to date there is no official tooling from Microsoft to enable it.
As such, we have built a small script to assist in automating this process, starting from a PowerBi model (connected to SQL Server with Direct Query) and obtaining the equivalent SSAS 2016 Tabular model. A basic description of the approach is described in this blog post.
-
SQL Server 2016 Analysis Services (Tabular): You can download SQL Server 2016 Developer Edition for free. Check this out for more information.
-
SQL Server Management Studio (SSMS) 2016: Down SSMS 2016 from here
-
SQL Server Data Tools for Visual Studio 2015 (SSDT 2015): You can download it here
-
Power BI Desktop: Download Power BI Desktop from here
-
Node.js from here
-
The
source/transformScript.jsjavascript file from the current repository. It contains the script to transform the model from PowerBI to SSAS.
The basic idea, outlined in this blog post, is to:
-
Connect to Power BI Desktop model from SSMS 2016
-
Script the model
-
Modify the script
-
Execute the scripts on your on-premises instance of SSAS Tabular 2016
-
Open the new SSAS Tabular database in SSDT 2016
-
Redeploy and process the model
NOTE: It is assumed that you’re familiar with all the products mentioned above.
-
Have the instance of your PBI report opened both in Direct Query and in Import Mode
-
The next step is to script the models of this report in both direct query and Import Mode in SSAS Tabular using SSMS 2016
-
Run Windows Command Prompt as Administrator
-
Copy, Paste and Run the following Command that will display the Power BI Desktop PID
-
TASKLIST /FI "imagename eq msmdsrv.exe" /FI "sessionname eq console"
- Now run the following command and put the PID number you got from previous command between quotation marks. The results should be something like the screenshot below which shows active connections, their local address which is local IP address followed by the port number. And this is what we are looking for. Do this for both PIDs belonging to both versions of your report.
netstat /ano | findstr "87688"
- Open SSMS and connect to Analysis Services for Server Type. Enter the server name as “localhost:55090", where 55090 is the port number and click connect. Do this for both ports.
- Export to file the script under every database.
Right click the database -> Script -> Script Database as -> Create to-> File
Important: Do NOT choose Create to-> New Query Window because the resulting script will be altered by the SSMS query editor.
-
The resulting .xmla files are to be used in a script called transformScript.js that will make sure no information is lost between direct query and import mode and, also, makes some other small changes necessary for the .xmla that you shall be using to create the SSAS model. All the lines are explained within the script, if you require further information.
-
In Visual Studio, Open-> File->
transformScript.js(you'll find it inside thesourcefolder of this repository) and change the two file names under line 4 and 5 with the ones that you have used for the two .xmla files you had previously used and save it. -
The connection string defined at line 8 will have the information of the location of your data used in building your PBI report.
The list with all the parameters is here
For several data locations, you can check the syntax of the connection string here
-
Make sure the .xmla files are on the same folder where the javascript is
-
Run Windows Command Prompt as Administrator
- Insert the following command that would be running the script
node transformscript.js
-
The output of this script will be another .xmla, called
PBiModel-output.xmla, the name specified in the javascript in line 74 -
Make sure you’re under a
localhostinstance of Analysis Services, open and execute the abovePBiModeloutput.xmla -
This will generate a database with the name specified in the script at line 6.
-
The database has connection, tables and roles imported. Go to your connections properties and set Impersonation mode:
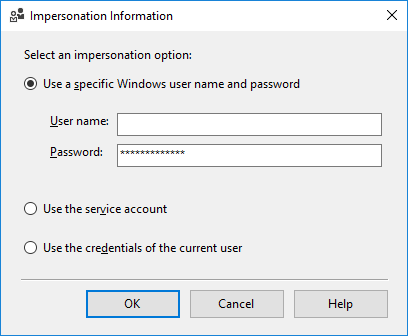
-
Process this database: right click on the database-> Process Database ->Mode-> Process Full
-
Go to Visual Studio->New->Project->Templates->Business Intelligence-> Import from Server-> and then click OK
-
The below screen will appear, click OK
- You will be prompted to select the database. Choose the one we had just created
- Go to Model->Process->Process All. You will be prompted to insert your credentials once more. Insert your password
A data processing progress GUI will appear on your screen. It should all be successful. Click on Close.
The data should start populating in your tables
- Deploy your model in solution explorer by right clicking the project and clicking on Deploy.
And you're done! You have successfully imported your Power BI model into SSAS.